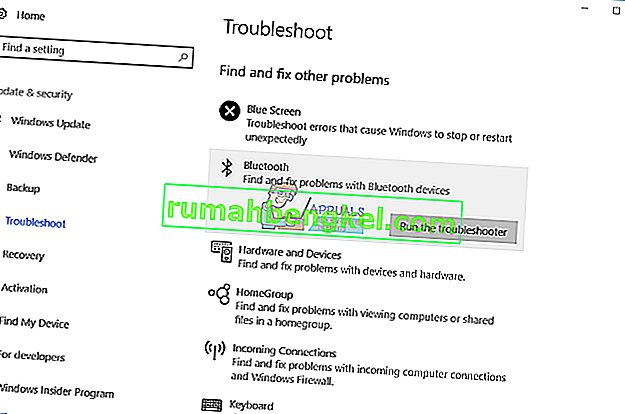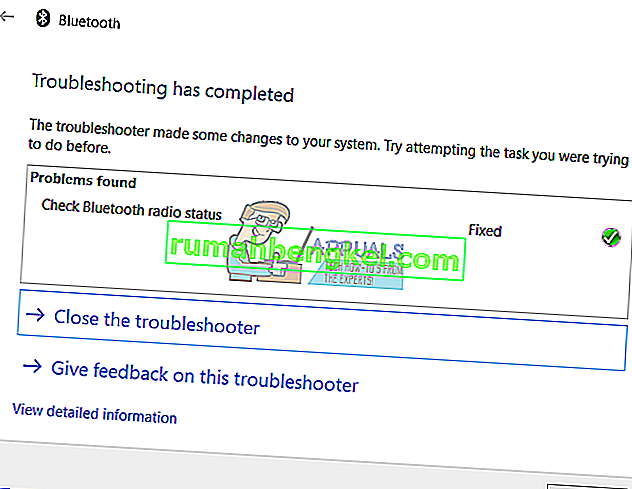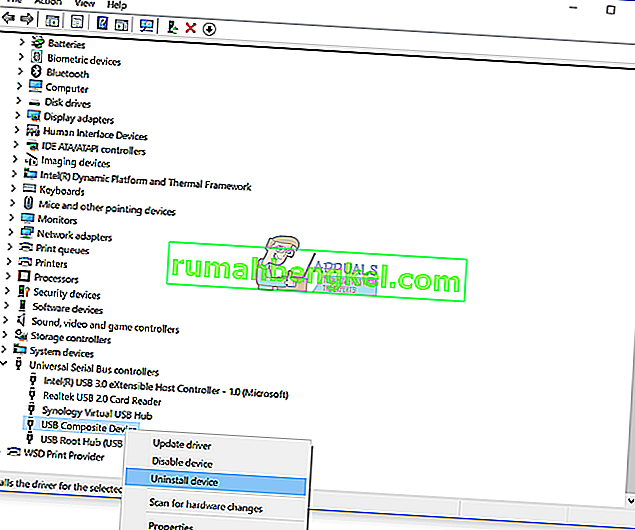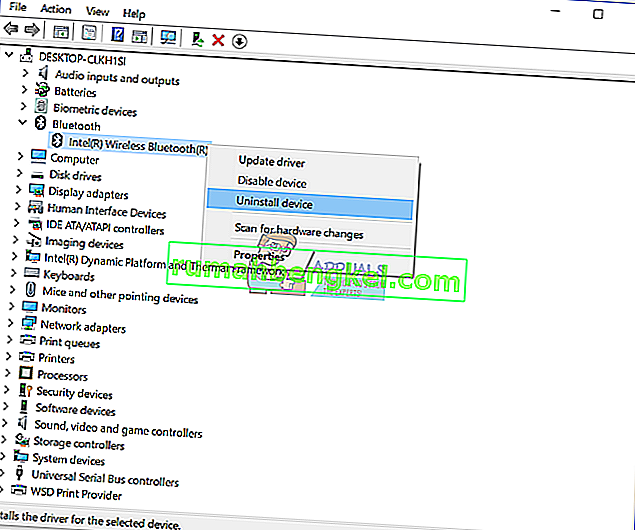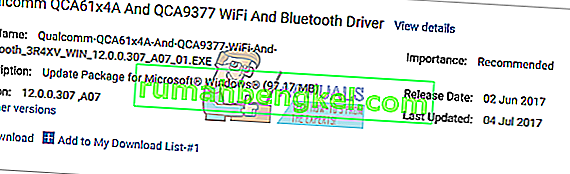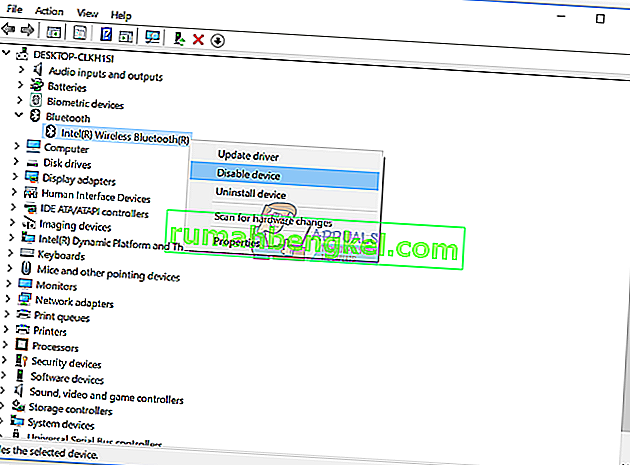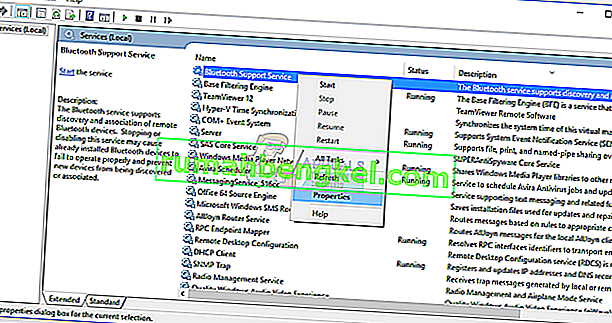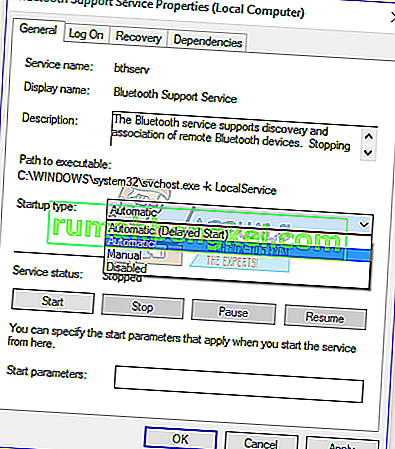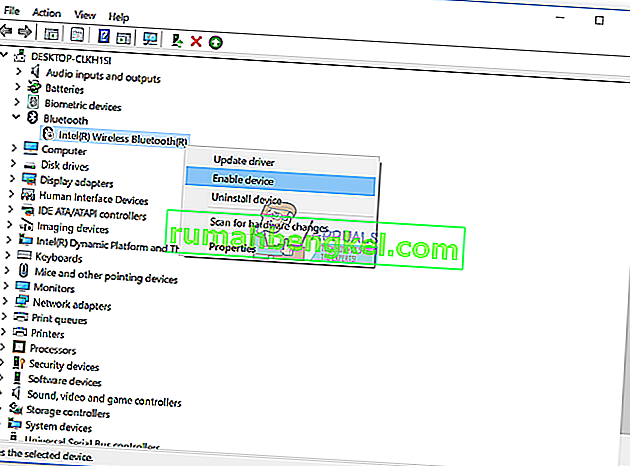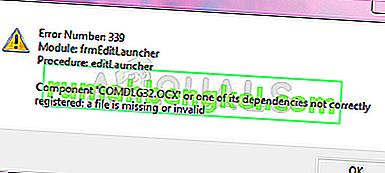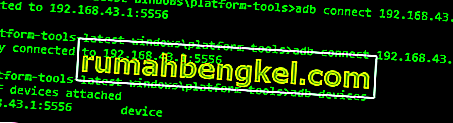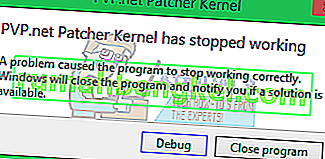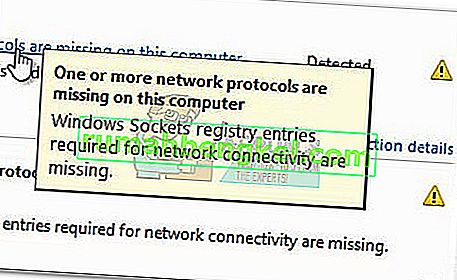نحن سعداء عندما يعمل كل شيء بشكل جيد. في بعض الأحيان ، وبسبب بعض المشكلات ، لا يمكننا إنهاء المهام اليومية أو استخدام الكمبيوتر أو الكمبيوتر المحمول الخاص بنا. أحد الأجهزة التي نستخدمها هو جهاز Bluetooth داخلي أو خارجي. في أجهزة الكمبيوتر المحمولة الحديثة ، تم دمج جهاز Bluetooth في اللوحة الأم. إذا كنت بحاجة إلى جهاز Bluetooth إضافي ، فيمكنك الشراء من متجر الويب وتثبيته على جهاز الكمبيوتر أو الكمبيوتر المحمول. إذا قررت شراء لوحة مفاتيح Bluetooth أو ماوس أو مكبرات صوت أو جهاز آخر ، فيمكنك القيام بذلك ، ولكن قبل الشراء ، يجب عليك التحقق من أن جهاز Bluetooth متوافق مع نظام التشغيل الخاص بك. إذا كنت تستخدم نظام التشغيل Windows 10 ، وكان جهاز Bluetooth متوافقًا فقط مع نظامي التشغيل Windows Vista و Windows 7 ، فلا يمكنك تثبيت هذا الجهاز واستخدامه.
إحدى المشكلات التي يواجهها المستخدمون النهائيون هي مشكلة جهاز Bluetooth. توقف جهاز Bluetooth عن العمل ولا يمكنك استخدامه. إذا قمت بالوصول إلى إدارة الأجهزة وانتقلت إلى جهاز Bluetooth الخاص بك ، فسترى خطأ: أوقف Windows هذا الجهاز لأنه أبلغ عن مشاكل. (الرمز 43).

لماذا حدث هذا الخطأ؟ هناك أسباب قليلة ، بما في ذلك وجود خلل في جهاز Bluetooth ، ومشكلة في الخدمات ، وليس حتى برامج تشغيل قديمة وغيرها.
لقد أنشأنا عشرة حلول ستساعدك على حل مشكلة جهاز Bluetooth الخاص بك.
الطريقة الأولى: تحقق من تشغيل جهاز Bluetooth الخاص بك
في بعض الأحيان ، يشجع المستخدمون المشكلة بسبب إيقاف تشغيل أجهزة Bluetooth الخاصة بهم. لذا يرجى التحقق من تشغيل أو إيقاف تشغيل جهاز Bluetooth الخاص بك ، عن طريق الضغط على مفتاح في لوحة المفاتيح لتنشيط جهاز Bluetooth. أين يقع المفتاح؟ ذلك يعتمد على الشركة المصنعة لأجهزة الكمبيوتر المحمولة. نوصيك بقراءة الوثائق الفنية لجهاز الكمبيوتر المحمول الخاص بك. إذا كنت تستخدم جهاز Bluetooth USB إضافيًا ، بما في ذلك الماوس ومكبرات الصوت وسماعات الرأس أو غيرها ، فيرجى التحقق من تشغيلها أيضًا. إذا كانوا يستخدمون بطارية للعمل ، فتحقق من إدخال البطاريات في جهاز Bluetooth أم لا.
الطريقة الثانية: اختبار جهاز Bluetooth على جهاز آخر
للتأكد من أن جهاز Bluetooth ليس به عيب ، نوصيك بالتحقق مما إذا كان يعمل على كمبيوتر آخر أو كمبيوتر محمول آخر. إذا كنت تستخدم جهاز USB Bluetooth ، فالرجاء محاولة اختبار جهاز Bluetooth على كمبيوتر محمول أو كمبيوتر آخر. إذا لم يكن لديك كمبيوتر أو كمبيوتر محمول آخر ، فيرجى قراءة الطريقة التالية.
الطريقة الثالثة: أعد تشغيل Windows
إذا لم يكن جهاز Bluetooth الخاص بك معيبًا وإذا كان جهاز USB Bluetooth يعمل على كمبيوتر آخر أو كمبيوتر محمول دون أي مشاكل ، فإننا نوصيك بإعادة تشغيل Windows. بعد تشغيل الكمبيوتر أو الكمبيوتر الدفتري الخاص بك ، قم بفصل جهاز Bluetooth من منفذ USB ، وبعد ذلك قم بتوصيل جهاز Bluetooth بمنفذ USB آخر.
الطريقة الرابعة: تشغيل أداة استكشاف الأخطاء وإصلاحها
في بعض الأحيان لا نعرف من أين يجب أن نبدأ في استكشاف الأخطاء وإصلاحها. ساعدتنا Microsoft من خلال إنشاء أداة استكشاف الأخطاء وإصلاحها المدمجة في نظام التشغيل Windows. سنوضح لك كيفية استخدام أداة استكشاف الأخطاء وإصلاحها لاكتشاف مشكلة محتملة في جهاز Bluetooth. بالنسبة لهذه الطريقة ، نستخدم Windows 10 ، ولكن لا تقلق ، لأن الإجراء هو نفسه بالنسبة لأنظمة تشغيل أخرى ، من Windows Vista إلى Windows 8.1.
- امسك شعار Windows واضغط على R.
- اكتب لوحة التحكم واضغط على Enter
- قم بتصفية التطبيقات الصغيرة حسب الفئة ثم انقر فوق النظام والأمان
- انقر فوق استكشاف مشكلات الكمبيوتر الشائعة وإصلاحها ضمن الأمان والصيانة
- حدد Bluetooth وانقر فوق تشغيل مستكشف الأخطاء ومصلحها
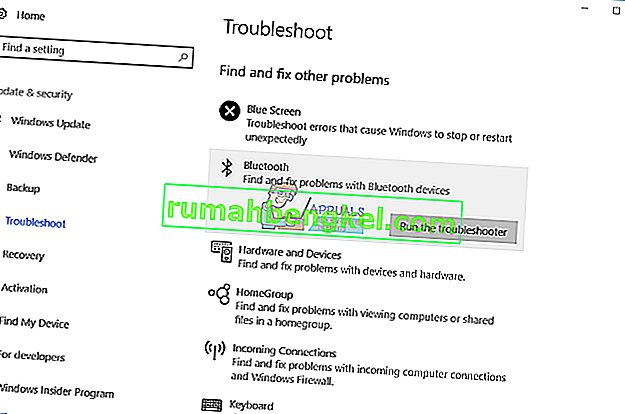
- سيقوم مستكشف الأخطاء ومصلحها بتشخيص مشكلة جهاز Bluetooth. إذا وجد مستكشف الأخطاء ومصلحها مشكلة في جهاز Bluetooth ، فسيحاول مستكشف الأخطاء ومصلحها إصلاحها وستتلقى إشعارًا بأن المشكلة قد تم حلها بواسطة مستكشف الأخطاء ومصلحها ، كما ترى في الصورة التالية. إذا لم يحل مستكشف الأخطاء ومصلحها المشكلات ، فيرجى تجربة الطريقة التالية.
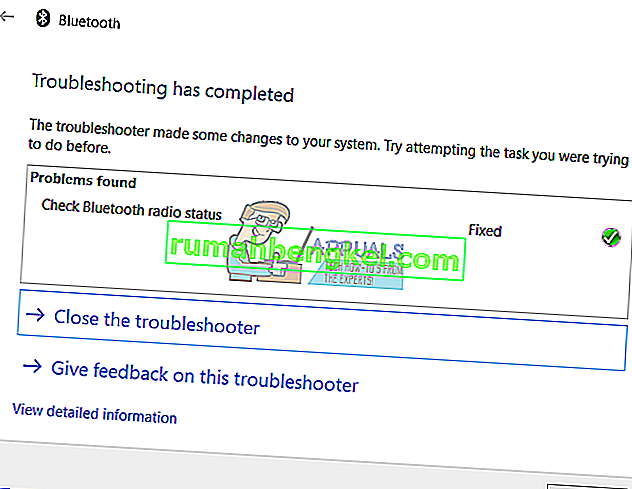
- اختبر جهاز Bluetooth الخاص بك
الطريقة الخامسة: إلغاء تثبيت أجهزة تحكم USB
إذا كنت تستخدم جهاز USB Bluetooth ، فستحتاج إلى إلغاء تثبيت جميع أجهزة USB على الكمبيوتر أو الكمبيوتر المحمول. ستفعل ذلك من خلال إدارة الأجهزة. إجراء إلغاء تثبيت منافذ USB هو نفسه بالنسبة لجميع أنظمة التشغيل ، من Windows Vista إلى Windows 10. إذا كنت لا تستخدم جهاز USB Bluetooth ، ولكن لديك مشكلة في جهاز Bluetooth المدمج ، فيجب عليك قراءة الطريقة التالية.
- امسك شعار Windows واضغط على R.
- اكتب devmgmt.msc واضغط على Enter
- قم بتوسيع Universal Serial Bus Controller
- انقر بزر الماوس الأيمن فوق محول USB المركب ثم انقر فوق إلغاء التثبيت
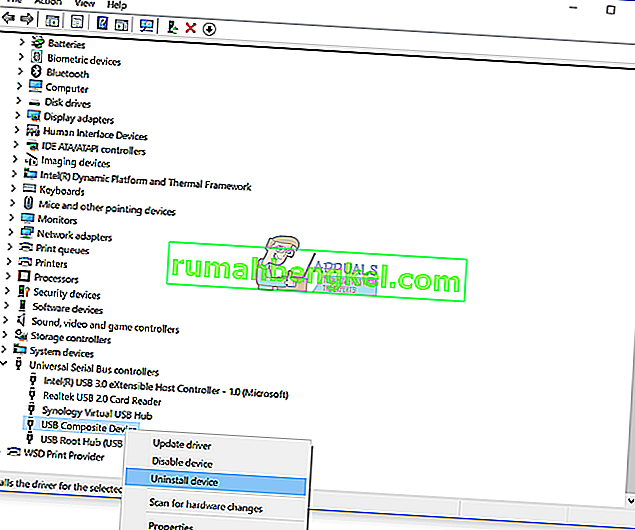
- انقر فوق إلغاء التثبيت لتأكيد إلغاء تثبيت جهاز USB المركب
- قم بإلغاء تثبيت جميع الأجهزة ضمن قائمة Universal Serial Bus Controller
- أعد تشغيل Windows
- اختبر جهاز Bluetooth الخاص بك
الطريقة 6: تحديث برنامج التشغيل لجهاز Bluetooth
إذا لم تنجح الطرق الخمس الأولى في حل مشكلتك ، فسيتم بعد ذلك تحديث برنامج التشغيل لجهاز Bluetooth. سنوضح لك كيفية إلغاء تثبيت جهاز Bluetooth على الكمبيوتر المحمول Dell Vostro 5568 وكيفية تنزيل أحدث برنامج تشغيل لجهاز Bluetooth. ستكون الخطوة الأولى هي إلغاء تثبيت جهاز Bluetooth وبعد ذلك تثبيت أحدث برنامج تشغيل لجهاز Bluetooth. إذا كنت تستخدم جهاز USB Bluetooth ، فستحتاج إلى تنزيل أحدث برنامج تشغيل من موقع البائع.
- امسك شعار Windows واضغط على R.
- اكتب devmgmt.msc واضغط على Enter
- قم بتوسيع أجهزة Bluetooth
- انقر بزر الماوس الأيمن فوق Intel Wireless Bluetooth وانقر فوق إلغاء تثبيت الجهاز
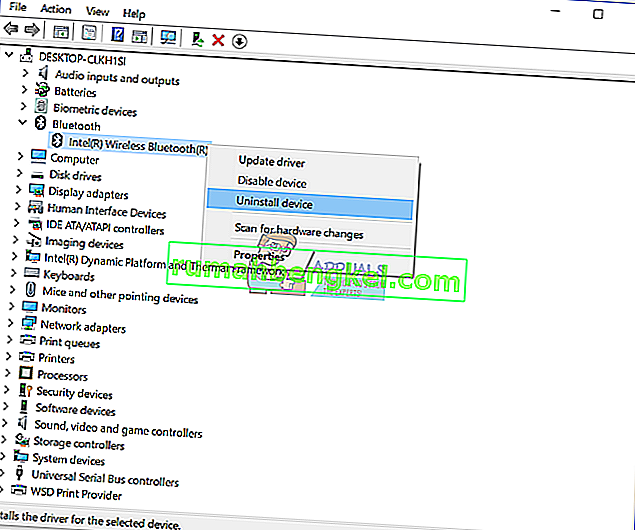
- حدد حذف برنامج التشغيل لهذا الجهاز ، ثم انقر فوق إلغاء التثبيت
- انتظر حتى ينتهي Windows من إلغاء التثبيت
- أعد تشغيل Windows
- قم بتنزيل أحدث جهاز Bluetooth لجهاز الكمبيوتر المحمول الخاص بك. في هذا الاختبار ، نستخدم الكمبيوتر المحمول Dell Vostro 5568 ، وسنقوم بزيارة موقع Dell على هذا الرابط
- انتقل إلى Driver - Network ، ثم Qualcomm QCA61x4A و QCA9377 WiFi و Bluetooth Driver
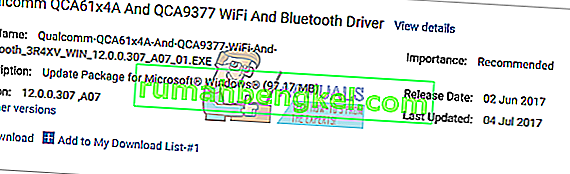
- قم بتثبيت Qualcomm QCA61x4A و QCA9377 WiFi و Bluetooth Driver
- أعد تشغيل Windows
- اختبر جهاز Bluetooth الخاص بك
الطريقة السابعة: بدء خدمة دعم خدمة Bluetooth
ربما لا تعمل بعض الخدمات ، وبسبب ذلك لا يعمل جهاز Bluetooth الخاص بك. هناك خدمة تسمى دعم خدمة Bluetooth والتي يجب أن تبدأ. تدعم خدمة Bluetooth اكتشاف وربط أجهزة Bluetooth البعيدة. قد يؤدي إيقاف هذه الخدمة أو تعطيلها إلى فشل أجهزة Bluetooth المثبتة بالفعل في العمل بشكل صحيح ومنع اكتشاف الأجهزة الجديدة أو ربطها. سنوضح لك كيفية تمكين خدمة دعم خدمة Bluetooth. في البداية ، ستحتاج إلى تعطيل جهاز Bluetooth من خلال Device Manager ، وبدء تشغيل خدمة دعم خدمة Bluetooth وبعد ذلك إعادة تمكين جهاز Bluetooth.
- امسك شعار Windows واضغط على R.
- اكتب devmgmt.msc واضغط على Enter لفتح إدارة الأجهزة
- قم بتوسيع Bluetooth
- انقر بزر الماوس الأيمن على Intel Wireless Bluetooth وانقر فوق تعطيل الجهاز
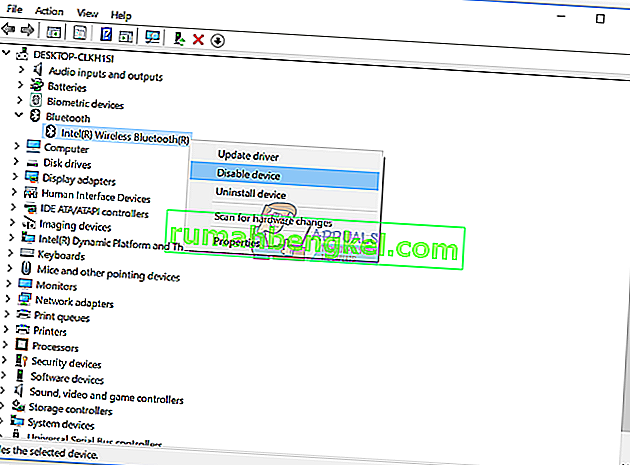
- انقر فوق نعم لتأكيد تعطيل جهاز Bluetooth
- تصغير نافذة إدارة الأجهزة
- امسك شعار Windows واضغط على R.
- اكتب services.msc واضغط على Enter لفتح أداة الخدمات
- انتقل إلى الخدمة المسماة خدمة دعم Bluetooth
- انقر بزر الماوس الأيمن على خدمة دعم Bluetooth وحدد خصائص
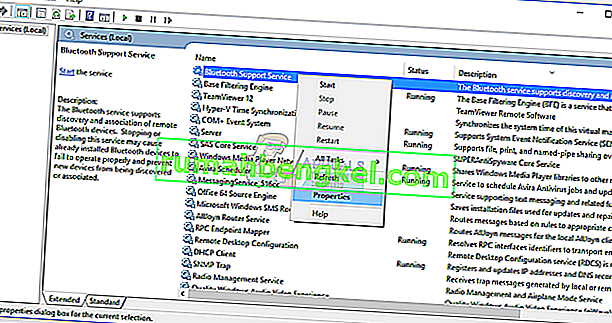
- ضمن نوع بدء التشغيل ، حدد تلقائي
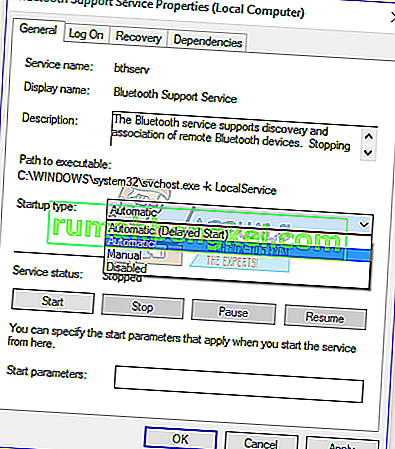
- انقر فوق ابدأ لبدء خدمة دعم Bluetooth
- انقر فوق تطبيق ثم موافق
- افتح إدارة الأجهزة
- قم بتوسيع Bluetooth
- انقر بزر الماوس الأيمن فوق Intel Wireless Bluetooth وانقر فوق تمكين الجهاز
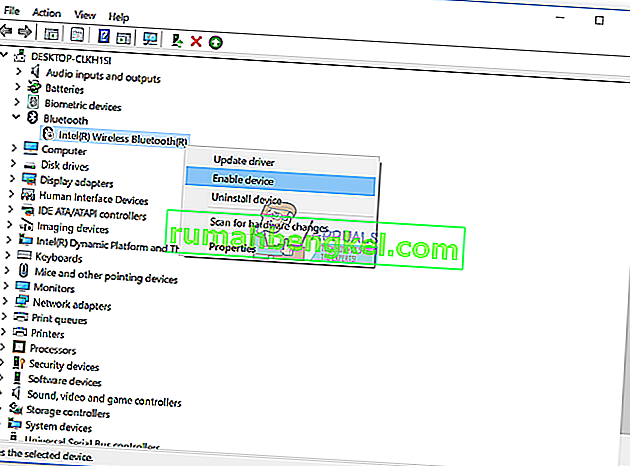
- أعد تشغيل Windows
- اختبر جهاز Bluetooth الخاص بك
الطريقة 8: استعادة النظام
في بعض الأحيان بعد تحديث Windows أو بعض تغييرات النظام ، يتوقف جهاز Bluetooth عن العمل. حل لهذا لإعادة Windows إلى الحالة السابقة ، قبل أن يتغير هذا التحديث أو النظام. إحدى الخطوات التي يتجاهلها المستخدمون النهائيون هي إنشاء نقاط فحص لاستعادة النظام. إذا لم تكن أحد المستخدمين الذين تجاهلوا ذلك ، فإننا نوصيك باستعادة Windows إلى الحالة السابقة باستخدام استعادة النظام. إذا كنت تعرف وقت عمل الصوت دون مشاكل ، فارجع Windows إلى ذلك التاريخ. إذا لم يتم تمكين استعادة النظام على جهاز الكمبيوتر الخاص بك ، فأنت بحاجة إلى قراءة الطريقة 9. نوصيك بتمكين استعادة النظام ، من خلال قراءة هذا الرابط.
- اضغط باستمرار على شعار Windows واضغط على Enter
- اكتب rstrui.exe واضغط على Enter
- انقر فوق اختيار نقطة استعادة مختلفة وانقر فوق التالي

- اختر نقطة فحص مناسبة وانقر فوق التالي
- انقر فوق " إنهاء"
- أعد تشغيل Windows وانتظر حتى ينتهي Windows من استعادة النظام
- اختبر جهاز Bluetooth الخاص بك
الطريقة التاسعة: قم بتحديث BIOS الخاص بك
في بعض الأحيان ، عندما يواجه الكمبيوتر أو الكمبيوتر المحمول لديك مشكلة في مكونات الأجهزة ، فإن أفضل حل هو تحديث BIOS أو البرنامج الثابت UEFI. سنوضح لك كيفية تحديث BIOS / UEFI على اللوحة الأم ASUS P8B75-M. في البداية تحتاج إلى معرفة الإصدار الحالي من BIOS أو UEFI.
- امسك شعار Windows واضغط على R.
- اكتب msinfo32.exe واضغط على Enter
- انتقل إلى إصدار / تاريخ BIOS . في مثالنا ، الإصدار الحالي هو 1606 ، تم تطويره في 3.3.2014.

- افتح متصفح الإنترنت (Google Chrome أو Mozilla Firefox أو Edge أو غير ذلك)
- افتح موقع ASUS على الويب لتنزيل إصدار BIOS جديد ، لذا افتح هذا الرابط. كما ترى ، يوجد إصدار جديد من BIOS 1701 ، والذي تحتاج إلى تنزيله ، على محرك أقراص فلاش USB.

- أعد تشغيل الكمبيوتر
- أثناء عملية التمهيد ، اضغط على F2 أو Delete للوصول إلى BIOS أو UEFI
- اضغط على F7 للوصول إلى الوضع المتقدم
- انقر فوق " موافق" لتأكيد الوصول إلى الوضع المتقدم
- اختر ASUS EZ Flash Utility

- حدد ملف التحديث من محرك أقراص فلاش USB وانقر فوق تثبيت
- أعد تشغيل Windows
- قم بتشغيل msinfo32.exe مرة أخرى وتحقق من إصدار BIOS الحالي للتأكد من تحديث BIOS بنجاح إلى إصدار أحدث

- اختبر جهاز Bluetooth الخاص بك
الطريقة العاشرة: تغيير جهاز البلوتوث
الطريقة الأخيرة التي يمكنك تجربتها هي تغيير جهاز Bluetooth. إذا كنت تستخدم جهاز Bluetooth مدمجًا وما زلت تواجه مشكلة في رمز الخطأ 43 ، فإننا نوصيك بشراء جهاز USB Bluetooth متوافق لجهاز الكمبيوتر أو الكمبيوتر المحمول.