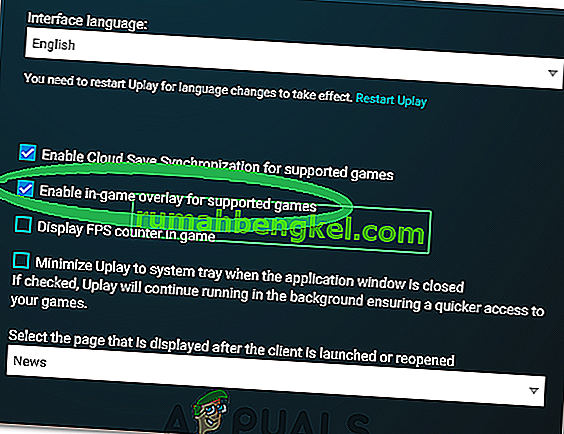تعد مشكلة تعطل Division 2 مشكلة محبطة إلى حد كبير حيث إنه من المزعج دائمًا تثبيت لعبة لمجرد عدم القدرة على تشغيلها بسبب مشكلات تعطل محبطة تحدث إما عند بدء التشغيل أو أثناء اللعب.

كان هناك العديد من الطرق المختلفة التي استخدمها اللاعبون لإصلاح المشكلات التعطل وقررنا جمعها معًا في مقال. تأكد من اتباع التعليمات بعناية واتباع كل حل قبل الاستسلام. حظ موفق في حل المشكلة!
ما سبب تعطل The Division 2 على نظام Windows؟
غالبًا ما يكون هناك العديد من الأسباب المختلفة وراء تعطل ألعاب الفيديو على Windows. ومع ذلك ، هناك العديد من الأسباب التي غالبًا ما تكون الجاني والتي يجب أخذها بجدية أكبر. يمكن أن يساعدك خصم السبب الصحيح في اختيار أفضل طريقة لحل المشكلة ، لذا تحقق من القائمة أدناه بعناية:
- تقارب AntiEasyCheat - إذا كان AntiEasyCheat يستخدم أكثر من نواة واحدة من وحدة المعالجة المركزية الخاصة بك ، فقد تحدث مشكلات تعطل لذا تأكد من ضبط تقاربها على نواة واحدة.
- عدم التوافق بين محركات مكافحة الغش - إذا كان لديك العديد من محركات مكافحة الغش المختلفة المثبتة لألعاب مختلفة ، فلا بد أن تحدث مشكلات عدم التوافق. لحسن الحظ ، يمكن منعه بشيء بسيط مثل حذف ملف DLL.
- حجم ملف الصفحة غير كافٍ - إذا كان ملف صفحتك صغيرًا جدًا ، فقد تنفد الألعاب التي تستهلك ذاكرة كبيرة وتتعطل إلى سطح المكتب. يجب أن يؤدي تعيين حجم ملف ترحيل الصفحات إلى "مُدار من النظام" إلى حل المشكلة تمامًا.
- استخدام DirectX 12 - DirectX 12 هي تقنية جديدة نسبيًا لا تعمل بشكل جيد على أجهزة الكمبيوتر القديمة إلى حد ما. يمكن أن يؤدي تشغيل اللعبة باستخدام DirectX 11 إلى حل مشكلات التعطل.
الحل 1: اضبط تقارب AntiEasyCheat على مركز واحد
أبلغ المستخدمون أن إعدادات تقارب AntiEasyCheat القابل للتنفيذ لنواة واحدة كانت قادرة على حل المشكلة تمامًا. إعدادات التقارب تطلب من نظام التشغيل الخاص بك استخدام نواة واحدة فقط لتشغيل برنامج معين. هذه الطريقة سهلة للتجربة لذا تأكد من تجربتها قبل أي شيء آخر!
- استخدم مجموعة المفاتيح Ctrl + Shift + Esc بالضغط على المفاتيح في نفس الوقت لفتح الأداة المساعدة Task Manager.
- بدلاً من ذلك ، يمكنك استخدام مجموعة المفاتيح Ctrl + Alt + Del وتحديد Task Manager من الشاشة الزرقاء المنبثقة التي ستظهر مع العديد من الخيارات. يمكنك أيضًا البحث عنه في قائمة ابدأ.

- انقر فوق مزيد من التفاصيل لتوسيع إدارة المهام. انتقل إلى علامة التبويب " التفاصيل" وابحث عن إدخال AntiEasyCheat تحت الاسم ، انقر بزر الماوس الأيمن فوق هذا الإدخال وانقر فوق خيار " تعيين التقارب" .
- في نافذة تقارب المعالج ، تأكد من التحقق من نواة واحدة فقط من المعالج (أحد الإدخالات المسماة CPU 0 ، CPU 1 ، إلخ) وانقر فوق OK

- أعد تشغيل الكمبيوتر لتطبيق التغييرات وحاول تشغيل The Division مرة أخرى لمعرفة ما إذا كان التعطل مستمرًا!
الحل 2: حذف ملف DLL عديم الفائدة
اقترح المستخدمون أن هناك حالات عدم توافق بين محركات مكافحة الغش المختلفة. يمكن حل حالات عدم التوافق هذه ببساطة عن طريق حذف ملف DLL عديم الفائدة الموجود داخل مجلد تثبيت اللعبة. حاول حذفها أو نقلها من أجل حل مشاكل التعطل!
- حدد موقع مجلد تثبيت اللعبة يدويًا عن طريق النقر بزر الماوس الأيمن فوق اختصار اللعبة على سطح المكتب أو في أي مكان آخر واختر فتح موقع الملف من القائمة.
- إذا قمت بتثبيت اللعبة عبر Steam ، فافتح اختصارها على سطح المكتب أو بالبحث عنها في قائمة Start ببساطة عن طريق كتابة " Steam " بعد النقر على زر قائمة Start.

- بعد فتح عميل Steam ، انتقل إلى علامة التبويب Library في نافذة Steam في القائمة الموجودة أعلى النافذة ، وحدد موقع إدخال The Division في القائمة.
- انقر بزر الماوس الأيمن فوق رمز اللعبة في المكتبة واختر خيار الخصائص من قائمة السياق التي ستفتح وتأكد من الانتقال إلى علامة التبويب الملفات المحلية في نافذة الخصائص مباشرة وانقر فوق استعراض الملفات المحلية.

- حدد موقع " tobii_gameintegration_x64. dll '، انقر بزر الماوس الأيمن فوقه واختر خيار حذف من قائمة السياق. أعد تشغيل الكمبيوتر وتحقق مما إذا كانت المشكلة لا تزال تظهر.
الحل 3: اضبط حجم ملف صفحتك على النظام المُدار
يعد ملف الصفحة أو الذاكرة الظاهرية جزءًا من محرك الأقراص الثابتة أو SSD يتم استخدامه كذاكرة RAM للتطبيقات والعمليات التي تستهلك ذاكرة كبيرة. إذا طلبت إحدى الألعاب الكثير من ذاكرة الوصول العشوائي ، فسيتم استخدام جزء من ملف صفحتك للتعويض عن انخفاض الأداء. إذا كنت تقوم بتعيين حجم ملف صفحتك يدويًا ، فتأكد من التراجع عن ذلك والسماح لنظام التشغيل الخاص بك بإدارته!
- انقر بزر الماوس الأيمن فوق إدخال هذا الكمبيوتر والذي يمكن العثور عليه عادةً على سطح المكتب أو في مستكشف الملفات. اختر الخصائص

- انقر فوق الزر " إعدادات النظام المتقدمة " الموجود على يمين النافذة وانتقل إلى " خيارات متقدمة" ضمن قسم " الأداء" ، انقر فوق " الإعدادات" وانتقل إلى علامة التبويب " خيارات متقدمة" في هذه النافذة.

- ضمن قسم الذاكرة الافتراضية ، انقر فوق تغيير . إذا خانة الاختيار بجانب " إدارة تلقائيا ترحيل حجم ملف لكافة محركات الأقراص " الخيار غير محدد، تحقق وانقر OK!

- بعد تطبيق التغييرات ، أعد تشغيل الكمبيوتر ، وحاول تشغيل The Division 2 لمعرفة ما إذا كانت مشكلة التعطل لا تزال قائمة!
الحل 4: قم بتشغيل الألعاب باستخدام DirectX 11
قد يكون الخطأ مرتبطًا ببساطة باستخدام DirectX 12 وهو الخطأ الافتراضي الذي يتم تشغيله إذا كنت تستخدم إصدارًا أحدث نسبيًا من Windows. ومع ذلك ، قد تظهر المشكلات واكتشف المستخدمون أن التبديل إلى DirectX 11 قد يحل المشكلة. هناك خيار داخل اللعبة للتوقف عن استخدام DirectX 12 ، ولكن يمكنك أيضًا أن تفعل الشيء نفسه دون الدخول إلى اللعبة!
- افتح Steam على جهاز الكمبيوتر الخاص بك عن طريق النقر نقرًا مزدوجًا فوق الإدخال الخاص به على سطح المكتب أو بالبحث عنه في قائمة ابدأ. هناك طرق أخرى لتحديد موقعه أيضًا.

- انتقل إلى قسم المكتبة في نافذة Steam عن طريق تحديد علامة التبويب Library في الجزء العلوي من النافذة ، وحدد موقع The Division 2 في قائمة الألعاب الموجودة في مكتبتك.
- انقر بزر الماوس الأيمن على إدخال اللعبة في القائمة واختر خيار الخصائص من قائمة السياق التي ستظهر. انقر فوق تعيين خيارات التشغيل.

- اكتب “- dx11 ” في الشريط. إذا كانت هناك بعض خيارات التشغيل الأخرى الموجودة هناك من قبل ، فتأكد من فصل هذا الخيار بمسافة واحدة. انقر فوق الزر " موافق" لتأكيد التغييرات.
- حاول إطلاق اللعبة من علامة تبويب المكتبة ومعرفة ما إذا كان تحطم The Division 2 لا يزال يظهر.
الحل 5: تغيير بعض خصائص اللعبة القابلة للتنفيذ
هناك بعض الخصائص التي يمكنك تعديلها داخل نافذة خصائص اللعبة القابلة للتنفيذ والتي يمكنها حل المشكلات المعطلة. تحقق منها أدناه!
- حدد موقع مجلد تثبيت اللعبة يدويًا عن طريق النقر بزر الماوس الأيمن فوق اختصار اللعبة على سطح المكتب أو في أي مكان آخر واختر فتح موقع الملف من القائمة.
- إذا قمت بتثبيت اللعبة عبر Steam ، فافتح اختصارها على سطح المكتب أو بالبحث عنها في قائمة Start ببساطة عن طريق كتابة " Steam " بعد النقر على زر قائمة Start.

- بعد فتح عميل Steam ، انتقل إلى علامة التبويب Library في نافذة Steam في القائمة الموجودة أعلى النافذة ، وحدد موقع إدخال The Division في القائمة.
- انقر بزر الماوس الأيمن فوق رمز اللعبة في المكتبة واختر خيار الخصائص من قائمة السياق التي ستفتح وتأكد من الانتقال إلى علامة التبويب الملفات المحلية في نافذة الخصائص مباشرة وانقر فوق استعراض الملفات المحلية

- حدد موقع ملف TheDivision2.exe ، وانقر بزر الماوس الأيمن فوقه ، واختر خيار الخصائص من قائمة السياق.
- انتقل إلى علامة التبويب التوافق في نافذة الخصائص ، وتحقق من قسم الإعدادات ، وحدد المربع بجوار تعطيل تحسينات ملء الشاشة.

- بعد ذلك ، انقر فوق الزر تغيير إعدادات DPI العالية وحدد المربع المجاور لسلوك Override high DPI scaling ضمن Scaling الذي تم إجراؤه بواسطة الإدخال ، اختر Application ، وانقر فوق الزر OK لتطبيق التغييرات. تحقق لمعرفة ما إذا كان الانهيار لا يزال يحدث!
الحل 6: قم بإيقاف تشغيل Ubisoft Overlay
في بعض الحالات ، قد يتم تشغيل الخطأ إذا تم تمكين Ubisoft Overlay على النظام وكان يتداخل مع المكونات الهامة للعبة. لذلك ، في هذه الخطوة ، سنقوم بإيقاف تشغيل التراكب ثم التحقق لمعرفة ما إذا كان قد تم إصلاح مشكلة اللعبة. من أجل القيام بذلك:
- انقر على زر "القائمة" في الزاوية اليسرى العليا وحدد "الإعدادات".
- في الإعدادات ، انقر فوق علامة التبويب "عام" وقم بإلغاء تحديد خيار " تمكين التراكب داخل اللعبة للألعاب المدعومة ".
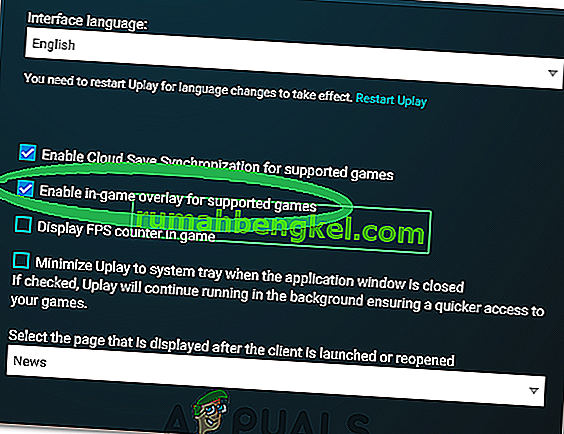
- تحقق لمعرفة ما إذا كانت المشكلة قائمة.