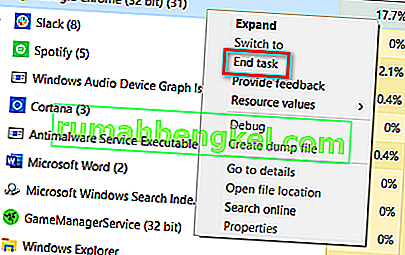امتياز Mass Effect هو واحد من أكثر ألعاب RPG شعبية من منظور الشخص الثالث في جميع الأوقات مع قصص مذهلة ونهايات قائمة على الاختيار. ومع ذلك ، كانت الأخطاء موجودة دائمًا للاعبين للتعامل معها وهذا الخطأ هو أحد أكثر الأخطاء شهرة. حتى أن هناك أشخاصًا لم يتمكنوا من التعامل معها بشكل صحيح.

تظهر رسالة الخطأ بعد تعطل اللعبة. ربما تكون المشكلة متعلقة بالرسومات وكان هناك أشخاص ادعوا أنهم تمكنوا من حلها عن طريق خفض إعدادات الرسومات الخاصة بهم. هذه ليست طريقة قابلة للتطبيق للأشخاص الذين لديهم أجهزة كمبيوتر قوية ، لذا اتبع الطرق أدناه لمحاولة إصلاحها بطرق أخرى.
ما الذي يسبب خطأ أندروميدا ديريكتكس ذو التأثير الشامل؟
غالبًا ما يظهر Mass Effect Andromeda DirectX عند تشغيل ذاكرة اللعبة إذا لم يكن لديك ذاكرة وصول عشوائي كافية. يمكن حل ذلك عن طريق إضافة المزيد من ذاكرة ملف ترحيل الصفحات للقفز إليها. في بعض الأحيان لا يدعم برنامج تشغيل الرسومات اللعبة بالكامل ويجب أن تحاول استخدام واحدة مختلفة.
أيضًا ، لا تدعم اللعبة أحيانًا رفع تردد التشغيل أو استخدام شاشات متعددة ، لذا حاول تشغيل اللعبة بدون ذلك.
1: تغيير حجم ملف ترحيل الصفحات
يعد ملف الترحيل أو الذاكرة الظاهرية على جهاز الكمبيوتر الخاص بك نوعًا من امتداد ذاكرة الوصول العشوائي. يستخدم قدرًا معينًا من المساحة على محرك الأقراص الثابتة لديك لاستخدامه كذاكرة وصول عشوائي إذا نفد. ومع ذلك ، فإن القرص الصلب أبطأ عدة مرات من ذاكرة الوصول العشوائي (RAM) ، ولكنه يمكن أن يساعد في بعض الألعاب ويمكن أن يتسبب بالتأكيد في تعطل Mass Effect عليك ، لذا جرب هذه الطريقة.
- انقر بزر الماوس الأيمن فوق إدخال هذا الكمبيوتر والذي يمكن أن يكون موجودًا عادةً على سطح المكتب أو في مستكشف الملفات. اختر إدخال الخصائص.

- انقر فوق ارتباط "إعدادات النظام المتقدمة" الموجود على يمين النافذة وانتقل إلى علامة التبويب خيارات متقدمة. ضمن قسم الأداء ، انقر فوق الإعدادات وانتقل إلى الإعدادات المتقدمة.

- ضمن قسم الذاكرة الظاهرية ، انقر فوق تغيير. إذا تم اختيار مربع الاختيار الموجود بجوار إعداد " إدارة حجم ملف ترحيل الصفحات تلقائيًا لجميع محركات الأقراص " ، فقم بإلغاء تحديده واختر القسم أو محرك الأقراص حيث ترغب في تخزين الذاكرة الافتراضية.
- بعد تحديد القرص المناسب ، انقر فوق زر الاختيار بجوار الحجم المخصص واختر الحجم الأولي والحد الأقصى. تتمثل القاعدة الأساسية لحل مشكلة هذا الخطأ في تخصيص 1.5 مرة من مقدار ذاكرة الوصول العشوائي لديك.

- تأكد من ضبط الحجم الأولي والحجم الأقصى على نفس القيمة لتجنب التغييرات الرئيسية. تحقق لمعرفة ما إذا كان خطأ Mass Effect Andromeda DirectX لا يزال يظهر بعد بدء اللعبة!
2: توقف عن رفع تردد التشغيل عن وحدة معالجة الرسومات الخاصة بك
يظهر الخطأ غالبًا عندما يقوم المستخدمون برفع تردد التشغيل عن وحدات معالجة الرسومات الخاصة بهم. Overclocking هو شيء يقوم فيه المستخدمون بتغيير الحد الأقصى لتكرار رسومات المعالج المركزي إلى قيمة أعلى من القيمة الموصى بها التي حددتها الشركة المصنعة لوحدة معالجة الرسومات الخاصة بك. يمكن أن يمنح هذا جهاز الكمبيوتر الخاص بك أداءً مميزًا وميزة السرعة عند ممارسة ألعاب الفيديو وتحسينها بكل الطرق.
تعتمد إعادة تردد المعالج إلى حالته الأصلية على البرنامج الذي استخدمته لرفع تردد التشغيل في المقام الأول. توقف عن overlocking GPU الخاص بك وتحقق لمعرفة ما إذا كانت المشكلة قائمة.
3: تحديث أو التراجع عن برنامج تشغيل بطاقة الرسومات الخاصة بك
الشيء الذي يدور حول مصنعي الألعاب وبطاقات الرسومات هو أنك لا تعرف أبدًا ما إذا كان تحديث برنامج التشغيل سيؤدي إلى تعطل اللعبة أو إصلاحها. في بعض الأحيان ، تعمل اللعبة بشكل سيئ على برنامج التشغيل الحالي لديك ولكن البرنامج الجديد يعمل على حل جميع المشكلات. في حالات أخرى ، عندما يقوم المستخدمون بتثبيت أحدث برامج التشغيل ، تبدأ اللعبة في الانهيار ويضطرون إلى التراجع.
- انقر فوق قائمة ابدأ في الجزء السفلي الأيسر من الشاشة ، واكتب " إدارة الأجهزة " بعد ذلك ، وحددها من قائمة النتائج المتاحة بمجرد النقر فوق أول واحد.
- يمكنك أيضًا الضغط على مجموعة مفاتيح Windows Key + R لإظهار مربع الحوار Run. اكتب "devmgmt.msc" في مربع الحوار وانقر فوق "موافق" لتشغيله.

- نظرًا لأنه برنامج تشغيل بطاقة الرسومات الذي تريد تحديثه على جهاز الكمبيوتر الخاص بك ، انقر فوق السهم الموجود بجوار قسم محولات العرض ، وانقر بزر الماوس الأيمن على بطاقة الفيديو الخاصة بك واختر خيار إلغاء تثبيت الجهاز.

- قم بتأكيد أي حوارات أو مطالبات قد تطلب منك تأكيد إلغاء تثبيت برنامج تشغيل جهاز الرسومات الحالي وانتظر حتى تكتمل العملية.
- ابحث عن برنامج تشغيل بطاقة الرسومات الخاصة بك على موقع الشركة المصنعة للبطاقة واتبع الإرشادات التي يجب أن تكون متاحة على الموقع. بعد إجراء بحث عن بطاقتك ونظام التشغيل وبنية وحدة المعالجة المركزية ، يجب أن تجرب العديد من برامج التشغيل المختلفة ، بدءًا من الأحدث.
- احفظ ملف التثبيت على جهاز الكمبيوتر الخاص بك وقم بتشغيل الملف القابل للتنفيذ من هناك. قد يتم إعادة تشغيل جهاز الكمبيوتر الخاص بك عدة مرات أثناء التثبيت.
- تحقق لمعرفة ما إذا كانت رسالة خطأ Mass Effect Andromeda DirectX تظهر بعد بدء اللعبة.
برامج تشغيل Nvidia - انقر هنا !
برامج تشغيل AMD - انقر هنا !
4: تعطيل شاشتك الثانية
قد تكون هذه الطريقة مفيدة جدًا للمستخدمين الذين يستخدمون شاشتين. تفشل الألعاب القديمة ببساطة في قبول نوع من التقنيات ، لذا قد يكون من الأفضل تعطيلها.
إذا لم ينجح ذلك ، يمكنك تعطيل هذه الشاشات تمامًا ولكن هذه الخطوات تختلف وفقًا لبطاقة الرسومات التي قمت بتثبيتها: Intel أو NVIDIA أو AMD.
مستخدمو NVIDIA : انقر بزر الماوس الأيمن فوق سطح المكتب >> لوحة تحكم NVIDIA >> علامة تبويب العرض >> إعداد شاشات متعددة >> تعطيل جميع الشاشات باستثناء شاشة الكمبيوتر.
مستخدمو AMD / ATI : افتح مركز التحكم في AMD Catalyst >> إدارة العرض >> تعطيل جميع الشاشات باستثناء شاشة الكمبيوتر.
5: إيقاف تطبيقات الطرف الثالث
إذا لم تنجح أي من الطرق المذكورة أعلاه من أجلك ، فيجب عليك معرفة ما إذا كانت هناك أي تطبيقات تابعة لجهات خارجية تعمل في الخلفية لا تستخدمها. تأتي هذه التطبيقات بجانب الكمبيوتر وتؤدي إلى تعارضات قد تؤدي إلى الخطأ قيد المناقشة.
أحد هذه الأخطاء التي صادفناها هو المكان الذي كان يعمل فيه برنامج Team Viewer في الخلفية وكان يستخدم DirectX لأغراضه الخاصة. تسبب هذا في تعارض مع اللعبة وبالتالي لا يعمل Mass Effect Andromeda. الشيء في Team Viewer (والتطبيقات الأخرى المماثلة) هو أنها لا تغلق حتى تنتهي من مهمتها.
- اضغط على Windows + R ، واكتب " Taskmgr " في مربع الحوار واضغط على Enter.

- بمجرد دخولك إلى مدير المهام ، ابحث عن أي تطبيقات تعمل في الخلفية. انقر بزر الماوس الأيمن عليها وحدد إنهاء المهمة .
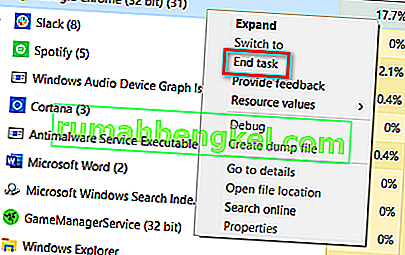
- أعد تشغيل الكمبيوتر ومعرفة ما إذا كان قد تم حل المشكلة.