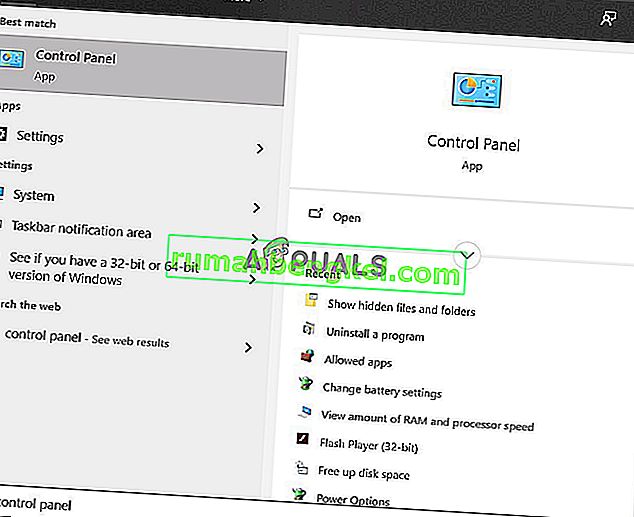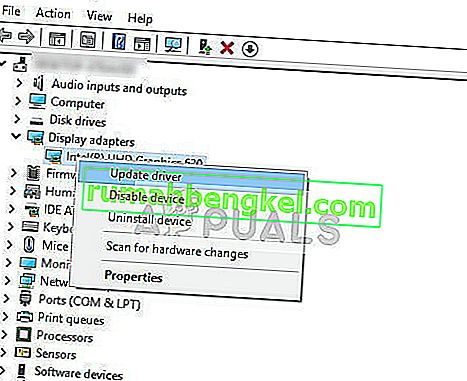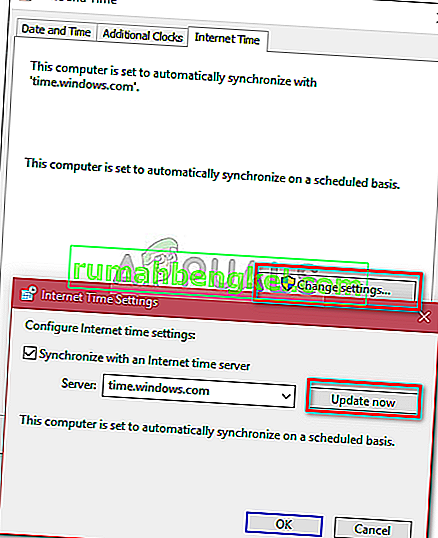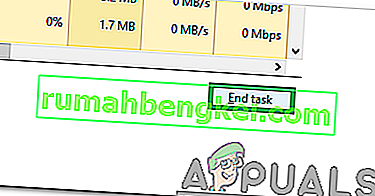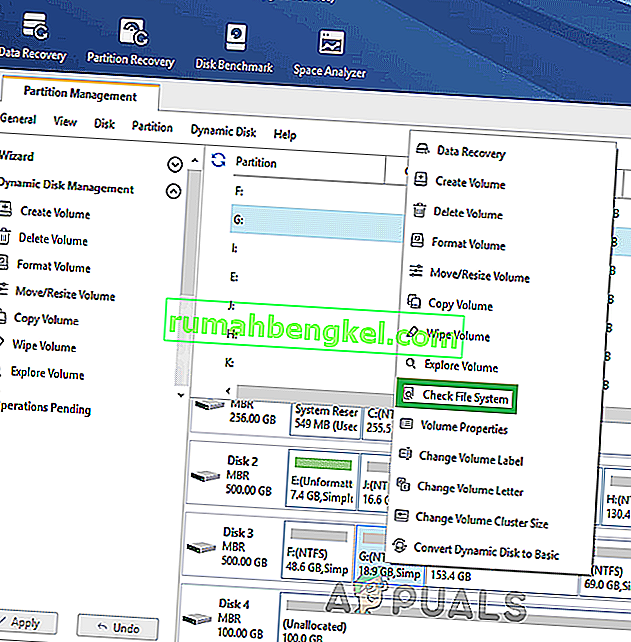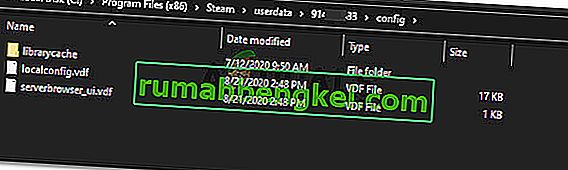هذه مشكلة شائعة جدًا حيث تتوقف خدمة Steam Bootstrapper عن الاستجابة. لا يسمح هذا بتشغيل Steam لأن Bootstrapper هو الخدمة الأولية المطلوبة لبدء Steam. إذا لم يتم تنفيذه ، فلن يتم تنفيذ Steam أيضًا. سألنا الكثير من الناس عن السبب المحدد وراء هذا السلوك العشوائي. حسنًا ، باختصار ، لا يوجد سبب محدد لتوقفه عن الاستجابة. هذا لأن كل واحد منكم لديه أجهزة وتكوينات مختلفة. لقد قمنا بإدراج جميع الحلول بدءًا من أكثر الحلول فعالية وأسهلها. ابدأ من البداية وشق طريقك إلى أسفل.

إصلاح ملفات النظام الفاسدة
قم بتنزيل Restoro وتشغيله للبحث عن الملفات الفاسدة من هنا ، إذا وجد أن الملفات تالفة وفقدت إصلاحها ، ثم تحقق مما إذا كانت المشكلة قد تم إصلاحها ، إذا لم يتم متابعة الحلول المذكورة أدناه.
الحل 1: فصل وحدة تحكم Xbox 360 وتعطيل الإصدار التجريبي
يبدو أن هناك خطأ في Steam beta ووحدة التحكم Xbox 360 (حتى PS4). الحل سهل للغاية. أولاً ، عليك فصل وحدات التحكم وبعد إلغاء الاشتراك في الإصدار التجريبي ، قم بتشغيل Steam مرة أخرى. اتبع الخطوات المذكورة أدناه:
- اضغط على زر Windows + R لفتح تطبيق التشغيل. في مربع الحوار اكتب " Taskmgr ". هذا أمر لإحضار مدير المهام بغض النظر عن إصدار النوافذ الذي تستخدمه.

- ابحث عن عمليات Steam المختلفة التي تعمل وأغلقها واحدة تلو الأخرى. لا تترك أي شيء خلفك. هذا يضمن بقاء التغييرات التي نجريها ثابتة ويتم حفظها ، لذلك عندما نقوم بتشغيل العميل مرة أخرى ، فإنه لا يعرض أي أخطاء.

- بمجرد إغلاق جميع العمليات ، افصل وحدة التحكم عن المنفذ وأغلق جميع التطبيقات المفتوحة التي تدير أجهزة وحدة التحكم. قم بتحديث شاشتك وتابع الخطوة التالية لإلغاء الاشتراك في Steam beta.
- ما يعنيه إلغاء الاشتراك في الإصدار التجريبي في الواقع هو إلغاء الاشتراك في التحديثات حتى يتم إطلاقها رسميًا. هناك إيجابيات وسلبيات في المرحلة التجريبية. يمكنك تجربة التغييرات الجديدة قبل إصدارها بعد بضعة أشهر ؛ من ناحية أخرى ، قد لا تزال التحديثات عربات التي تجرها الدواب وتسبب لك مشاكل غير متوقعة. في هذه الحالة ، يؤدي إرفاق وحدة تحكم إلى تعطل Steam. افتح عميل Steam الخاص بك وفي الزاوية اليسرى العليا سترى خيارًا باسم " Steam ". انقر فوقه وانتقل إلى الإعدادات.

- عندما تكون في الإعدادات ، انقر فوق علامة التبويب ذاتها المسماة " الحساب ". هنا سترى خيارًا يسمى " مشاركة بيتا ". علينا التأكد من أن عميلك ليس جزءًا من أي مرحلة تجريبية. انقر فوق الخيار وستظهر لك نافذة منسدلة تسمح لك بتحديد خيارك.

- حدد الخيار الذي يشير إلى " عدم إلغاء الاشتراك في جميع البرامج التجريبية ". أغلق Steam وفتح مدير المهام لإنهاء جميع عمليات Steam. أعد تشغيل الكمبيوتر وافتح Steam مرة أخرى. إذا كان عميلك جزءًا من برنامج تجريبي ، فسيقوم بتثبيت بعض التحديثات قبل أن تتمكن من لعب الألعاب مرة أخرى.
- إذا واجهت أي مشكلة أثناء إلغاء الاشتراك في الإصدار التجريبي ، يمكنك التصفح إلى دليلك وحذف ملفات بيتا من هناك. يجب أن يكون الموقع الافتراضي لمجلد Steam هو " C: \ Program Files (x86) \ Steam ". الصحافة ⊞ وين + R زر. هذا يجب أن ينبثق تطبيق التشغيل. في مربع الحوار ، اكتب " C: \ Program Files (x86) \ Steam ".

أو إذا قمت بتثبيت Steam في دليل آخر ، فيمكنك التصفح إلى هذا الدليل ويمكنك متابعة الخطوات المذكورة أدناه.

- استعرض للوصول إلى مجلد باسم " Packages " واحذف جميع الملفات التي تبدأ بـ beta . أغلق النافذة وبعد بدء تشغيل العميل مرة أخرى ، اتبع الطريقة الخاصة بكيفية إلغاء الاشتراك في الإصدار التجريبي المذكور في الخطوة رقم 4.
الحل 2: مسح ذاكرة التخزين المؤقت للتنزيل
تتضمن ذاكرة التخزين المؤقت للتنزيل عناصر إما تقوم بتحديث الملفات أو تنزيل البيانات من Steam. يتم استخدام هذا المجلد كمخزن مؤقت حتى يتم تثبيت التحديثات في دليلك. يمكن أن يكون هناك العديد من الحالات التي قد تتلف فيها ملفاتك إما بسبب فشل الشبكة أو بعض الأخطاء الداخلية. يمكننا محاولة مسح ذاكرة التخزين المؤقت للتنزيل لإصلاح مشكلة Bootstrapper. بعد إعادة تشغيل Steam ، سيقوم بتنزيل الملفات التي قمنا بحذفها مرة أخرى وتحديثها.
- افتح عميل Steam وانتقل إلى الإعدادات . هذا موجود في أعلى القائمة اليسرى.

- حدد موقع التنزيلات في لوحة الإعدادات.
- انقر فوق مسح تنزيل ذاكرة التخزين المؤقت . انقر فوق "موافق" لتأكيد اختيارك وبعد فترة ، سيطلب Steam بيانات اعتماد تسجيل الدخول الخاصة بك.

- بعد تسجيل الدخول مرة أخرى ، سيبدأ Steam كما هو متوقع.
الحل 3: تشغيل العميل كمسؤول
يحتاج أي برنامج عمل إلى إذنين ؛ للقراءة من محرك الأقراص والكتابة عليها. قد يؤدي الفشل أو الرفض في تنفيذ أي من الإجراءين إلى تصرف Steam بشكل غير متوقع وتعطله. ومن ثم ، في هذه الحالة ، من المحتمل ألا يكون لدى Steam بعض الصلاحيات المحددة اللازمة للإطلاق وهذا هو سبب فشل تحميل bootstrapper. يمكنك أيضًا تجربة تشغيل Steam كمسؤول.
- اضغط على زر Windows + R لفتح تطبيق التشغيل. في مربع الحوار اكتب " Taskmgr ". هذا أمر لإحضار مدير المهام بغض النظر عن إصدار النوافذ الذي تستخدمه.

- ابحث عن عمليات Steam المختلفة التي تعمل وأغلقها واحدة تلو الأخرى. لا تترك أي شيء خلفك. هذا يضمن بقاء التغييرات التي نجريها ثابتة ويتم حفظها ، لذلك عندما نقوم بتشغيل العميل مرة أخرى ، فإنه لا يعرض أي أخطاء.
- انقر بزر الماوس الأيمن على عميل Steam وحدد " تشغيل كمسؤول ". سيعطي هذا Steam جميع الأذونات التي يحتاجها ونأمل أن يبدأ كما هو متوقع.

الحل 4: تعطيل Cortana
أبلغ العديد من المستخدمين أن تعطيل مساعد Microsoft الرقمي (Cortana) أدى إلى حل مشكلتهم. يتمتع Cortana بامتيازات المسؤول ويراقب إجراءاتك ويجمع البيانات حتى يتمكن من خدمتك بشكل جيد. في كثير من الحالات ، يمكن أن يتعارض هذا مع برنامجك (في هذه الحالة Steam) ويسبب أخطاء غير متوقعة.
إن تعطيل Cortana ليس بالبساطة التي كانت عليه من قبل. عندما تم إطلاق Windows 10 ، كان بإمكانك بسهولة تعطيل Cortana بمجرد قلب أحد الخيارات. ومع ذلك ، بعد الترقيات ، أزالت Microsoft الخيار تمامًا. ومع ذلك ، لا يزال هناك بعيدا. يمكننا تحرير السجل بعد إنشاء نقطة استعادة النظام في حالة حدوث أي خطأ.
- اضغط على زر Windows + R لفتح تطبيق التشغيل. في مربع الحوار اكتب “ regedit ”. هذا أمر لإحضار محرر التسجيل أمامك. قد يُطلب منك منح الإذن لتشغيل البرنامج. إذا تمت مطالبتك ، فاضغط على "نعم".
- بمجرد دخولك إلى محرر التسجيل ، انتقل إلى ما يلي.
HKEY_LOCAL_MACHINE> البرامج> السياسات> Microsoft> Windows> Windows Search
- هنا الإعصار. قد لا تجد مجلدًا يسمى Windows Search . إذا كان الأمر كذلك ، يمكنك إنشاء واحد عن طريق النقر بزر الماوس الأيمن على Windows وتحديد الخيار جديد .

- عندما تكون في Windows Search ، انقر بزر الماوس الأيمن على المساحة الفارغة وحدد " DWORD (32 بت) " من قائمة الخيارات.

- بعد تحديد الخيار ، ستظهر قائمة جديدة ستكون جاهزة للتسمية. يجب أن تسميها " AllowCortana ". بعد تسميتها ، انقر نقرًا مزدوجًا عليها حتى نتمكن من التأكد من تسمية بيانات القيمة كـ " 0 ".

- هذا هو. أغلق محرر التسجيل ، وأعد تشغيل الكمبيوتر. ستختفي Cortana منذ فترة طويلة ويمكنك التحقق لبدء Steam باستخدام " تشغيل كمسؤول ".
إذا لم ينجح هذا الحل وتريد عودة Cortana ، فيمكنك إدخال محرر التسجيل بالطريقة الموضحة وحذف المجلد الذي أنشأناه للتو. بعد إعادة تشغيل جهاز الكمبيوتر الخاص بك ، يجب أن يكون Cortana متاحًا مرة أخرى.
الحل 5: تعطيل برامج VPN
استجاب دعم Steam رسميًا للمشكلة بالقول إن خدمات VPN الخاصة بك يمكن أن تكون هي المشكلة. لقد حددوا مؤخرًا عدة فئات من البرامج (التي توفر إخفاء أو VPN) لتكون غير متوافقة مع Steam.
يمكننا أن نجربها عن طريق تعطيل برامج VPN أو إلغاء تثبيتها مؤقتًا وبدء Steam مرة أخرى. يرجى التأكد من إلغاء تثبيتها تمامًا لأنه إذا تم ترك بعض بقايا البرنامج ، فقد تظل تتداخل مع Steam. تذكر دائمًا أن التمهيد الكامل للنظام إلزامي بعد إلغاء تثبيت هذا البرنامج للتأكد من تحديث السجل بنجاح.
إذا لم يفلح ذلك ، فيمكننا محاولة إعادة تعيين دعم شبكة نظام التشغيل لديك بالكامل. يرجى ملاحظة أنه يجب القيام بذلك كحل أخير (حتى إذا لم تنجح إعادة تثبيت Steam وهو ما تم ذكره في الحلول اللاحقة). عد إلى هذا الجزء ، إذا لم ينجح الحل الأخير.
- اضغط على زر Windows + R لفتح تطبيق التشغيل. في مربع الحوار اكتب " cmd ". هذا أمر لإظهار موجه الأوامر.

- اكتب واضغط.
إعادة تعيين كتالوج netsh winsock
- إذا كان الأمر ناجحًا ، يجب أن تتلقى رسالة تقول " بنجاح إعادة تعيين كتالوج Winsock ".

- أعد تشغيل الكمبيوتر بحيث تحدث جميع التأثيرات وأعد تشغيل عميل Steam باستخدام الخيار " تشغيل كمسؤول ".
الحل 6: التحقق مما إذا كان Steam يعمل في وضع التوافق
يمكننا التحقق مما إذا كان Steam الخاص بك يعمل في وضع التوافق. في بعض الحالات ، يعمل Steam على عدم التوافق بعد استشعار نظام التشغيل الخاص بك. يتمثل الدور الرئيسي لوضع التوافق في مساعدة البرامج القديمة على العمل في الإصدارات الأحدث من Windows. يتظاهر Windows (تجاه هذا التطبيق) بأنه إصدار أقدم لذا يمكن تشغيل التطبيق بشكل أكثر سلاسة وكفاءة. ومع ذلك ، قد يكون هذا مشكلة في بعض الأحيان عندما ينتقل Steam نفسه من الإصدار السابق إلى الإصدار الأحدث ولكن الإعدادات لا تزال ممكّنة.
- الصحافة ⊞ فوز + R زر. هذا يجب أن ينبثق تطبيق التشغيل. في مربع الحوار ، اكتب " C: \ Program Files (x86) \ Steam ".

أو إذا قمت بتثبيت Steam في دليل آخر ، فيمكنك التصفح إلى هذا الدليل ويمكنك متابعة الخطوات المذكورة أدناه.

- بمجرد الدخول إلى دليل Steam ، ابحث عن اختصار عميل Steam " Steam.exe ". انقر بزر الماوس الأيمن فوقه وحدد خصائص .
- حدد علامة التبويب التوافق وضمان وضع التوافق يتم إيقاف تشغيل. إذا تم تحديده ، فقم بإلغاء تحديده واحفظ التغييرات قبل الخروج.

- قم بتشغيل Steam باستخدام الامتيازات الإدارية ويجب حل المشكلة.
الحل 7: إضافة Steam إلى استثناءات مكافحة الفيروسات
لدى Steam تاريخ يتم الإبلاغ عنه بواسطة برامج مكافحة الفيروسات وإدراجها في القائمة السوداء. قد لا يتمكن العميل من الأداء بانتظام إذا لم تتم إضافته إلى قائمة الاستثناءات. لا يؤذي Steam جهاز الكمبيوتر الخاص بك بأي شكل من الأشكال ؛ حتى لو تم الإبلاغ عنه ، فلا داعي للقلق بشأن استغلال جهاز الكمبيوتر الخاص بك بأي شكل من الأشكال.
لقد قمنا بإدراج عدد من الطرق لإضافة Steam كاستثناء لبرامج مكافحة الفيروسات. إذا لم تجد برنامج مكافحة الفيروسات الذي تريده أدناه ، فيمكنك دائمًا التوجه إلى موقعه الرسمي واتباع التعليمات.
مكافي انتي فيروس :
ليس لدى McAfee طريقة لاستبعاد ملفات معينة من فحصها في الوقت الفعلي. الطريقة الوحيدة هي تعطيل برنامج مكافحة الفيروسات تمامًا حتى يتم تحديث اللعبة. للقيام بذلك ، افتح McAfree وحدد " الحماية من الفيروسات وبرامج التجسس ". هنا تجد خيار " المسح في الوقت الحقيقي ". انقر فوق هذا الخيار وقم بإيقاف تشغيله.

ثم اتبع التعليمات التالية للتحقق من سلامة ملفات اللعبة .
- أعد تشغيل الكمبيوتر وأعد تشغيل Steam.
- توجه إلى قسم المكتبة وانقر بزر الماوس الأيمن على اللعبة التي تعطيك مشاكل.
- انقر فوق خصائصه وحدد علامة التبويب الملفات المحلية.
- انقر فوق التحقق من سلامة زر ملفات اللعبة وسيقوم Steam بالتحقق من هذه اللعبة في غضون بضع دقائق.
نأمل ، بعد تنفيذ الخطوات المذكورة أعلاه ، ألا يعطي Steam أي مشكلة.

مضاد الفيروسات ايسيت نود 32
يميل NOD32 إلى وضع علامة على بعض ملفات التطبيق على أنها ضارة ومن المحتمل أن يتم عزلها. يؤدي هذا غالبًا إلى حدوث خطأ أثناء تحديث اللعبة. استعرض للوصول إلى دليل Steam الحالي وانسخ العنوان
- يجب أن يكون الموقع الافتراضي لمجلد Steam هو " C: \ Program Files (x86) \ Steam ". اضغط على زر ⊞ Win + R. هذا يجب أن ينبثق تطبيق التشغيل. في مربع الحوار ، اكتب "C: \ Program Files (x86) \ Steam".
أو إذا قمت بتثبيت Steam في دليل آخر ، فيمكنك التصفح إلى هذا الدليل ويمكنك متابعة الخطوات المذكورة أدناه.
بعد نسخ العنوان ، افتح ESET NOD32 والصق الموقع في " استبعاد من المسح في الوقت الفعلي ".
اتبع طريقة "التحقق من سلامة ملفات اللعبة" المذكورة أعلاه وستكون جيدًا.

كاسبيرسكي إيه في
قد يُعلِم Kaspersky Steam أحيانًا بأنه متطفل ويعطله عن إجراء أي تغييرات على القرص الصلب. لإصلاح ذلك ، توجه إلى " التهديدات والاستثناءات" . انتقل إلى " المنطقة الموثوقة " وأضف Steam.exe كتطبيق موثوق به. تذكر تغيير الإعدادات إلى عدم تقييد نشاط التطبيق وكذلك عدم فحص الملفات المفتوحة.
اتبع طريقة "التحقق من سلامة ملفات اللعبة" المذكورة أعلاه وأعد تشغيل الكمبيوتر.

الحل 8: تحديث ملفات Steam
إذا لم تنجح جميع الحلول المذكورة ، فهذا يعني أن هناك ملفًا سيئًا في ملفات تشغيل Steam. ليس لدينا طريقة محددة لتحديد الملفات الدقيقة التي تسبب لنا المشاكل. أكثر ما يمكننا فعله هو التحقق من السجلات بحثًا عن أي أخطاء أنشأها Steam.
- اخرج من Steam وانتقل إلى دليل Steam (C: / Program Files (x86) / Steam). إذا اخترت موقعًا مخصصًا للتثبيت ، فانتقل هناك.
- انتقل إلى مجلد " السجلات " وافتح " txt ".
- انتقل إلى الجزء السفلي من الملف النصي وابحث عن الأخطاء الأخيرة.
مثال على الخطأ هو هذا:
[2017-04-12 12:47:31] [معرف التطبيق 346110] تم إلغاء التحديث: فشل الالتزام بالملف: فشل في نقل الملف الذي لم يتغير "C: \ Program Files (x86) \ Steam \ steamapps \ Workshop \ content \ 346110 \ 570371714 \" LinuxNoEditor \ NPC \ Female \ Assets \ Nude \ Nude_Human_Female_Body_D.uasset.z.uncompressed_size ”(فشل الكتابة على القرص)الرقم المكتوب أولاً في عنوان URL هو معرف التطبيق الخاص بك ، وفي هذه الحالة (346110) هو معرف التطبيق لـ ARK Survival Evolved.
- انتقل إلى المجلد الجذر للوضع ، في هذه الحالة ، يكون 570371714. ليس له حجم ملف محدد حيث قد تختلف المجلدات الجذر للألعاب المختلفة. احذف الملف.
- أعد تشغيل البخار وانتقل إلى مجلد التنزيل. ستلاحظ هنا أن Steam سيطلب تحديثًا للعبة. قم بتحديث الملفات الضرورية وستكون على ما يرام.
- إذا لم تتمكن من استخراج أي معلومات من السجلات ، يمكنك متابعة تحديث ملفات Steam. يجب أن يكون الموقع الافتراضي لمجلد Steam هو " C: \ Program Files (x86) \ Steam ". اضغط على ⊞ الزر Win + R. هذا يجب أن ينبثق تطبيق التشغيل. في مربع الحوار ، اكتب "C: \ Program Files (x86) \ Steam".

أو إذا قمت بتثبيت Steam في دليل آخر ، فيمكنك التصفح إلى هذا الدليل ويمكنك متابعة الخطوات المذكورة أدناه.

- حدد موقع المجلدات التالية:
- Steam.exe (تطبيق)
- SteamApps (مجلد)
- احذف جميع الملفات / المجلدات / التطبيقات الأخرى باستثناء تلك المذكورة أعلاه وأعد تشغيل Steam.
- الآن ستقوم Steam بتنزيل جميع الملفات والمجلدات المفقودة وتشغيلها عندما تكون جاهزة. يُنصح بإعادة تشغيل جهاز الكمبيوتر الخاص بك قبل تشغيل Steam مرة أخرى باستخدام خيار " تشغيل كمسؤول ".
الحل 9: إجراء بدء التشغيل النظيف
في بعض الحالات ، قد يؤدي بدء التشغيل النظيف المعاد تهيئة للكمبيوتر إلى التخلص من هذه المشكلة على جهاز الكمبيوتر الخاص بك ، وإذا كنت تعتقد أنك جربت هذا بالفعل ، فقد تكون مخطئًا. يتم تكوين بعض أجهزة الكمبيوتر بطريقة تؤدي إلى إيقاف تشغيلها تمامًا ولكن تتم كتابة بعض بيانات التشغيل في ذاكرة الوصول العشوائي وهذا يمنع إعادة التهيئة الكاملة للكمبيوتر.
لذلك ، في هذه الخطوة ، سنقوم أولاً بتكوين جهاز الكمبيوتر الخاص بك لإجراء بدء تشغيل نظيف وبعد ذلك ، سوف نتحقق لمعرفة ما إذا كان تنفيذ واحد يعمل بالفعل على حل هذه المشكلة مع Steam. من أجل هذا:
- اضغط على " Windows " + "R" لفتح موجه التشغيل.
- اكتب "لوحة التحكم" واضغط على "دخول" لبدء تشغيل واجهة لوحة التحكم الكلاسيكية.
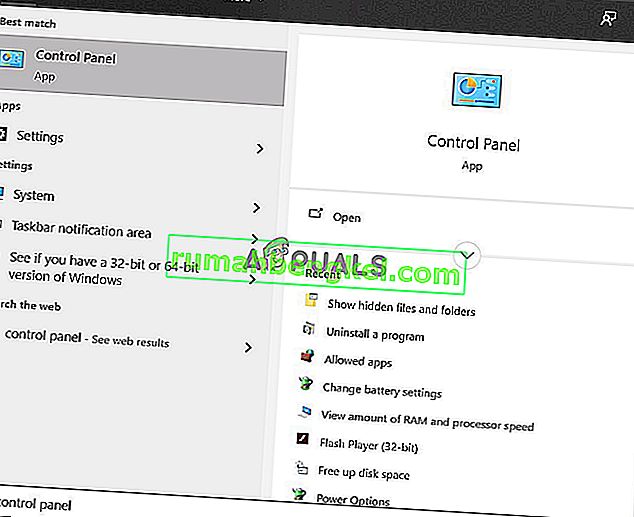
- داخل لوحة التحكم ، انقر فوق خيار "الأجهزة والصوت" ثم حدد زر "خيارات الطاقة" .

- داخل خيارات الطاقة ، انقر فوق "اختيار ما يفعله زر الطاقة" من الجانب الأيسر.
- انقر فوق خيار "تغيير الإعدادات" إذا كان خيار بدء التشغيل السريع غير نشط.
- تأكد من إلغاء تحديد خيار "تشغيل Fast Startup" وحفظ التغييرات.

- إغلاق النافذة وإنهاء أي تطبيقات غير ضرورية.
- انقر فوق "قائمة ابدأ" ، وانقر فوق "خيارات الطاقة" وحدد "إيقاف التشغيل" من القائمة.
- يجب أن يقوم هذا الخيار بإيقاف تشغيل الكمبيوتر تمامًا وبعد إجراء إيقاف التشغيل الكامل ، انتظر بضع دقائق قبل إعادة تشغيل الكمبيوتر.
- بعد إعادة تشغيل الكمبيوتر ، تحقق لمعرفة ما إذا كان Steam Client Bootstrapper يستجيب بالفعل.
الطريقة العاشرة: تعطيل برنامج مكافحة الفيروسات
في بعض الحالات ، قد لا يساعدك السماح للعميل من خلال برنامج مكافحة الفيروسات في التغلب على هذه المشكلة على جهاز الكمبيوتر الخاص بك وقد لا يزال يمنع بعض وظائف عميل Steam من العمل بشكل صحيح. لذلك ، يوصى بمحاولة تعطيل برنامج مكافحة الفيروسات بشكل كامل مؤقتًا ثم محاولة تشغيل Steam Client. إذا كان العميل يعمل بشكل جيد ، فهذا يعني أن المشكلة تكمن في برنامج مكافحة الفيروسات ويمكنك المضي قدمًا نحو محاولة إصلاح برنامج مكافحة الفيروسات بدلاً من Steam.
الطريقة 11: تحديث برامج تشغيل GPU.
هناك مشكلة أخرى واجهها بعض الأشخاص أثناء محاولة تشغيل عميل Steam وهي أنه يحاول أحيانًا استخدام موارد GPU أثناء عملية التشغيل وإذا لم يتم تكوين برامج التشغيل بشكل صحيح للسماح بهذا الاستخدام ، فسيتم عرض رسالة الخطأ. لذلك ، في هذه الخطوة ، سنحاول تحديث برامج تشغيل GPU وفي القيام بذلك ، يجب أن نكون قادرين على إصلاح هذه المشكلة. من أجل هذا:
- اضغط على "Windows" + "R" لفتح موجه التشغيل.
- اكتب "Devmgmt.msc" واضغط على "إدخال" لبدء تشغيل مدير الجهاز.

- داخل Device Manager ، انقر نقرًا مزدوجًا فوق خيار "Display Adapters" لتوسيعه ثم انقر بزر الماوس الأيمن على برامج تشغيل GPU التي يستخدمها الكمبيوتر.
- انقر فوق خيار "تحديث برنامج التشغيل" ثم حدد الزر "البحث تلقائيًا عن برنامج التشغيل المحدث" .
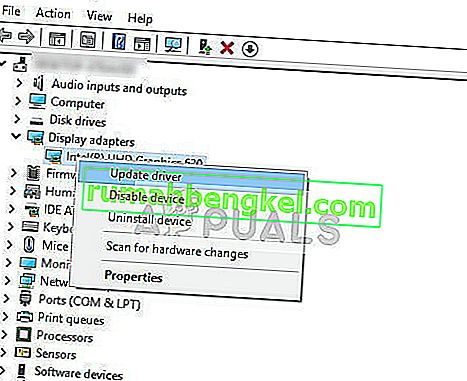
- انتظر حتى تقوم هذه النافذة بالبحث تلقائيًا عن أي برامج تشغيل مفقودة ثم تقوم بتثبيتها تلقائيًا على جهاز الكمبيوتر الخاص بك.
- اتبع التعليمات التي تظهر على الشاشة للتأكد من تثبيت برامج التشغيل هذه على جهاز الكمبيوتر الخاص بك.
- تحقق لمعرفة ما إذا كان تثبيت برامج التشغيل يتخلص من هذه المشكلة على جهاز الكمبيوتر الخاص بك.
الطريقة 12: إعادة تعيين TCP / IP
يتم استخدام الأمر الذي سنستخدمه في هذه الطريقة بشكل شائع لإعادة تعيين اتصال TCP / IP. TCP / IP يرمز إلى بروتوكول التحكم في الإرسال / بروتوكول الإنترنت ، وهو نوع من البروتوكولات المستخدمة للتواصل مع أجهزة الكمبيوتر الأخرى. إذا كان إعداد TCP / IP على جهاز الكمبيوتر الخاص بك قد تعرض للخلل أو التنصت ، على الرغم من أنك قد تكون قادرًا على اختبار اتصال جهاز كمبيوتر على شبكتك ، فلن تتمكن من سحب بعض صفحات الويب بشكل صحيح وسيعمل الإنترنت الخاص بك لبعض العناوين بينما بالنسبة للآخرين ، فلن يكون قادرًا على العمل بشكل صحيح.
علاوة على ذلك ، سنقوم أيضًا بإعادة تعيين Winsock لاستعادة الكمبيوتر من أي أخطاء في المقبس يمكن أن تظهر إذا كنت تقوم بتنزيل ملفات مشبوهة أو لم يتم التحقق منها على جهاز الكمبيوتر الخاص بك أو إذا قمت بتشغيل برنامج نصي ضار أو حتى إذا كنت تتصفح مواقع ويب غير آمنة.
تعد مشكلات Winsock مثالًا شائعًا لعدد الأشياء التي يمكن أن تحدث خطأ على جهاز كمبيوتر يعمل بنظام Windows مع الشبكة وفي هذه الخطوة ، سنقوم بتنفيذ أمرين من موجه الأوامر لإصلاح هذه المشكلات ، ومع ذلك ، ضع في اعتبارك أن لا يجب أن يؤدي أي من هذه العناصر إلى إتلاف أي ملف لا يتم إعادة إنشائه تلقائيًا بواسطة الكمبيوتر ، لذلك لا داعي للقلق بشأن فقد أي ملفات.
- اضغط على أزرار "Windows" + "R" على لوحة المفاتيح لتشغيل موجه التشغيل.
- داخل موجه التشغيل ، اكتب "Cmd" واضغط على "Shift" + "Ctrl" + "Enter" لتشغيل موجه الأوامر بأذونات المسؤول.

- بعد تشغيل موجه الأوامر ، اكتب الأوامر التالية واحدة تلو الأخرى لتنفيذها على جهاز الكمبيوتر الخاص بك.
إعادة تعيين netsh winsock كتالوج إعادة تعيين netsh int ip reset.log ضرب ipconfig / release ipconfig / تجديد
- بعد تنفيذ الأوامر على جهاز الكمبيوتر الخاص بك ، اخرج من موجه الأوامر وتحقق لمعرفة ما إذا كانت المشكلة لا تزال قائمة.
الطريقة 13: تثبيت Steam على محرك أقراص ثابت مختلف
في بعض الأحيان ، قد يتأثر محرك الأقراص الذي يقوم Steam بتثبيت نفسه عليه بتلف الملف ، أو قد لا يكون لديه مساحة كافية للتحديثات المختلفة التي يتطلبها Steam بين الحين والآخر. في الواقع ، هناك مجموعة من المشكلات التي قد تتعلق بمحرك الأقراص الذي يتم تخزين Steam عليه. إذا كان الخيار متاحًا لك ، فإن تغيير محرك الأقراص حيث يوجد Steam قد يحل مشكلة Steam Client. تشبه هذه العملية عملية إعادة التثبيت ، إلا أنه من الواضح أنك هذه المرة تقوم بتغيير الموقع المطلوب قبل إعادة تنزيل Steam. قبل البدء ، تذكر نسخ ملفاتك احتياطيًا في حالة حدوث أي خطأ.
- تسجيل الخروج والخروج من Steam.
- ابحث عن المجلد الذي تم تثبيت Steam فيه ، إذا كان هو المجلد الافتراضي ، فيجب أن تجده على: C: \ Program Files \ Steam .
- على غرار عملية إعادة التثبيت ، احذف جميع ملفات ومجلدات Steam باستثناء SteamApps و exe .
- قص ولصق مجلد Steam في الموقع الجديد الذي حددته.

- قم بتشغيل Steam ويجب أن يتعرف الملف القابل للتنفيذ تلقائيًا على أن عميلك يفتقد بعض الملفات المهمة.
- سيقوم تلقائيًا بتنزيل واستبدال هذه الملفات المفقودة على جهاز الكمبيوتر الخاص بك وبعد هذه العملية ، يجب تثبيت عميل Steam مرة أخرى.
- تحقق لمعرفة ما إذا كان تشغيل العميل هذه المرة سيؤدي إلى حل المشكلة.
الطريقة 14: تحديث إعدادات التاريخ والوقت
يتم استخدام إعدادات التاريخ والوقت على جهاز الكمبيوتر الخاص بك بواسطة خدمات الشبكة للتحقق من شهادة أمان الخادم. إذا تم تكوين إعدادات التاريخ والوقت بشكل غير صحيح ، فقد تظهر شهادة أمان الخادم لخدمات الشبكة على أنها مشبوهة وقد لا تسمح للكمبيوتر بالاتصال بهذا الخادم. لذلك ، في هذه الخطوة ، سنقوم بتحديث إعدادات التاريخ والوقت. من أجل هذا:
- اضغط على "Windows" + "I" لفتح الإعدادات والنقر على زر "الوقت واللغة" لفتح إعدادات التاريخ والوقت.

- من النافذة التالية ، اختر علامة التبويب "التاريخ والوقت" وانتقل لأسفل وانقر على خيار " إضافة ساعات لمناطق زمنية مختلفة" من الجزء الأيمن.
- في النافذة المنبثقة ، انتقل إلى علامة التبويب وقت الإنترنت وانقر على خيار " تغيير الإعدادات ".
- في نافذة Internet Time Settings (إعدادات وقت الإنترنت) ، حدد خيار "Synchronize with an Internet Time server" (المزامنة مع خادم إنترنت خاص بالوقت) ، ومن الشاشة التالية ، اختر خادم إنترنت.
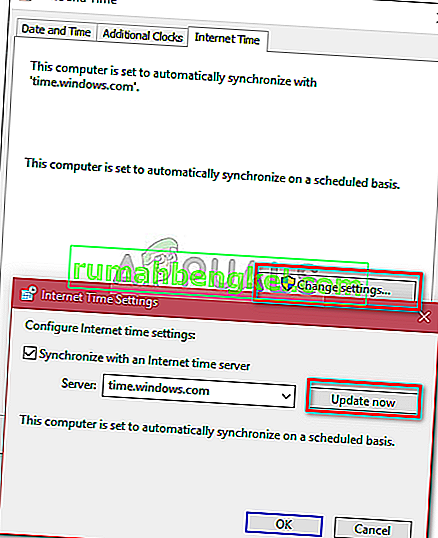
- من النافذة التالية ، انقر فوق الزر "تحديث الآن" وأغلق النافذة.
- تحقق لمعرفة ما إذا كان القيام بذلك سيؤدي إلى حل المشكلة مع عميل Steam.
الطريقة 15: تحديث سجل العميل
سجل Steam عرضة للفواق العرضي حيث يتعطل في حلقة تمنع العميل من التحميل بالكامل. ومع ذلك ، فإن هذه الخيارات متاحة فقط لبعض المستخدمين ، لذا تأكد من التحقق مما إذا كان الملف متاحًا بالفعل في مجلد Steam Client الخاص بك قبل اتباع التعليمات. لتحديث سجل العميل:
- اضغط على "Windows" + "R" لفتح موجه التشغيل.
- اكتب "Taskmgr" واضغط على "Enter" لبدء تشغيل مدير المهام.

- داخل مدير المهام ، انقر فوق علامة التبويب "العمليات" وتأكد من إنهاء جميع عمليات Steam قيد التشغيل حاليًا.
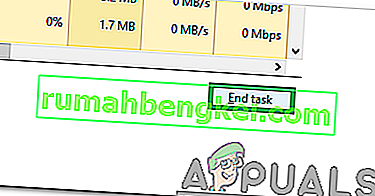
- اضغط على "Windows" + "E" لفتح نافذة المستكشف ومن هنا ، انتقل إلى الموقع الذي قمت فيه بالفعل بتثبيت Steam في المقام الأول.
ملاحظة: C: \ Program Files (x86) \ Steam \ في معظم الحالات أو الحالة التي حددتها عند تثبيت Steam.
- في دليل Steam ، ابحث عن الملف المسمى ClientRegistry.blob وقم بتغيير الاسم إلى شيء آخر.
- بعد تغيير اسم هذا الملف ، قم بتشغيل عميل Steam ويجب أن يقوم تلقائيًا بإنشاء ملف جديد للتثبيت الخاص بك.
- تحقق لمعرفة ما إذا كان إنشاء هذا الملف الجديد يساعدك في حل هذه المشكلة على جهاز الكمبيوتر الخاص بك.
الطريقة 16: فحص نظام الملفات لمحرك الأقراص الصلبة الخاص بك
في بعض الحالات ، إذا تعرض نظام ملفات محرك الأقراص الثابتة للتلف أو سوء الإدارة ، فقد لا تتمكن من تشغيل عميل Steam بشكل صحيح لأن عملية بدء التشغيل الخاصة به ستتوقف بسبب نظام ملفات تمت إدارته بشكل غير صحيح بسبب عدم قدرته على التشغيل بشكل صحيح استرداد ملفاته.
بصرف النظر عن الأداة المضمنة في نظام التشغيل Windows ، يوصى باستخدام أداة مساعدة احترافية لجهة خارجية MiniTool Partition Wizard . كمدير قسم موثوق به ، توفر هذه الأداة المساعدة ميزة التحقق من نظام الملفات لمساعدتك في التحقق من أخطاء محرك الأقراص الثابتة وإصلاحها. يبدو هذا أكثر ملاءمة من استخدام الأداة الافتراضية لذلك نوصيك بتجربة ذلك.
- قم بتشغيل متصفحك المفضل وانقر هنا لتنزيل برنامج MiniTool Partition Wizard.
- بعد انتهاء التنزيل ، انقر فوق الملف القابل للتنفيذ الذي تم تنزيله واتبع التعليمات التي تظهر على الشاشة لتثبيته على جهاز الكمبيوتر الخاص بك.
- قم بتشغيل البرنامج للحصول على واجهته الرئيسية وانقر بزر الماوس الأيمن فوق القسم حيث تم تثبيت تطبيق Steam الخاص بك واختر خيار " فحص نظام الملفات" من القائمة المنبثقة. يمكنك أيضًا اختيار الزر " فحص نظام الملفات" من قسم "التحقق من القسم" في الجزء الأيمن.
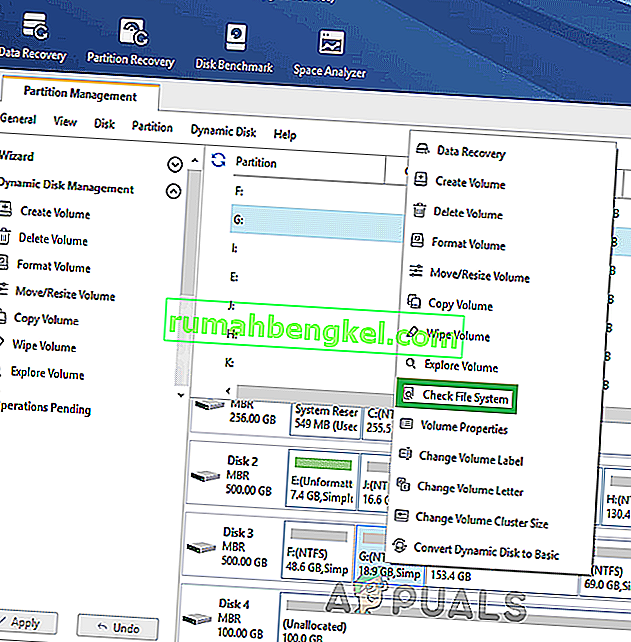
- إذا كان القسم المحدد هو محرك أقراص النظام الخاص بك ، فستتم مطالبتك بجدولة القسم ليتم فحصه في المرة القادمة التي تقوم فيها بإعادة تشغيل النظام ويجب عليك النقر فوق " نعم" وإعادة تشغيل الكمبيوتر لبدء فحص محرك الأقراص.
- بمجرد إعادة تشغيل جهاز الكمبيوتر الخاص بك ، ستبدأ عملية التحقق وسيُطلب منك إما السماح بها أو تخطيها.
- اسمح بهذه العملية ودع نظام الملفات يتم فرزها تلقائيًا.
- تحقق لمعرفة ما إذا كان من خلال فرز نظام الملفات ، يمكنك إصلاح هذه المشكلة على جهاز الكمبيوتر الخاص بك.
الطريقة 17: حذف ملف التكوين
في بعض الحالات ، من المحتمل أن يكون ملف تكوين معين لـ Steam قد تعرض للتلف أو ربما تكون قد حددت بعض التكوينات غير الصحيحة على عميل Steam الخاص بك بسبب هذا الخطأ. لحسن الحظ ، يمكننا بسهولة إزالة هذا الملف من الكمبيوتر ويجب أن يقوم Steam بإنشائه تلقائيًا دون فقد أي بيانات. ومع ذلك ، قد ترى إعادة تعيين في بعض التفضيلات التي ربما تكون قد عينتها. من أجل القيام بذلك:
- اضغط على أزرار "Windows" + "E" لفتح مستكشف الملفات.
- من هنا ، انتقل إلى الموقع التالي.
Steam \ userdata \ NAMEFILE \ config
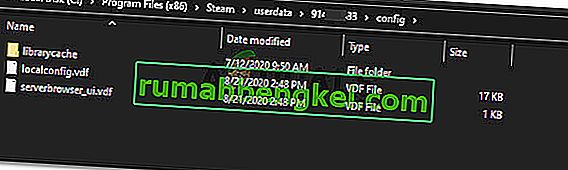
- يجب أن يكون هناك ملف localconfig.vdf موجود داخل هذا المجلد ، وقد يتم استبداله باسم المستخدم الخاص بك أو رقم عشوائي ، لكنه سيكون بالتأكيد ملف ".cfg" موجود داخل هذا المجلد.
- انقر بزر الماوس الأيمن فوق هذا الملف وحدد خيار "حذف" لإزالته من جهاز الكمبيوتر الخاص بك.
- قم بتشغيل Steam مرة أخرى وتحقق لمعرفة ما إذا كانت المشكلة لا تزال قائمة.
الحل البديل: أخيرًا ، إذا كنت لا تزال تكافح من أجل تشغيل Steam ، فهناك مجتمع واسع يمكنك الذهاب إليه للحصول على المساعدة. لديهم لوحات رسائل تستحق المشاهدة ، حيث قد تجد شخصًا قد سأل بالفعل استعلامًا مشابهًا وتلقى نصائح مفيدة. إذا لم ينجح ذلك ، يمكنك بعد ذلك نشر سؤالك الخاص في المنتدى وانتظار الردود. هناك احتمالات ، مع عدد اللاعبين الذين يجذبهم Steam ، كان لدى الكثير من الأشخاص تجارب مماثلة. بالطبع ، هناك أيضًا قسم الدعم العام على موقع Steam والذي يمكن أن يكون مفيدًا. لديهم قائمة شاملة إلى حد ما بموضوعات المساعدة التي تتراوح من مشكلات الألعاب إلى مشاكل تسجيل الدخول.