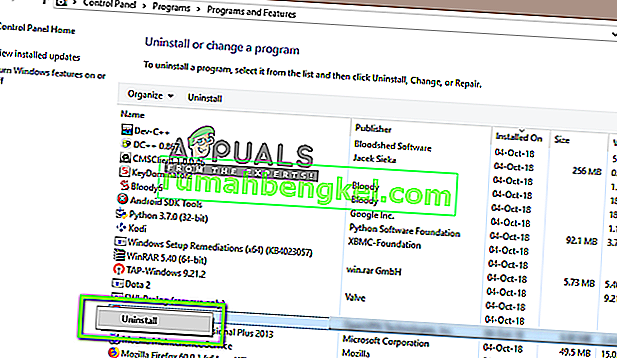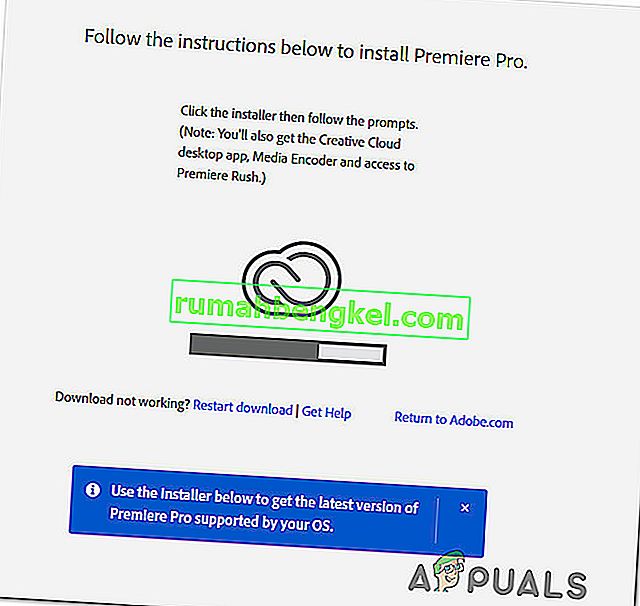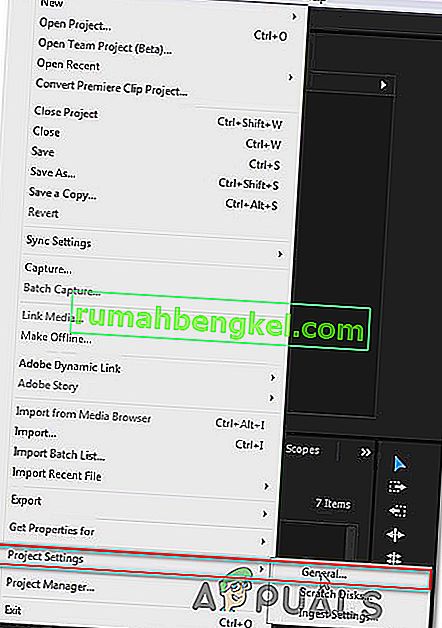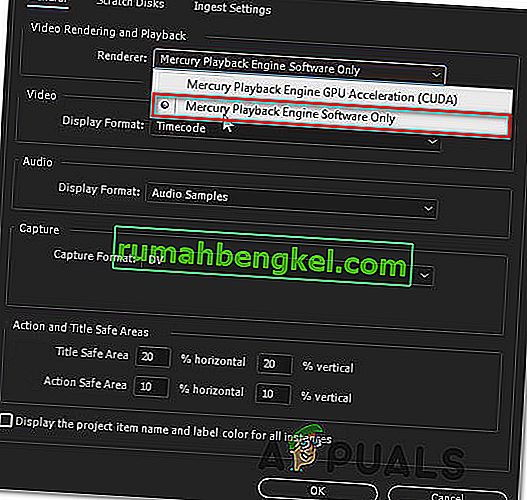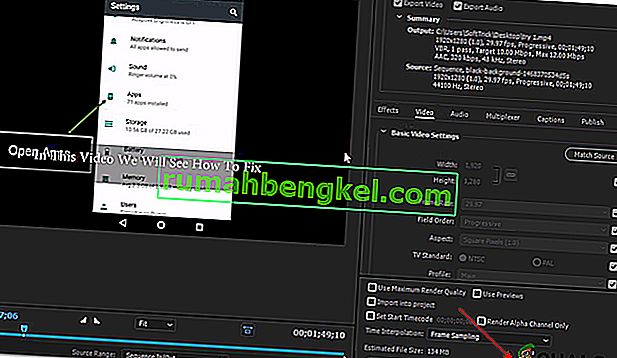يعد Error Compiling Movie أحد أكثر المشكلات العامة شيوعًا عندما يتعلق الأمر بـ Adobe Premiere . يُذكر أنه يظهر على نظامي التشغيل Windows و Mac OS عند تنفيذ إجراءات مختلفة في Premiere Pro. يقول بعض المستخدمين أنهم حصلوا على هذا الخطأ أثناء محاولة تصدير التسلسل الصوتي ، بينما يقول آخرون أن الخطأ يظهر فقط فيما يتعلق بمقاطع من موقع معين. لا يبدو أن المشكلة خاصة بإصدار معين من Windows حيث تم الإبلاغ عن حدوثها على أنظمة التشغيل Windows 7 و Windows 8.1 و Windows 10.

ما الذي يسبب " خطأ في تجميع الفيلم " في Adobe Premiere Pro؟
لقد بحثنا في هذه المشكلة بالذات من خلال النظر في تقارير المستخدمين المختلفة واستراتيجيات الإصلاح الأكثر نجاحًا عندما يتعلق الأمر بهذا السيناريو. كما اتضح ، هناك العديد من السيناريوهات المختلفة التي ستحدث فيها هذه المشكلة بالذات:
- Adobe Premiere قديم - حسب التقارير المختلفة. يتم الإبلاغ عن هذا الخطأ بشكل شائع مع إصدارات Premiere القديمة. قام Adobe بعمل جيد في تصحيح الكثير من الأعمال التي كانت تسبب عدم الاستقرار في السابق. إذا كان هذا السيناريو قابلاً للتطبيق ، فستتمكن من حل المشكلة عن طريق التحديث إلى أحدث إصدار من البرنامج.
- لا تستطيع وحدة معالجة الرسومات معالجة الحمل - إذا كنت تستخدم وحدة معالجة رسومات منخفضة إلى متوسطة ، فمن المحتمل أنك ستواجه هذا الخطأ أثناء محاولة عرض أو تصدير الملفات الكبيرة. إذا كان هذا السيناريو قابلاً للتطبيق ، فيمكنك حل المشكلة باستخدام Software Only Playback Engine.
- موقع المشروع التالف - يرتبط هذا الخطأ أيضًا بالحالات التي يحتوي فيها موقع المشروع على ملفات تالفة أو تتجاوز حد الأحرف. أبلغ العديد من المستخدمين الذين واجهوا هذه المشكلة أيضًا أنه تم حل المشكلة بعد تغيير موقع المشروع.
- خلل في المشروع - إذا حدثت المشكلة عندما تحاول تصدير ملف بعد فترة من عدم النشاط ، فقد تتمكن من حل المشكلة عن طريق تكرار المشروع وإنشاء مشروع جديد واستيراد المحتويات مرة أخرى أو عن طريق اكتشاف الجزء يؤدي إلى تعطل التصدير واستبعاده من العملية.
إذا كنت تكافح حاليًا لحل هذه المشكلة تحديدًا ، فستزودك هذه المقالة بالعديد من خطوات استكشاف الأخطاء وإصلاحها التي ستساعدك في النهاية على حل المشكلة. في الأسفل ، ستجد مجموعة من الطرق التي تم التأكد من فعاليتها من قبل مستخدم واحد على الأقل تأثر بنفس المشكلة.
للحصول على أفضل النتائج ، ننصحك باتباع الطرق بالترتيب الذي قدمت به. في النهاية ، يجب أن يحل أحد الحلول المشكلة بغض النظر عن الجاني الذي يسببها.
الطريقة الأولى: تحديث Premiere إلى أحدث إصدار
إذا كانت المشكلة ناتجة عن خطأ ، فمن المحتمل أن يتم حل المشكلة إذا قمت بتحديث البرنامج إلى أحدث إصدار متاح. قامت Adobe بعمل ممتاز في تصحيح الكثير من التناقضات المتعلقة بنظام التشغيل Windows 10 مؤخرًا ، لذلك قد يكون التحديث هو الإصلاح الوحيد الذي تحتاجه للتطبيق.
أبلغ بعض المستخدمين المتأثرين أنه تم حل المشكلة بعد التحديث إلى أحدث إصدار متاح وإعادة تشغيل أجهزتهم.
إلى حد بعيد ، أسهل طريقة لتحديث Adobe Premiere إلى أحدث إصدار هي استخدام Adobe Creative Cloud . بنقرات قليلة ، ستتمكن من تحديث البرنامج إلى أحدث إصدار.
للتحقق من تحديثات Adobe Premiere ، افتح تطبيق Creative Cloud لسطح المكتب وانقر على زر الإجراء (الزاوية العلوية اليمنى من الشاشة). ثم ، من القائمة التي ظهرت حديثًا ، انقر فوق التحقق من وجود تحديثات التطبيق .

ثم اتبع التعليمات التي تظهر على الشاشة لتحديث Adobe Premiere إلى أحدث إصدار. إذا طُلب منك التحديد من مجموعة إصدارات مختلفة ، فحدد الأحدث ثم اتبع إرشادات التثبيت.
إذا كنت لا تستخدم Creative cloud ، فاتبع الإرشادات أدناه لإلغاء تثبيت Adobe Premiere يدويًا ثم إعادة تثبيت أحدث إصدار:
- اضغط على مفتاح Windows + R لفتح مربع حوار Run . بعد ذلك ، اكتب "appwiz.cpl" في مربع التشغيل واضغط على Enter لفتح نافذة البرامج والميزات .

- بمجرد دخولك إلى قائمة البرامج والميزات ، قم بالتمرير لأسفل عبر قائمة التطبيقات حتى تجد Adobe Premiere Pro. بمجرد رؤيته ، انقر بزر الماوس الأيمن فوقه واختر إلغاء التثبيت لبدء عملية إلغاء التثبيت.
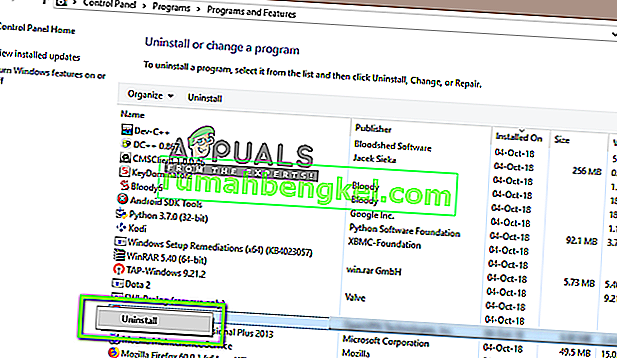
- اتبع التعليمات التي تظهر على الشاشة لإكمال عملية إلغاء التثبيت.
- بمجرد إلغاء تثبيت التطبيق ، أعد تشغيل الكمبيوتر.
- في تسلسل بدء التشغيل التالي ، قم بزيارة هذا الرابط ( هنا ) وقم بتنزيل أحدث إصدار.
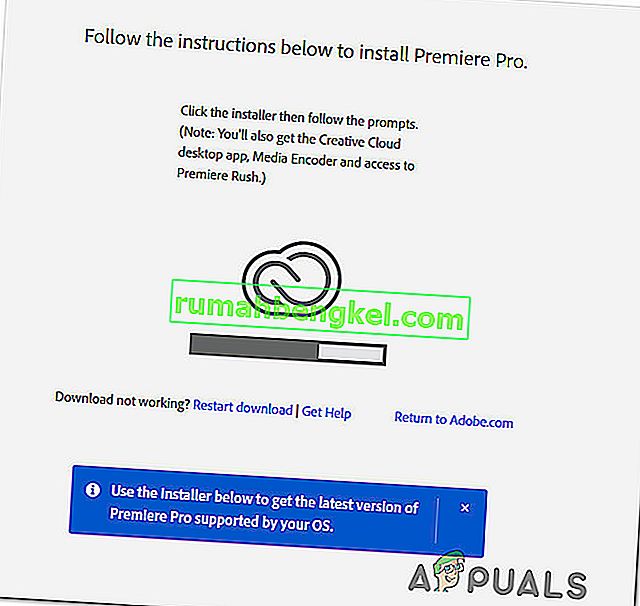
- بمجرد اكتمال التنزيل ، افتح التثبيت القابل للتنفيذ وقم بتثبيت التطبيق. عند اكتمال تسلسل التثبيت ، قم بتنشيط التنزيل الخاص بك عن طريق إدخال مفتاح الترخيص الخاص بك.
- نفذ نفس الإجراء الذي كان يؤدي سابقًا إلى "خطأ في تجميع الفيلم" ومعرفة ما إذا كان قد تم حل المشكلة.
إذا لم تسمح لك هذه الطريقة بحل المشكلة ، فانتقل إلى الطريقة التالية أدناه.
الطريقة الثانية: تغيير عارض الفيديو
إذا كنت تتلقى هذا الخطأ في كل مرة تحاول فيها عرض مقطع فيديو ، فقد تتمكن من حل المشكلة عن طريق تغيير طريقة عرض الفيديو. يعد هذا بمثابة حل بديل أكثر من كونه إصلاحًا مناسبًا ، ولكن أبلغ الكثير من المستخدمين المتأثرين عن فعاليته في حل "خطأ تجميع الفيلم".
كما اتضح ، هناك العديد من مشكلات الاستقرار التي يتم الإبلاغ عنها بشكل شائع مع تكوينات معينة أثناء تكوين العارض لاستخدام تسريع GPU (CUDA) .
إليك دليل سريع لحل هذه المشكلة عن طريق الوصول إلى إعدادات المشروع وتغيير خيار عرض وتشغيل الفيديو الافتراضي :
- داخل الفيديو الذي يظهر الخطأ ، انقر فوق ملف من قائمة الشريط في الجزء العلوي الأيسر من الشاشة. ثم ، من قائمة " ملف " ، انتقل إلى "إعدادات المشروع" وانقر فوق " عام".
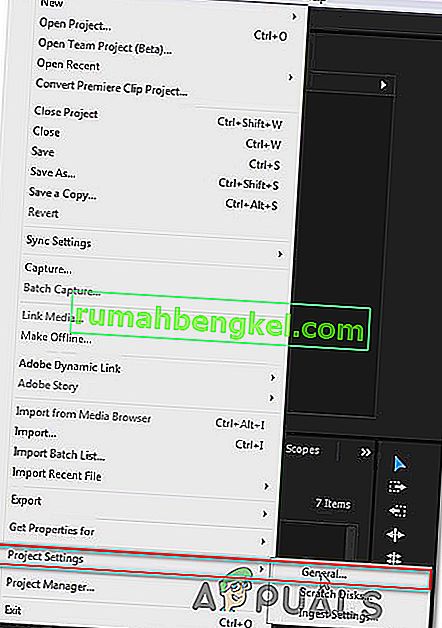
- مرة كنت داخل إعدادات المشروع النافذة، تأكد من العام يتم تحديد علامة التبويب. بعد ذلك ، انتقل إلى عرض الفيديو وتشغيله وتأكد من تحديد Mercury Playback Engine Software فقط . يمكنك القيام بذلك باستخدام القائمة المنسدلة.
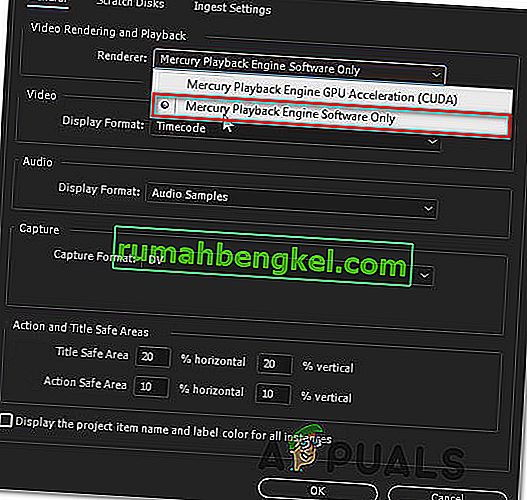
ملاحظة: من المعروف أن استخدام Mercury Playback Engine GPU Acceleration يتسبب في العديد من مشكلات الاستقرار في تكوينات معينة لأجهزة الكمبيوتر.
- حاول عرض الفيديو الخاص بك مرة أخرى ومعرفة ما إذا كان قد تم حل المشكلة. إذا تمت مطالبتك من خلال نافذة التغييرات ، فانقر فوق الاحتفاظ بالمعاينات .
- باستخدام شريط الشريط في الأعلى ، انتقل إلى تصدير وانقر فوق تصدير مرة أخرى لإكمال العملية.
إذا كنت لا تزال تواجه نفس المشكلة ، فانتقل إلى الطريقة التالية أدناه.
الطريقة الثالثة: تغيير موقع ملف المشروع
أبلغ بعض المستخدمين المتأثرين أنه تم حل المشكلة بعد تغيير موقع ملف المشروع. في معظم الحالات ، أبلغ المستخدمون المتأثرون أنهم جعلوه يعمل عن طريق تغيير موقع كل من ملف المشروع والفيديو المصدر إلى سطح المكتب.
إليك دليل سريع حول كيفية القيام بذلك:
- بمجرد أن يصبح مشروعك جاهزًا ، انتقل إلى ملف (من القسم العلوي الأيسر من قائمة الشريط) وانقر فوق حفظ باسم.
- من شاشة حفظ باسم ، اضبط الموقع على سطح المكتب وقم بتسمية مشروع الفيديو الخاص بك قبل النقر على حفظ.
- بعد ذلك ، انتقل إلى إعدادات التصدير ، وحدد علامة التبويب الإخراج وانقر فوق تصدير.
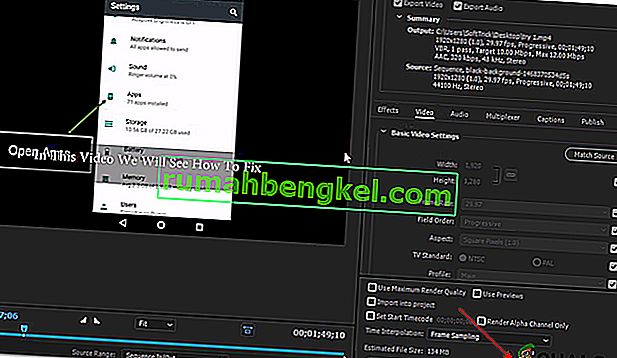
- تحقق مما إذا كان الإجراء ناجحًا واكتمل بدون خطأ.
إذا لم تساعدك هذه الطريقة في حل المشكلة ، فانتقل إلى الطريقة التالية أدناه.
الطريقة الرابعة: تكرار التسلسل
أبلغ العديد من المستخدمين أن تكرار التسلسل الجاري تصديره سمح لهم بإكمال العملية دون رؤية "خطأ في تجميع الفيلم". كما اتضح ، فإن هذا لديه القدرة على التحايل على رسالة الخطأ والسماح لك بتصديرها دون مشاكل.
لتكرار تسلسل ، ما عليك سوى النقر بزر الماوس الأيمن على المشروع الذي فشل واختيار تصدير من قائمة السياق التي ظهرت حديثًا.

بعد القيام بذلك ، حاول تنفيذ نفس الإجراء الذي كان يؤدي في السابق إلى "خطأ في تجميع الفيلم" ومعرفة ما إذا كان قد تم حل المشكلة أم لا. إذا ظهرت رسالة الخطأ نفسها ، فانتقل إلى الإصلاح المحتمل التالي.
الطريقة الخامسة: معرفة مكان تعطل التصدير
إذا تعطل Adobe Premiere في مكان ما أثناء عملية التصدير ، فربما يعني ذلك أن شيئًا ما يحدث في بداية التسلسل. تمكن بعض المستخدمين الذين واجهوا هذه المشكلة من إكمال عملية التصدير دون أخطاء عن طريق تدوير الإطارات بضع إطارات للخلف أو بضعة إطارات للأمام من القائمة الموجودة أسفل الشاشة.

بعد تحريك الإطار ، قم بتصدير هذا الجزء الصغير ومعرفة ما إذا كان خطأ "خطأ في تجميع الفيلم" توقف عن الحدوث. إذا لم تعد عملية التصدير تفشل ، فيجب أن تكون على ما يرام في تصدير بقية الملف.
إذا لم يتم حل المشكلة ، فانتقل إلى الطريقة التالية أدناه.
الطريقة 6: إنشاء مشروع جديد
تمكن العديد من المستخدمين الذين لديهم هذا الخطأ أيضًا من إصلاحه عن طريق إنشاء مشروع جديد بنفس الملفات بالضبط والقيام بجزء التصدير من المشروع الجديد. للقيام بذلك ، انتقل إلى ملف> جديد> مشروع . ثم ، قم بتسمية المشروع لما تريد وانقر فوق موافق .

بمجرد إنشاء المشروع الجديد ، قم باستيراد المشروع السابق. يمكنك ببساطة السحب والإفلات أو يمكنك استخدام معالج الاستيراد . بعد تأكيد الاستيراد ونجاح العملية ، تحقق مما إذا كان قد تم حل خطأ "خطأ في تجميع الفيلم" .