اشتكى بعض المستخدمين من استخدام القدرة على الطباعة مباشرة من Chrome. أبلغ جميع المستخدمين المتأثرين تقريبًا عن فقدانهم فجأة القدرة على الطباعة من Chrome بعد القيام بذلك بنجاح لفترة طويلة من الزمن.
في معظم الأحيان ، يبلغ المستخدمون عن تلقي Aw-Snap! erro r أثناء تشغيل تسلسل الطباعة في Chrome.

إذا كنت تعاني حاليًا من هذه المشكلة ، فقد تساعدك الإصلاحات التالية. لقد تمكنا من تحديد بعض الطرق التي نجحت للمستخدمين في موقف مماثل لحل المشكلة. يُرجى اتباع الطرق أدناه بالترتيب حتى تصادف إصلاحًا يناسب حالتك.
الطريقة الأولى: استخدام اختصار Ctrl + Shift + P (الحل البديل)
إذا كنت تبحث عن حل سريع يوفر عليك اتباع خطوات تستغرق وقتًا طويلاً ، فإن استخدام اختصار Ctrl + Shift + P قد يمكّنك من التغلب على المشكلة.
ومع ذلك ، ضع في اعتبارك أنه يجب اعتبار هذا فقط كحل بديل لأنه لا يصلح المشكلات الأساسية التي تسببت في حدوث خلل في طباعة Google.
إذا كان هذا الحل غير فعال أو إذا كنت تبحث عن بعض الخطوات التي من شأنها حل المشكلات الأساسية ، فتابع الطريقة أدناه.
الطريقة الثانية: حذف الطابعات الإضافية من Google Print
تمكن بعض المستخدمين من حل المشكلة دون الحاجة إلى إلغاء تثبيت المتصفح من خلال التأكد من إدارة الطابعات المدرجة ضمن Google Cloud Print بشكل صحيح.
كما اتضح ، كلما كان لدى Google Cloud Print أكثر من طابعة نشطة مدرجة ، فقد يؤدي ذلك إلى حدوث مشكلات تمنع المستخدمين من الطباعة مباشرة من Chrome.
لمعالجة هذه المشكلة ، سيتعين عليك حذف الطابعات الإضافية التي لا تستخدمها. إليك دليل سريع حول كيفية القيام بذلك:
- افتح Google Chrome ، واضغط على مربع الإجراء (الزاوية العلوية اليمنى) وانقر فوق الإعدادات .
- في قائمة الإعدادات ، قم بالتمرير لأسفل بالكامل وانقر فوق خيارات متقدمة لتوسيع القائمة المنسدلة. بعد ذلك ، قم بالتمرير لأسفل عبر القائمة المتقدمة وانقر فوق Google Cloud Print ضمن الطباعة .
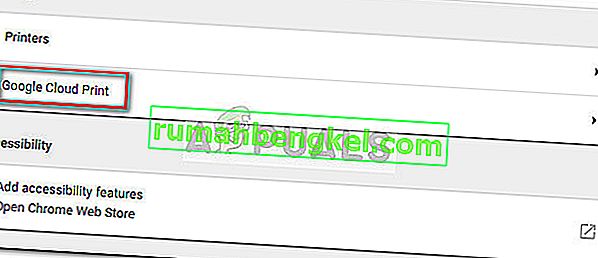
- بعد ذلك ، انقر فوق إدارة أجهزة الطباعة السحابية وانقر فوق الزر إدارة المرتبط بكل طابعة لا تستخدمها حاليًا ثم احذفها.
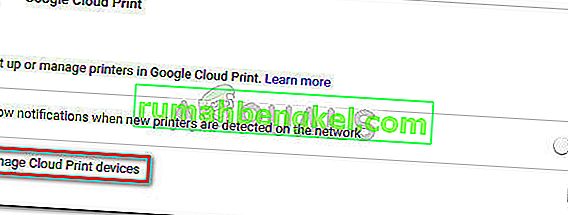
- بمجرد ترك طابعة نشطة واحدة فقط ، قم بإعادة تشغيل Google Chrome ومعرفة ما إذا كان قد تم حل المشكلة ويمكنك الطباعة مباشرة من المتصفح. إذا لم تكن كذلك ، فانتقل إلى الطريقة أدناه.
الطريقة الثالثة: حذف ميزة التصفح المحلي ثم قم بإلغاء تثبيت Chrome
تمكن معظم المستخدمين من حل المشكلة بعد إلغاء تثبيت Chrome إلى جانب سجل التصفح المحلي. عند إعادة تثبيت أحدث إصدار متاح من Chrome ، أبلغ معظم المستخدمين عن استعادة القدرة على الطباعة مباشرة من Chrome.
فيما يلي دليل سريع لحذف سجل التصفح المحلي وإلغاء تثبيت Chrome وإعادة تثبيته مرة أخرى:
- افتح Google Chrome ، واضغط على قائمة الإعدادات وانتقل إلى المزيد من الأدوات> محو بيانات التصفح .
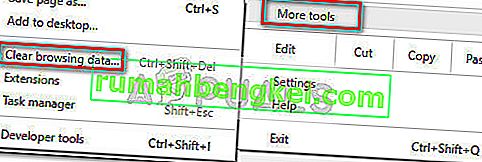
- بعد ذلك، تعيين نطاق الوقت ل كل الوقت وتأكد من أن صناديق المرتبطة التصفح التاريخ ، الكوكيز وبيانات الموقع الأخرى و الصور والملفات المخزنة مؤقتا يتم فحص. ثم ابدأ عملية الحذف بالنقر فوق مسح البيانات . بمجرد اكتمال العملية ، يمكنك إغلاق Google Chrome بأمان .
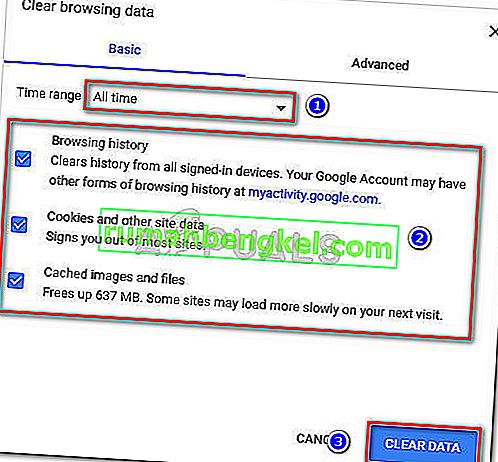
- اضغط على مفتاح Windows + R لفتح أمر التشغيل. ثم اكتب " appwiz.cpl " وضرب أدخل لفتح البرامج والميزات .

- في البرامج والميزات ، قم بالتمرير لأسفل عبر قائمة التطبيقات ، وانقر بزر الماوس الأيمن على Google Chrome واختر إلغاء التثبيت . إذا تم سؤالك عما إذا كنت تريد حذف سجل التصفح المحلي لـ Chrome ، فاقبل واضغط على التالي للمتابعة.
- بمجرد إلغاء تثبيت Chrome ، أعد تشغيل الكمبيوتر واستخدم المتصفح الافتراضي للانتقال إلى هذا الرابط وتنزيل آخر إصدار مثبت من Chrome.
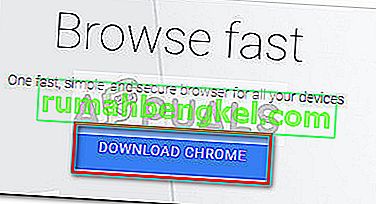
- افتح المثبت واتبع التعليمات التي تظهر على الشاشة لتثبيت Chrome وتحقق مما إذا كنت الآن قادرًا على الطباعة مباشرة من Chrome.
إذا لم تنجح هذه الطريقة ، فابدأ باتباع الطرق الأخرى أدناه.
الطريقة الرابعة: المطالبة بالتحكم الكامل في مجلد Temp
تمكن بعض المستخدمين أخيرًا من حل المشكلة بعد تعديل أذونات مجلد temp (ضمن تحديث AppData ). على ما يبدو ، فإن منح نفسك السيطرة الكاملة على مجلد temp سيعيد القدرة على الطباعة مباشرة من Google Chrome .
على الرغم من أن هذا مجرد تكهنات ، إلا أنه يُعتقد على نطاق واسع أن تحديث WU قد عدل أذونات المتصفحات المثبتة بالفعل.
ملاحظة: يبدو أن هذه الطريقة فعالة للمستخدمين القادرين على الطباعة من Internet Explorer ولكن يتم منعهم من الطباعة على Google Chrome و Firefox وأي متصفح آخر تابع لجهة خارجية.
فيما يلي دليل سريع للمطالبة بالتحكم الكامل في مجلد temp لاستعادة قدرة الطباعة في Google Chrome:
- انتقل إلى C: \ Users \ * Your User Name * \ AppData \ Local ، وانقر بزر الماوس الأيمن على مجلد temp واختر خصائص .
- في خصائص Temp ، انتقل إلى علامة التبويب الأمان ، وحدد الحساب الأول ضمن أسماء المجموعات أو المستخدمين ، وانقر فوق تحرير وتأكد من تحديد مربع السماح المرتبط بالتحكم الكامل . بعد ذلك ، كرر نفس الإجراء مع جميع الحسابات ضمن أسماء المجموعات أو المستخدمين .
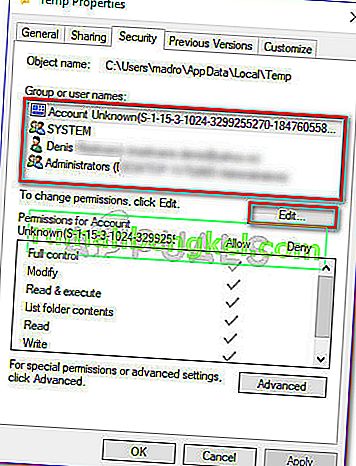
- أعد تشغيل النظام الخاص بك. بدءًا من إعادة التشغيل التالية ، يجب أن تكون قادرًا على الطباعة من جميع متصفحات الجهات الخارجية بما في ذلك Google Chrome.
إذا لم تنجح الطريقة في حل مشكلتك ، فانتقل إلى الطريقة النهائية.
الطريقة الخامسة: إصلاح برنامج تشغيل Print Spooler
إذا كانت جميع الطرق المذكورة أعلاه فاشلة ، فهناك احتمال كبير أن يكون برنامج تشغيل التخزين المؤقت للطباعة أو مكون Windows آخر مكلف بمعالجة مهام الطباعة تالفًا وغير قابل للاستخدام. هذا هو الجاني بالتأكيد إذا لاحظت أن جهاز الكمبيوتر الخاص بك غير قادر على الطباعة من أي مكان آخر (أي تطبيق تابع لجهة خارجية) بخلاف قنوات Microsoft.
كما أشار بعض المستخدمين ، من المحتمل جدًا أن تحتاج بعض الملفات الموجودة في SYSWOW64 إلى استبدال. إذا كان الأمر كذلك ، فأنت أفضل فرصة لحل المشكلة دون الحاجة إلى إعادة تثبيت نظام التشغيل الخاص بك هي بدء إصلاح النظام.
لبدء إصلاح النظام ، سنستخدم System File Checker - أداة Windows المساعدة التي تقوم بالبحث عن تلف ملفات النظام واستبدال الملفات التالفة. فيما يلي دليل سريع حول كيفية تشغيل فحص مدقق ملفات النظام لإصلاح مشكلة الطباعة على Google Chrome:
- قم بالوصول إلى قائمة ابدأ في Windows (الزاوية السفلية اليسرى) وابحث عن " cmd ". ثم انقر بزر الماوس الأيمن فوق موجه الأوامر واختر تشغيل كمسؤول .
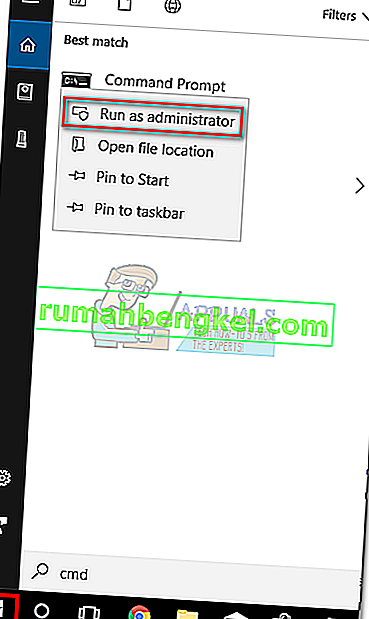
- في موجه الأوامر غير المقيد ، اكتب الأمر التالي واضغط على Enter لبدء العملية:
DISM.exe / عبر الإنترنت / تنظيف الصورة / استعادة الصحة
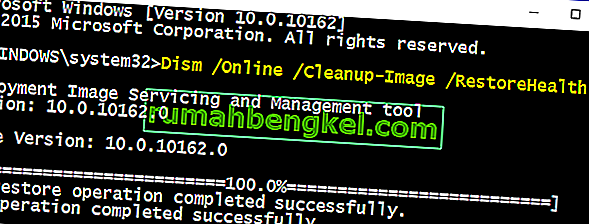 ملاحظة: ضع في اعتبارك أن الأمر DISM يستخدم WU (Windows Update) لجلب الملفات التي ستنتهي باستبدال الملفات التالفة مرة واحدة. لهذا السبب ، ستحتاج إلى التأكد من أن اتصالك بالإنترنت نشط ومستقر ، وإلا فإن المحاولة ستنتهي بالفشل.
ملاحظة: ضع في اعتبارك أن الأمر DISM يستخدم WU (Windows Update) لجلب الملفات التي ستنتهي باستبدال الملفات التالفة مرة واحدة. لهذا السبب ، ستحتاج إلى التأكد من أن اتصالك بالإنترنت نشط ومستقر ، وإلا فإن المحاولة ستنتهي بالفشل. - بمجرد اكتمال عملية DISM ، يمكنك أخيرًا بدء تشغيل أداة System File Checker. للقيام بذلك ، اكتب الأمر التالي في موجه الأوامر المرتفع واضغط على Enter:
sfc / scannow
 ملاحظة: بمجرد بدء العملية ، ستقوم أداة SFC بفحص جميع ملفات النظام المحمية واستبدال التالف بنسخ جديدة وحديثة. من المهم ألا تغلق نافذة موجه الأوامر المرتفعة حتى تكتمل العملية.
ملاحظة: بمجرد بدء العملية ، ستقوم أداة SFC بفحص جميع ملفات النظام المحمية واستبدال التالف بنسخ جديدة وحديثة. من المهم ألا تغلق نافذة موجه الأوامر المرتفعة حتى تكتمل العملية. - بمجرد اكتمال العملية ، أغلق موجه الأوامر المرتفع وأعد تشغيل الكمبيوتر. عند بدء التشغيل التالي ، تحقق مما إذا كان قد تم حل مشكلة الطباعة وأنك قادر على الطباعة من تطبيقات الطرف الثالث.
الطريقة السادسة: إعادة تعيين Chrome إلى الإعدادات الافتراضية
يقال إن بعض المستخدمين تمكنوا من التغلب على هذه المشكلة عن طريق إعادة تعيين Chrome إلى إعداداته الافتراضية. سنفعل ذلك بالضبط بهذه الطريقة. من أجل القيام بذلك:
- قم بتشغيل Chrome وانقر على "Three Dots" في الزاوية اليمنى العليا.
- حدد "الإعدادات" من القائمة وانتقل لأسفل.

- تحت عنوان "إعادة التعيين والتنظيف" ، انقر على خيار " إعادة تعيين Google Chrome إلى الإعدادات الافتراضية ".

- تحقق لمعرفة ما إذا كانت المشكلة مستمرة بعد إعادة التعيين.
ملاحظة: قم أيضًا بتنزيل التطبيقات التالية وتثبيتها.
XPX أساسي
NET 3.0
NET 3.5

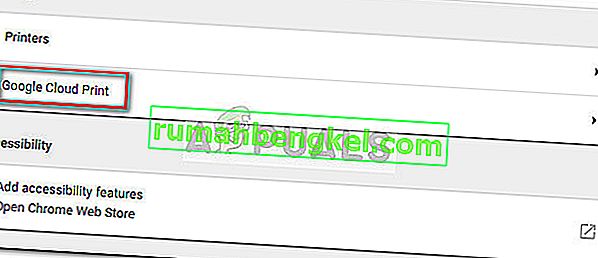
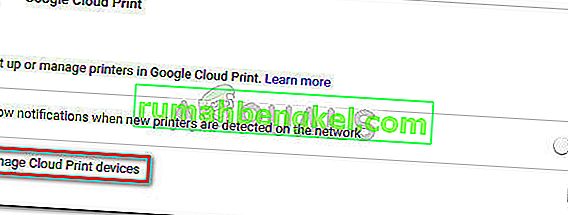
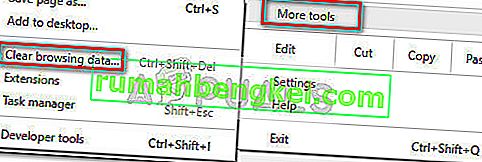
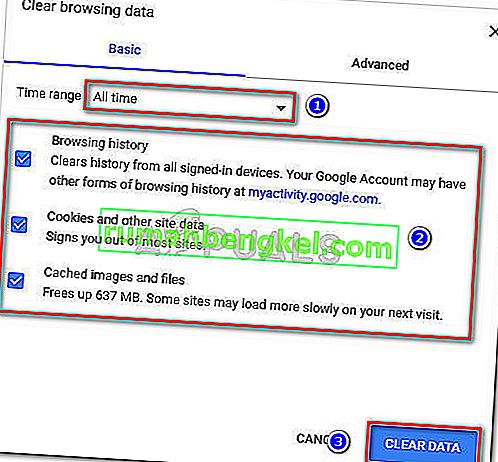

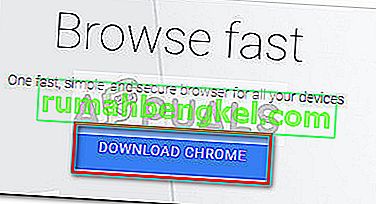
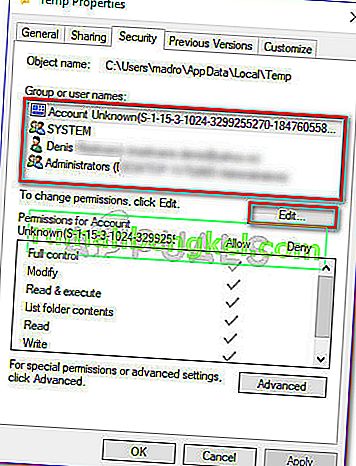
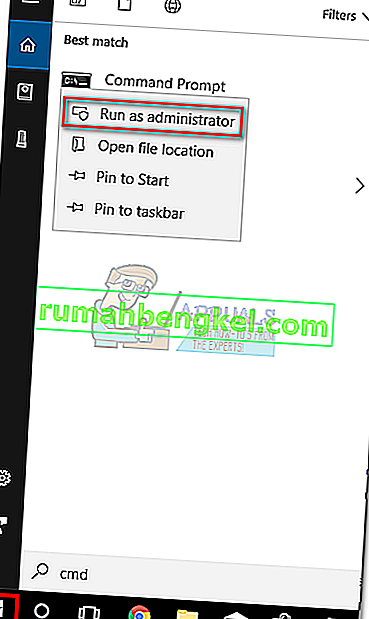
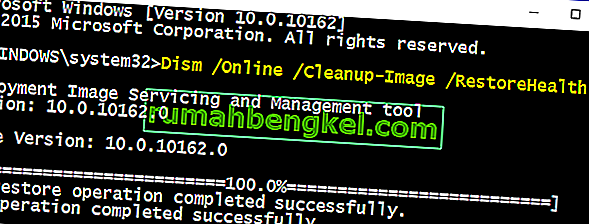 ملاحظة: ضع في اعتبارك أن الأمر DISM يستخدم WU (Windows Update) لجلب الملفات التي ستنتهي باستبدال الملفات التالفة مرة واحدة. لهذا السبب ، ستحتاج إلى التأكد من أن اتصالك بالإنترنت نشط ومستقر ، وإلا فإن المحاولة ستنتهي بالفشل.
ملاحظة: ضع في اعتبارك أن الأمر DISM يستخدم WU (Windows Update) لجلب الملفات التي ستنتهي باستبدال الملفات التالفة مرة واحدة. لهذا السبب ، ستحتاج إلى التأكد من أن اتصالك بالإنترنت نشط ومستقر ، وإلا فإن المحاولة ستنتهي بالفشل. ملاحظة: بمجرد بدء العملية ، ستقوم أداة SFC بفحص جميع ملفات النظام المحمية واستبدال التالف بنسخ جديدة وحديثة. من المهم ألا تغلق نافذة موجه الأوامر المرتفعة حتى تكتمل العملية.
ملاحظة: بمجرد بدء العملية ، ستقوم أداة SFC بفحص جميع ملفات النظام المحمية واستبدال التالف بنسخ جديدة وحديثة. من المهم ألا تغلق نافذة موجه الأوامر المرتفعة حتى تكتمل العملية.




![كيفية إصلاح & lsquo ؛ البرنامج النصي طويل المدى & [رسقوو] ؛ خطأ في IE 11](https://pics.rumahbengkel.com/files/guides/612/EGNC9DGSBOpic.jpg)



