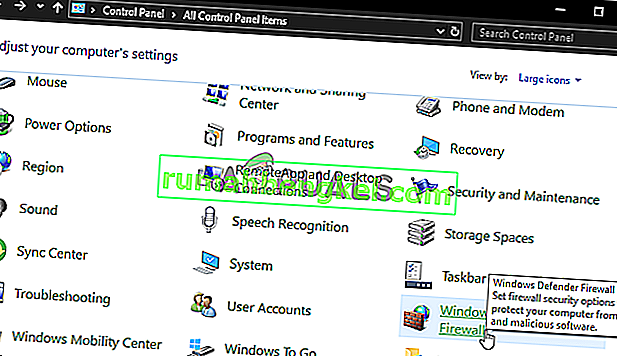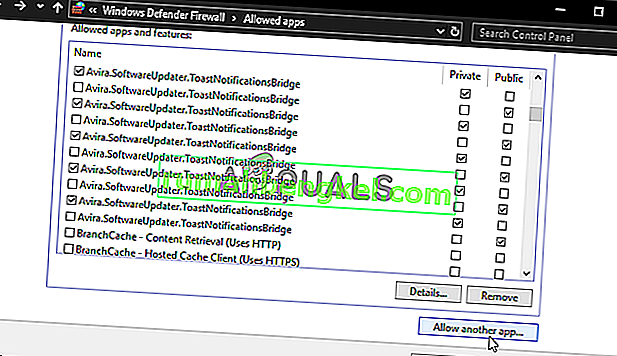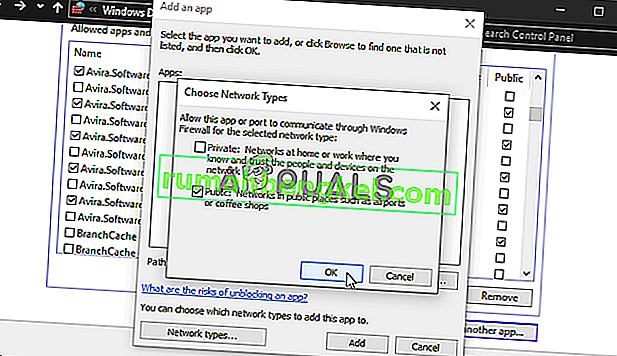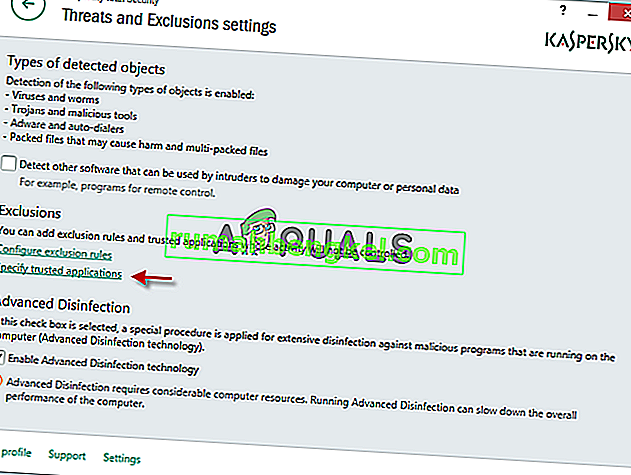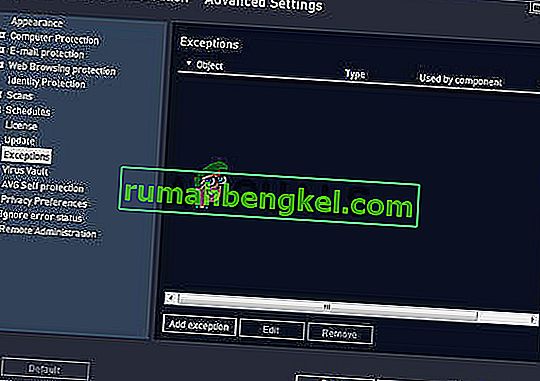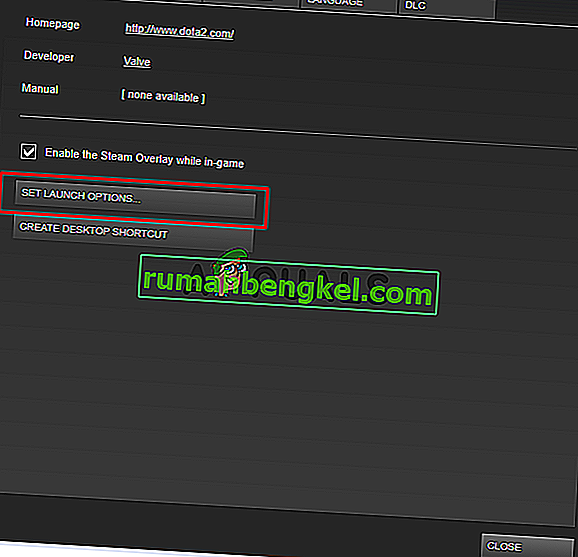لعب Final Fantasy XIV هو متعة وقد أدهشت اللعبة اللاعبين في جميع أنحاء العالم. ومع ذلك ، تم منع بعض المستخدمين تمامًا من الاستمتاع باللعبة حيث أبلغوا عن مشكلة خطيرة أثناء بدء التشغيل. يفتح مشغل اللعبة ببساطة شاشة سوداء ولا يحدث أي شيء آخر. اللعبة لا تبدأ.

استغرق العديد من اللاعبين الذين واجهوا نفس المشكلة وقتهم لنشر الطريقة التي استخدموها لحل المشكلة. لقد جمعنا أكثر الأساليب فائدة وقدمناها خطوة بخطوة في هذه المقالة. تحقق من ذلك أدناه!
ما الذي يسبب مشكلة الشاشة السوداء لمشغل FFXIV على Windows؟
يمكن أن تكون مشكلة الشاشة السوداء في المشغل التي تظهر عند تشغيل FFXIV على Windows بسبب العديد من الأسباب المختلفة. يمكن أن يؤدي تحديد الحل الصحيح إلى تسهيل استكشاف الأخطاء وإصلاحها بالنسبة لك ، لذا نوصيك بمراجعة الأسباب أدناه!
- إعدادات Internet Explorer - قد يبدو الأمر غير معتاد ، لكن مشغل اللعبة يعتمد بشكل كبير على Internet Explorer لبدء التشغيل. لهذا السبب يجب أن يعمل Internet Explorer بشكل مثالي حتى تعمل اللعبة. يمكنك إما إعادة تعيين إعداداتها أو إضافة موقع ويب اللعبة إلى المواقع الموثوقة.
- تم حظر وصول اللعبة إلى الإنترنت - قد يمنع جدار الحماية مشغل اللعبة من الاتصال بالإنترنت ، لذا تأكد من إجراء استثناء للعبة القابلة للتنفيذ لحل مشكلة الشاشة السوداء.
- تم حظر ميزات اللعبة بواسطة برنامج مكافحة الفيروسات - قد يتم حظر بعض جوانب اللعبة بواسطة برنامج مكافحة الفيروسات الذي قمت بتثبيته على جهاز الكمبيوتر الخاص بك. تأكد من إضافة اللعبة إلى قائمة الاستبعادات في برنامج مكافحة الفيروسات.
الحل 1: قم بتحرير ملف التكوين
يجب أن يؤدي تحرير ملف تكوين اللعبة لتمكين فتح الفيلم في اللعبة إلى حل المشكلة ، كما أفاد العديد من المستخدمين. يوجد الملف في مجلد "المستندات" الخاص بك ويمكن تحريره باستخدام برنامج "المفكرة". اتبع التعليمات أدناه لمتابعة هذه الطريقة!
- انتقل إلى موقع المجلد في File Explorer ببساطة عن طريق فتح مجلد والنقر فوق هذا الكمبيوتر أو جهاز الكمبيوتر من جزء التنقل الأيسر أو عن طريق البحث عن هذا الإدخال في قائمة ابدأ.
- على أي حال ، في هذا الكمبيوتر الشخصي أو جهاز الكمبيوتر الخاص بي ، انقر نقرًا مزدوجًا لفتح القرص المحلي وانتقل إلى المستخدمين >> اسم حسابك >> المستندات >> ألعابي >> FINAL FANTASY XIV - A Realm Reborn . يمكن لمستخدمي Windows 10 ببساطة الانتقال إلى المستندات بعد فتح File Explorer من قائمة التنقل على الجانب الأيمن.

- انقر بزر الماوس الأيمن فوق الملف المسمى " FFXIV. cfg ' واختر فتحه باستخدام Notepad .
- استخدم مجموعة المفاتيح Ctrl + F أو انقر فوق "تحرير" في القائمة العلوية وحدد خيار "بحث" من القائمة المنسدلة لفتح مربع البحث.
- اكتب " CutsceneMovieOpening" في المربع وقم بتغيير القيمة المجاورة له من 0 إلى 1. استخدم تركيبة المفاتيح Ctrl + S لحفظ التغييرات أو انقر فوق ملف >> حفظ والخروج من برنامج المفكرة.
- حاول تشغيل اللعبة مرة أخرى للتحقق مما إذا كانت مشكلة الشاشة السوداء لمشغل FFXIV لا تزال تحدث.
الحل 2: إعادة تعيين إعدادات Internet Explorer إلى الافتراضي
على الرغم من أن العديد من الأشخاص يستخدمون Internet Explorer مساحة على جهاز الكمبيوتر الخاص بك دون أي غرض حقيقي ، إلا أن هذا ليس صحيحًا تمامًا. تمر العديد من إعدادات الاتصال بالإنترنت عبر Internet Explorer. أبلغ المستخدمون أنهم تمكنوا من حل مشكلة الشاشة السوداء لمشغل FFXIV ببساطة عن طريق إعادة ضبط إعدادات Internet Explorer. اتبع الخطوات أدناه للقيام بذلك أيضًا!
- افتح Internet Explorer بالبحث عنه أو بالنقر نقرًا مزدوجًا فوق اختصاره على سطح المكتب ، وحدد الزر أدوات في الجزء العلوي الأيمن من الصفحة ، ثم حدد خيارات الإنترنت .
- إذا لم تتمكن من الوصول إلى خيارات الإنترنت مثل هذا ، فافتح Control Pane l من خلال البحث عنه ، وقم بتغيير خيار العرض حسب الفئة وانقر على الشبكة والإنترنت . انقر فوق الزر Internet Options (خيارات الإنترنت) الذي يجب أن يكون الثاني في النافذة الجديدة وتابع الحل.
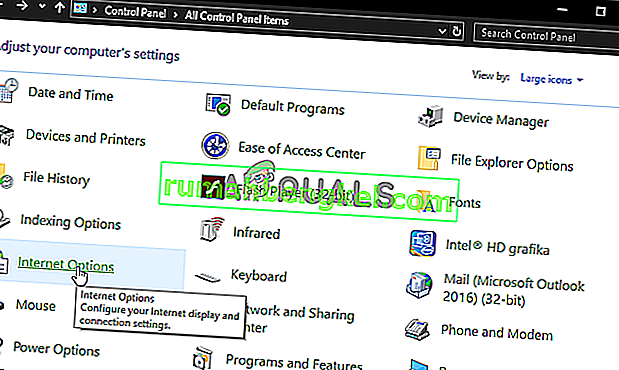
- انتقل إلى علامة التبويب خيارات متقدمة ، ثم انقر فوق إعادة تعيين حدد خانة الاختيار حذف الإعدادات الشخصية إذا كنت ترغب في إزالة محفوظات الاستعراض وموفري البحث والمسرعات والصفحات الرئيسية وبيانات تصفية InPrivate. يوصى بذلك إذا كنت ترغب في إعادة تعيين المستعرض الخاص بك ولكن تحديد هذا اختياري لهذا السيناريو.

- في مربع الحوار "إعادة تعيين إعدادات Internet Explorer" ، انقر فوق " إعادة تعيين" وانتظر حتى ينتهي Internet Explorer من تطبيق الإعدادات الافتراضية. انقر فوق إغلاق >> موافق .
- عند انتهاء Internet Explorer من تطبيق الإعدادات الافتراضية ، انقر فوق إغلاق ، ثم انقر فوق موافق. تحقق لمعرفة ما إذا كنت قادرًا على فتحه الآن دون مشاكل.
الحل 3: إضافة استثناء للعبة في جدار حماية Windows
لكي تعمل ميزات اللعبة متعددة اللاعبين بشكل صحيح ، يجب أن تتمتع اللعبة بوصول غير متقطع إلى الإنترنت وخوادمها حتى تعمل بشكل صحيح. غالبًا ما يقع اللوم على جدار حماية Windows Defender في مثل هذه الحالات وننصحك بإجراء استثناء للعبة القابلة للتنفيذ داخل جدار حماية Windows Defender!
- افتح لوحة التحكم بالبحث عن الأداة المساعدة في زر ابدأ أو بالنقر فوق الزر بحث أو زر Cortana في الجزء الأيسر من شريط المهام (الجزء السفلي الأيسر من شاشتك).
- بعد فتح لوحة التحكم ، قم بتغيير العرض إلى أيقونات كبيرة أو صغيرة وانتقل إلى أسفل لفتح خيار جدار حماية Windows Defender .
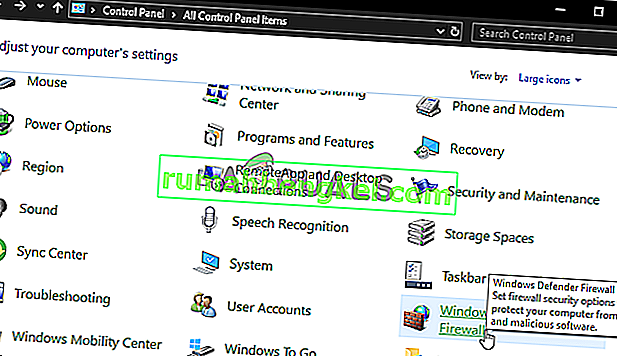
- انقر فوق جدار حماية Windows Defender وانقر على خيار السماح لتطبيق أو ميزة من خلال جدار حماية Windows من قائمة الخيارات الموجودة على الجانب الأيسر. يجب فتح قائمة بالتطبيقات المثبتة. انقر فوق الزر تغيير الإعدادات في الجزء العلوي من الشاشة ووفر أذونات المسؤول. حاول تحديد موقع الملف القابل للتنفيذ بالداخل. إذا لم يكن موجودًا ، فانقر فوق الزر السماح بتطبيق آخر أدناه.
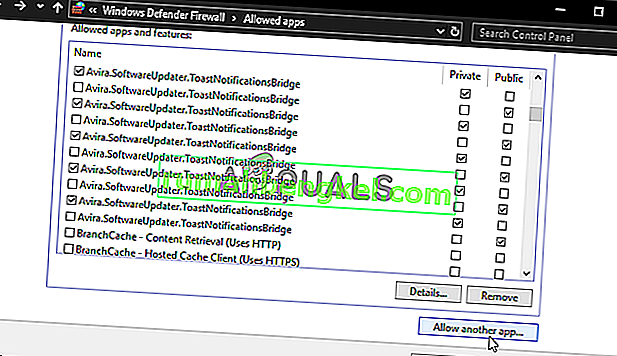
- انتقل إلى المكان الذي قمت بتثبيت برنامج TeamViewer فيه (C: \ Program Files (x86) \ Steam \ steamapps \ common افتراضيًا) ، وافتح مجلد Final Fantasy XIV ، واختر الملف التنفيذي للعبة .
- بعد تحديد، انقر فوق أنواع الشبكات زر في أعلى وتأكد من تحديد المربعات المجاورة لكلا الخاصة و العامة الإدخالات قبل النقر فوق موافق >> إضافة.
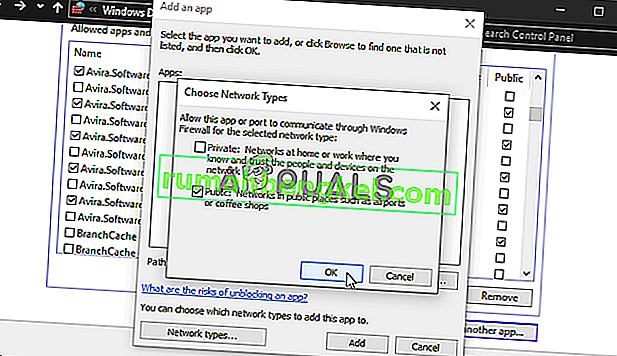
- انقر فوق "موافق" وأعد تشغيل الكمبيوتر قبل التحقق مما إذا كان مشغل اللعبة لا يزال يقوم بتشغيل شاشة سوداء!
الحل 4: حذف ملف مسؤول عن تشغيل اللعبة
يوجد ملف باسم "ffxivboot.bck" موجود داخل مجلد تثبيت اللعبة ويمكن أن يؤدي حذفه إلى استعادة طريقة تشغيل اللعبة ويجب أن تتوقف مشكلة الشاشة السوداء عن الظهور. هذه الطريقة سهلة للتجربة وليس لديك ما تخسره حيث سيتم إعادة إنشاء الملف بمجرد إعادة فتح اللعبة. تحقق من الخطوات المطلوبة أدناه!
- حدد موقع مجلد تثبيت اللعبة يدويًا عن طريق النقر بزر الماوس الأيمن فوق اختصار اللعبة على سطح المكتب أو في أي مكان آخر واختر فتح موقع الملف من القائمة.
- إذا قمت بتثبيت اللعبة عبر Steam ، فافتح اختصارها على سطح المكتب أو بالبحث عنها في قائمة Start ببساطة عن طريق كتابة " Steam " بعد النقر على زر قائمة Start.
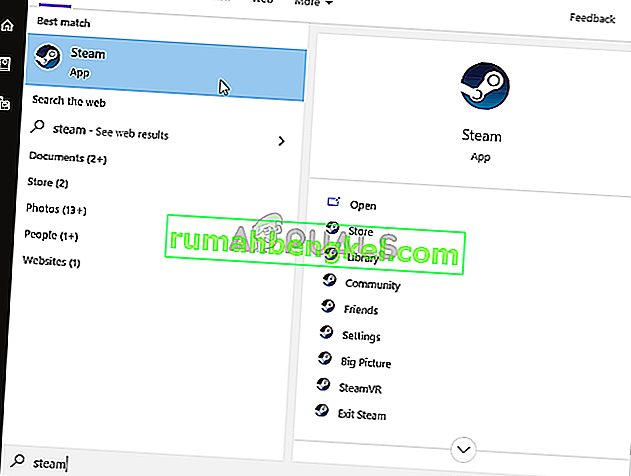
- بعد فتح عميل Steam ، انتقل إلى علامة التبويب Library في نافذة Steam في القائمة الموجودة أعلى النافذة ، وحدد موقع Dead by Daylight في القائمة.
- انقر بزر الماوس الأيمن فوق رمز اللعبة في المكتبة واختر خيار الخصائص من قائمة السياق التي ستفتح وتأكد من الانتقال إلى علامة التبويب الملفات المحلية في نافذة الخصائص مباشرة وانقر فوق استعراض الملفات المحلية

- حدد موقع الملف المطلوب في مجلد التمهيد . ابحث عن ملف ffxivboot.bck وانقر بزر الماوس الأيمن فوقه واختر خيار الحذف من قائمة السياق التي ستظهر.

- تأكد من تأكيد أي مطالبات قد تظهر والتي يجب أن تطالبك بتأكيد اختيار حذف الملف ويجب تشغيل اللعبة بشكل صحيح من بدء التشغيل التالي.
الحل 5: عمل استثناء للعبة في برنامج مكافحة الفيروسات الخاص بك
أحيانًا تفشل أدوات مكافحة الفيروسات في التعرف على جهود اللعبة للاتصال بالإنترنت باعتبارها غير ضارة وغالبًا ما يتم حظر ميزاتها. لكي تثبت لمضاد الفيروسات أن لعبة FFXIV غير ضارة ، يجب عليك إضافتها إلى قائمة الاستثناءات / الاستثناءات!
- افتح واجهة مستخدم برنامج مكافحة الفيروسات عن طريق النقر المزدوج على أيقونته في علبة النظام (الجزء الأيمن من شريط المهام في أسفل النافذة) أو عن طريق البحث عنه في قائمة ابدأ .
- يقع إعداد الاستثناءات أو الاستثناءات في أماكن مختلفة فيما يتعلق بأدوات مكافحة الفيروسات المختلفة. غالبًا ما يمكن العثور عليه ببساطة دون الكثير من المتاعب ولكن إليك بعض الإرشادات السريعة حول كيفية العثور عليه في أدوات مكافحة الفيروسات الأكثر شيوعًا:
Kaspersky Internet Security : الصفحة الرئيسية >> الإعدادات >> إضافية >> التهديدات والاستثناءات >> الاستثناءات >> تحديد التطبيقات الموثوقة >> إضافة.
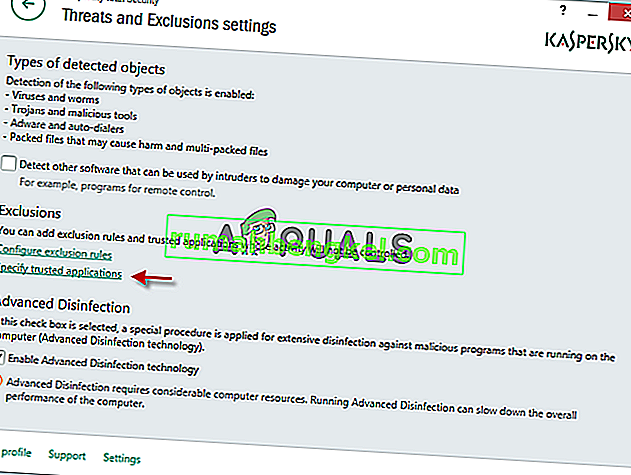
AVG : الصفحة الرئيسية >> الإعدادات >> المكونات >> درع الويب >> الاستثناءات.
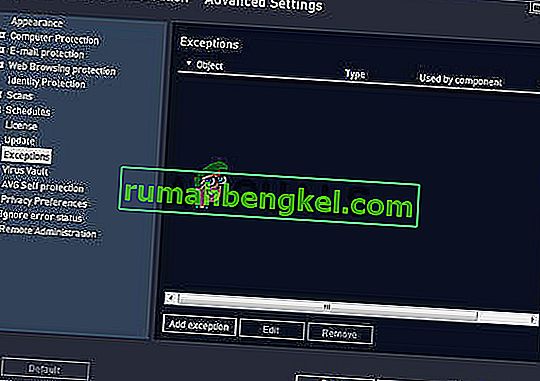
Avast : الصفحة الرئيسية >> الإعدادات >> عام >> الاستثناءات.
- ستحتاج إلى إضافة الملف القابل للتنفيذ الخاص باللعبة في المربع الذي سيظهر ليطالبك بالانتقال إلى المجلد. يجب أن يكون في نفس المجلد الذي قررت تثبيت اللعبة فيه. افتراضيًا ، يكون:
- C: \ Program Files (x86) \ Steam \ steamapps \ common
- تحقق لمعرفة ما إذا كنت الآن قادرًا على لعب اللعبة دون أن تكون عالقًا في شاشة سوداء. إذا استمرت المشكلة ، فحاول إعادة تشغيل الكمبيوتر وحاول مرة أخرى. ستكون الخطوة الأخيرة هي إلغاء تثبيت برنامج مكافحة الفيروسات وتجربة برنامج آخر إذا استمرت المشكلة.
الحل 6: قم بتشغيل اللعبة باستخدام DirectX 9
هذه بالتأكيد واحدة من أكثر الطرق شيوعًا من بينها جميعًا المتاحة عبر الإنترنت حيث يبدو أن اللعبة ببساطة لم يتم تصميمها لتكون متوافقة تمامًا مع DX10 أو DX11. هذا عار ولكن يمكنك بسهولة التراجع عن هذه التغييرات إذا قمت بتنزيل اللعبة عبر Steam. اتبع الخطوات أدناه لإجبار اللعبة على استخدام DirectX9 بدلاً من 10 أو 11!
- افتح Steam على جهاز الكمبيوتر الخاص بك عن طريق النقر المزدوج فوق الإدخال الخاص به على سطح المكتب أو عن طريق البحث عنه في قائمة ابدأ. يمكن لمستخدمي Windows 10 أيضًا البحث عنها باستخدام Cortana أو شريط البحث ، وكلاهما بجوار قائمة ابدأ.
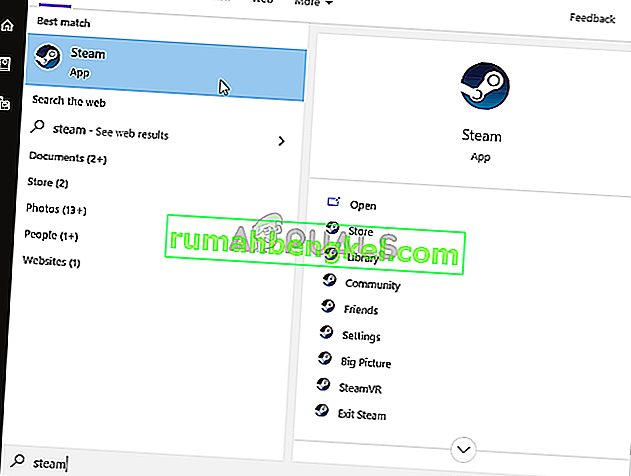
- انتقل إلى علامة التبويب المكتبة في نافذة Steam عن طريق تحديد علامة التبويب Library في الجزء العلوي من النافذة ، وحدد موقع Final Fantasy XIV في قائمة الألعاب الموجودة في مكتبتك الخاصة.
- انقر بزر الماوس الأيمن على أيقونة اللعبة في القائمة واختر خيار الخصائص من قائمة السياق التي ستظهر. البقاء في عام التبويب في إطار خصائص وانقر على خيارات إطلاق نحدد زر.
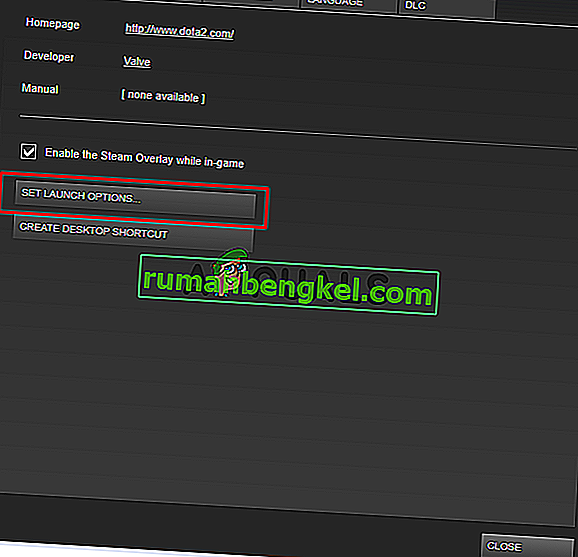
- اكتب “- dx9 ” في الشريط. إذا كانت هناك بعض الخيارات الأخرى الموجودة هناك ربما تستخدمها ، فتأكد من فصل هذا الخيار بغيبوبة. انقر فوق الزر موافق لتأكيد التغييرات.
- حاول تشغيل اللعبة من علامة التبويب المكتبة وتحقق لمعرفة ما إذا كانت مشكلة الشاشة السوداء للمشغل لا تزال تحدث!
الحل 7: إضافة frontier.ffxiv.com إلى مواقع IE الموثوقة
كما لاحظت بالفعل ، تعتمد الكثير من المشكلات المتعلقة ببرنامج التشغيل على Internet Explorer. يمكن حل العديد من المشكلات أو التحايل عليها إذا قمت فقط بإضافة موقع الويب الرئيسي في مواقع IE الموثوقة. اتبع التعليمات أدناه للقيام بذلك!
- افتح Internet Explorer على جهاز الكمبيوتر الخاص بك عن طريق البحث عنه على سطح المكتب أو قائمة ابدأ. انقر فوق رمز الترس الموجود في الزاوية اليمنى العليا. من القائمة التي تفتح ، انقر فوق " خيارات الإنترنت" لفتح قائمة بإعدادات الاتصال ذات الصلة.

- إذا لم يكن لديك وصول إلى Internet Explorer ، فافتح لوحة التحكم بالبحث عنها في قائمة ابدأ أو باستخدام مجموعة مفاتيح Windows Key + R ، اكتب " control. exe "في مربع التشغيل ، وانقر فوق" موافق " لتشغيل لوحة التحكم .
- في لوحة التحكم ، حدد عرض كـ: فئة في الزاوية اليمنى العليا وانقر على زر الشبكة والإنترنت لفتح هذا القسم. داخل هذه النافذة ، انقر فوق " خيارات الإنترنت" للانتقال إلى نفس الشاشة كما لو كنت قد فتحت Internet Explorer.

- انتقل إلى علامة التبويب " الأمان" وانقر فوق " المواقع الموثوق بها" . الصق الرابط إلى موقع الويب الذي به مشكلات وانقر فوق إضافة تأكد من تضمين الرابط الصحيح فقط: frontier.ffxiv.com
- بعد إضافة الموقع ، تأكد من تعطيل خيار طلب التحقق من الخادم (https) لجميع المواقع في هذه المنطقة ضمن مواقع الويب

- Exit Internet Options, reopen the game and check to if the launcher still boots to a black screen!
Solution 8: Reinstall the Game
Reinstalling the game should be the last thing on the list but the good thing is everything is saved to your account and you won’t have to start all over again. If you have a good Internet connection or a strong PC, the game should be reinstalled in no time and the error should now cease to appear.
- Click on the Start menu button and open Control Panel by searching for it or by locating it in the Start menu (Windows 7 users). Alternatively, you can click on the gear icon to open the Settings app if you are using Windows 10 as the operating system on your computer.
- In the Control Panel window, switch to View as: Category at the top right corner and click on Uninstall a Program under the Programs section.

- If you are using the Settings on Windows 10, click on Apps section from the Settings window should open the list of all installed programs on your computer.
- Locate Final Fantasy XIV in the list either in Settings or Control Panel, click on it once and click the Uninstall button located in the Uninstall a program window. Confirm any dialog choices to uninstall the game, and follow the instructions which will appear on the screen. Restart your computer afterward!
You will need to download it again from Steam by locating in the Library and choose the Install button after right-clicking on it.