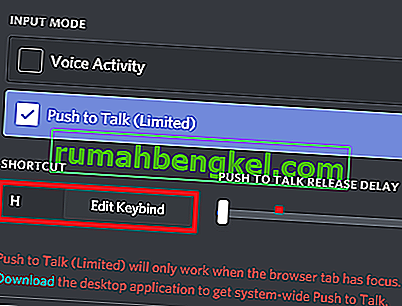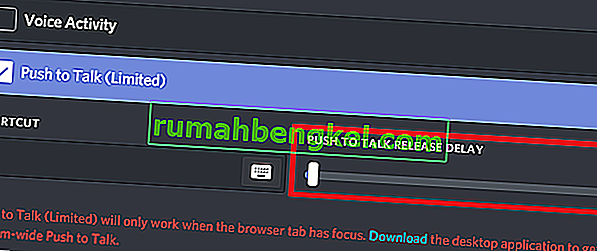انتشر تطبيق Discord سريعًا ليصبح من بين خدمات الدردشة الأكثر استخدامًا من قبل اللاعبين حول العالم. تركز خدمة VOIP على الألعاب وقد بنيت على الكثير من مبادئ Slack. بينما تكون الدردشة الجماعية واضحة للغاية ، يمكنك القيام بمزيد من الأشياء المتقدمة مثل تنظيم القنوات المخصصة وإعداد الأوامر النصية الخاصة بك.
إذا كنت تلعب ألعابًا متعددة اللاعبين مع الأصدقاء عبر Discord ، فأنت تعلم بالفعل أن الأمور يمكن أن تصبح محمومة بسرعة حقيقية. مشكلتي الرئيسية عند ممارسة الألعاب بالدردشة الصوتية هي أن أحد الأصدقاء يرتدي سماعة رأس رخيصة تدمرها على الجميع. تلتقط سماعات الرأس المتوسطة الكثير من ضوضاء الخلفية التي تتداخل مع تواصل الفريق. يحدث هذا أيضًا مع الأشخاص الذين يستخدمون الميكروفون الداخلي لجهاز الكمبيوتر أو الكمبيوتر المحمول.
لكنني الآن لاعب سعيد. لقد نجحت في إقناع جميع رفاقي في الألعاب باستخدام ميزة Push to Talk من Discord في جلساتنا. منذ ذلك الحين ، لم تكن هناك مناقشات أو نزاعات ناجمة عن ضوضاء الخلفية. كما أن الدردشة أكثر هدوءًا ، مما يتيح لنا التركيز بشكل أكبر والترتيب لم يسبق له مثيل.
إذا كنت تبحث عن إقناع صديق أو إذا كنت الشخص الذي يؤثر على طريقة اللعب الخاصة بأصدقائك في الدردشة ، فأنت بحاجة إلى تجربة ميزة Push to Talk في أقرب وقت ممكن.
لا تقلق إذا كنت لا تعرف كيفية تمكينه ، فلدينا دليلين شاملين مع كل خطوة تحتاج إلى اتخاذها. يمكن اتباع الأدلة أدناه على إصدار الويب من Discord ، وكذلك على أنظمة التشغيل Windows و Linux و macOS.
ملاحظة: ميزة "اضغط لتتحدث" محدودة للغاية في إصدار الويب. ستعمل فقط عندما تركز علامة تبويب متصفح Discord. إذا كنت تريد تجربة Discord مبسطة ، فأنا أحثك على استخدام إصدار سطح المكتب.
كيفية تمكين الضغط للتحدث في الخلاف
سنبدأ بتمكين الميزة ، ثم نتابع ذلك بدليل ثانٍ حول تكوين كل شيء. بغض النظر عن إصدار Discord الذي تستخدمه ، فأنت بحاجة أولاً إلى التأكد من تسجيل الدخول بنجاح. بمجرد أن تحصل على هذا الأمر ، إليك ما عليك القيام به:
- ابحث عن اسم المستخدم الخاص بك في الزاوية اليسرى السفلية من الشاشة. اضغط على أيقونة الإعدادات المجاورة لها.

- بمجرد دخولك إلى إعدادات Discord ، قم بالتمرير لأسفل وانقر على الصوت والفيديو (صوت) .
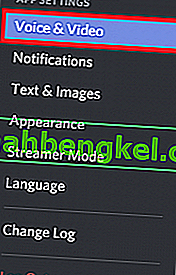
- الآن انقر فوق المربع الموجود بجوار Push to Talk لتمكين هذه الميزة.
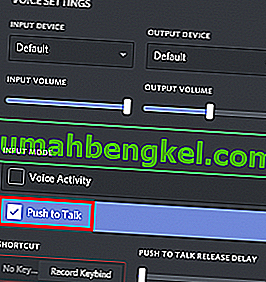
كيفية تكوين اضغط للتحدث في الخلاف
لقد نجحت الآن في تمكين ميزة "اضغط لتتحدث". لكن لا يمكنك استخدامه على الفور. لجعلها تعمل بشكل صحيح ، نحتاج إلى تعيين مفتاح لميزة اضغط لتتحدث . إليك ما عليك القيام به:
- انتقل إلى الإعدادات وانتقل لأسفل إلى قسم Keybinds . ضع في اعتبارك أن Discord سيسمح لك بتعيين اختصارات متعددة لنفس الميزة. هذا مفيد حقًا إذا كنت تلعب ألعابًا متعددة لها عناصر تحكم مختلفة. لا تتردد في إضافة ما تريد.
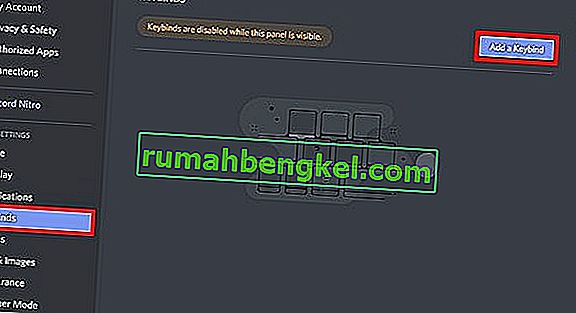 ملاحظة: لا يحتوي إصدار الويب من Discord على علامة تبويب Keybind. أوصي بشدة بإصدار سطح المكتب ، ولكن إذا لم يكن هذا خيارًا ، فانتقل إلى الإعدادات> الصوت والفيديو (ضمن إعدادات التطبيق ). من هناك يمكنك النقر فوق تحرير Keyblind وإضافة اختصار.
ملاحظة: لا يحتوي إصدار الويب من Discord على علامة تبويب Keybind. أوصي بشدة بإصدار سطح المكتب ، ولكن إذا لم يكن هذا خيارًا ، فانتقل إلى الإعدادات> الصوت والفيديو (ضمن إعدادات التطبيق ). من هناك يمكنك النقر فوق تحرير Keyblind وإضافة اختصار.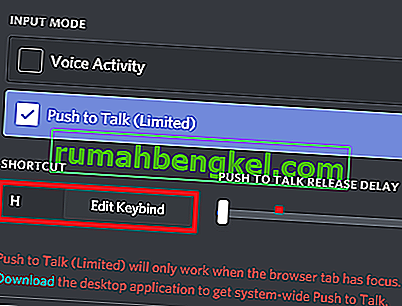
- بمجرد أن تكون هناك ، انقر فوق إضافة Keybind (الزاوية العلوية اليمنى).

- تأكد الآن من اختيار الضغط والتحدث كإجراء. بمجرد وضع ذلك في مكانه ، انقر فوق Record Keybind واضغط على المفتاح الذي تريد استخدامه لتبديل Push to Talk. اضغط على إيقاف التسجيل لحفظ تفضيلاتك.

- عد الآن إلى الإعدادات> الصوت (الصوت والفيديو) . مباشرة أسفل المكان الذي قمت فيه مسبقًا بتمكين ميزة "اضغط لتتحدث" ، يجب أن تلاحظ شريط تمرير صغير يسمى Push to Talk Release Delay . يقوم شريط التمرير هذا بتعديل الوقت الذي يستغرقه Discord لقطع الإشارة الصوتية بعد تحرير رابط مفتاح الضغط والتحدث. أقل قيمة هي 20 مللي ثانية ، لكنني أقترح رفعها قليلاً ، حتى لا تقاطع نفسك عن طريق الخطأ.
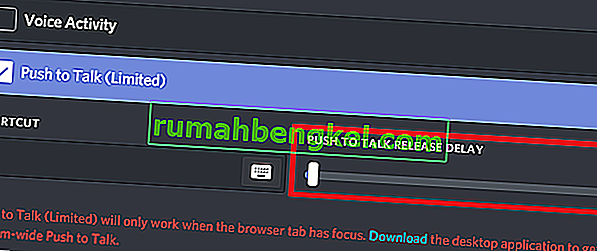
يتم إحتوائه
إذا كنت تمارس الكثير من الألعاب عبر الإنترنت ، فلا يوجد سبب لعدم رغبتك في تجنيب أصدقائك ضوضاء الخلفية. يعد Push to Talk أمرًا ضروريًا مع جميع الميكروفونات ، مع مزيج داخلي من مكبر الصوت / الميكروفون أو أي نوع آخر من سماعات الرأس التي لا تحتوي على إلغاء جيد للضوضاء. بالتأكيد ، سوف يستغرق الأمر بعض الوقت حتى تقوم بتأديب نفسك للإبقاء على مفتاح اضغط للتحدث مضغوطًا أثناء التحدث ولكن افعل ذلك للفريق.
كإشارة نصيحة ، أوصي بالذهاب إلى رابط مفاتيح قريب من مفاتيح الحركة (WASD). لن يؤثر هذا على طريقة اللعب الخاصة بك على الإطلاق. إذا كنت تستخدم Discord ولديك إعداد أكثر كفاءة ، فأخبرنا بذلك في قسم التعليقات أدناه.


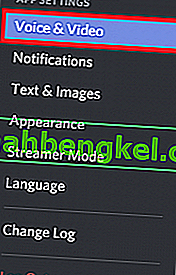
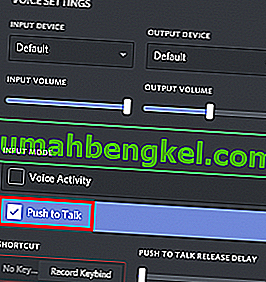
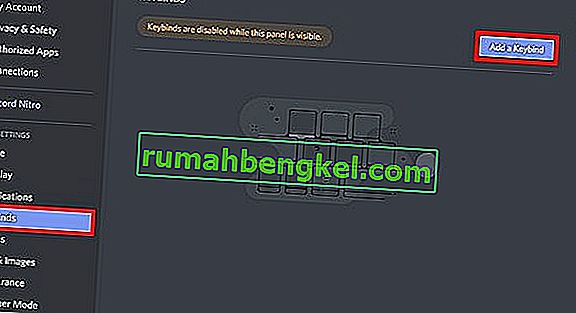 ملاحظة: لا يحتوي إصدار الويب من Discord على علامة تبويب Keybind. أوصي بشدة بإصدار سطح المكتب ، ولكن إذا لم يكن هذا خيارًا ، فانتقل إلى الإعدادات> الصوت والفيديو (ضمن إعدادات التطبيق ). من هناك يمكنك النقر فوق تحرير Keyblind وإضافة اختصار.
ملاحظة: لا يحتوي إصدار الويب من Discord على علامة تبويب Keybind. أوصي بشدة بإصدار سطح المكتب ، ولكن إذا لم يكن هذا خيارًا ، فانتقل إلى الإعدادات> الصوت والفيديو (ضمن إعدادات التطبيق ). من هناك يمكنك النقر فوق تحرير Keyblind وإضافة اختصار.