هناك العديد من المستخدمين الذين يواجهون مشكلة في استخدام وحدات التحكم عند لعب Rocket League على جهاز الكمبيوتر باستخدام Steam. تم الإبلاغ عن المشكلة في العديد من التكوينات المختلفة ومع العديد من إصدارات Windows المختلفة بما في ذلك Windows 7 و Windows 8.1 و Windows 10. في معظم الحالات ، تم الإبلاغ عن حدوث المشكلة في الحالات التي يحاول فيها المستخدم تشغيل اللعبة عبر Steam.

ما الذي يجعل Rocket League لا تحدد وحدات التحكم؟
لقد بحثنا في هذه المشكلة بالذات من خلال تحليل تقارير المستخدمين المختلفة واستراتيجيات الإصلاح التي يتم استخدامها بشكل شائع لحل المشكلة عندما يكون هذا السيناريو قابلاً للتطبيق. كما اتضح ، هناك العديد من المذنبين المحتملين المختلفين الذين قد ينتهي بهم الأمر إلى إثارة هذه المشكلة:
- تم تمكين إعداد Steam Input Per-Game - هناك الكثير من التقارير حيث انتهى إعداد Steam Big Picture المحدد هذا إلى إنشاء مشكلات وحدة التحكم أثناء تشغيله. إذا كان هذا السيناريو قابلاً للتطبيق ، فيمكنك حل المشكلة عن طريق التأكد من أن إعداد Steam Input Per-Game مفروض .
- تم تكوين قائمة إعدادات وحدة التحكم بشكل غير صحيح - سبب آخر محتمل لهذه المشكلة هو الحالات التي لم يتم فيها تكوين قائمة إعدادات وحدة التحكم بشكل صحيح. في هذه الحالة ، يجب أن تكون قادرًا على حل المشكلة عن طريق ضبط الإعدادات وفقًا لنوع وحدة التحكم التي تستخدمها.
- لم يتم تثبيت برامج تشغيل أجهزة التحكم بشكل صحيح - في بعض الحالات ، ستحدث هذه المشكلة لأن برامج تشغيل وحدة التحكم غير مكتملة أو تلفت نتيجة إجراء مختلف. إذا كان هذا السيناريو قابلاً للتطبيق ، فيجب أن يكشف تحقيق "إدارة الأجهزة" عما إذا كانت وحدة التحكم مثبتة بشكل صحيح أم لا.
- البرامج الثابتة لوحدة التحكم Steam التالفة - تتمتع بعض وحدات التحكم العامة بإمكانية حدوث خلل من وقت لآخر عند استخدامها مع Steam. عندما يحدث هذا ، يجب أن تكون قادرًا على حل المشكلة عن طريق اتخاذ الخطوات المناسبة لاستعادة البرنامج الثابت لوحدة التحكم في Steam.
- لم يتم إعداد وحدة التحكم العامة بشكل صحيح - لا يتم دائمًا دعم وحدات التحكم العامة ذات الدخول المنخفض بشكل كامل بواسطة Steam. هذا يعني أنك إذا كنت ترغب في جعلها تعمل بشكل صحيح ، فأنت بحاجة إلى اتباع بعض خطوات التكوين الإضافية للتأكد من اكتشافها بنجاح. أسهل طريقة للقيام بذلك هي استخدام أداة مساعدة تابعة لجهة خارجية قادرة على ترجمة مكالمات XInput إلى مكالمات DirectInput.
- لا تستخدم Rocket League إدخال Steam - إذا كنت تواجه هذه المشكلة مع وحدة تحكم Xbox One ، فمن المحتمل أن المشكلة تحدث لأن اللعبة لم يتم تكوينها لاستخدام Steam Input. في هذه الحالة ، يمكنك حل المشكلة عن طريق تعديل بعض خيارات التحكم في اللعبة بحيث يستخدم Rocket League Steam Input.
- تم اكتشاف سماعات رأس USB كوحدة تحكم - بعض سماعات رأس USB (خاصة طرازات HyperX) لديها القدرة على أن ينظر إليها Rocket League على أنها وحدات تحكم. إذا كان هذا السيناريو قابلاً للتطبيق ، فيجب أن تكون قادرًا على حل المشكلة عن طريق التأكد من اكتشاف وحدة التحكم الخاصة بك أولاً.
إذا كنت تكافح حاليًا لحل هذه المشكلة ، فستوفر لك هذه المقالة العديد من خطوات استكشاف الأخطاء وإصلاحها التي قد تنتهي بحل مشكلتك. في الأسفل ، ستجد عدة طرق مختلفة تم التأكد من فعاليتها في حل هذه المشكلة بالذات.
ضع في اعتبارك أن كل طريقة سيتم عرضها أدناه تم تأكيد فعاليتها من قبل مستخدم متأثر واحد على الأقل. إذا كنت تريد أن تظل فعالاً قدر الإمكان ، فننصحك باتباع الطرق بالترتيب الذي قُدمت به نظرًا لأن الإصلاحات المحتملة مرتبة حسب الكفاءة والخطورة.
الطريقة الأولى: ضبط إعدادات الصورة الكبيرة (إن أمكن)
إذا كنت تحاول تشغيل صاروخ دوري عبر البث ، فقد يكون أحد الأسباب المحتملة لعدم تمكنك من استخدام وحدة التحكم هو أن وضع الصورة الكبيرة ينتهي بإيقاف وحدة التحكم. لا ينبغي أن يحدث هذا افتراضيًا ، ولكن إذا قمت بتعديل بعض إعدادات Steam ، فمن المحتمل أنك قمت أيضًا بتكوين العميل لتعطيل وظيفة وحدة التحكم أثناء وجودك في وضع الصورة الكبيرة.
أبلغ العديد من المستخدمين المتأثرين الذين نواجههم أيضًا نفس المشكلة أنهم تمكنوا من حل المشكلة عن طريق الوصول إلى إعدادات Steam الخاصة بـ Rocket League والتأكد من إيقاف تشغيل إعدادات Steam Input Per-Game وإلغاء تحديد الوظائف الأخرى غير ذات الصلة مثل Guide Button و Xbox دعم التكوين (إذا كنت لا تستخدم وحدة تحكم Xbox.
إليك دليل سريع حول إجراء هذا التعديل في Steam:
- انقر بزر الماوس الأيمن على أيقونة شريط شريط Steam واختر Big Picture من قائمة السياق.
- بمجرد انتهاء عميل Steam من بدء وضع Big Picture ، انقر فوق Library من قائمة عناصر القائمة في الأعلى.
- ثم ، انقر فوق Rocket League من قائمة الألعاب وانقر فوق Manage Game (أسفل رمز اللعبة).
- بعد ذلك ، انقر فوق خيارات التحكم (ضمن Steam Input ).
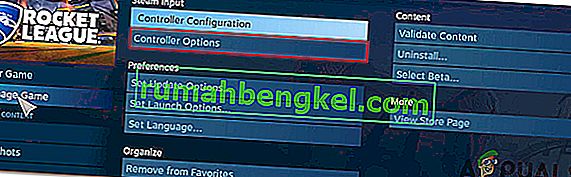
- بمجرد وصولك إلى خيارات تطبيق وحدة التحكم ، انقر فوق القائمة المنسدلة المرتبطة بـ S team Input Per-Game Setting وقم بتعيينه على Forced Off قبل النقر فوق Ok.

- بمجرد إجراء التغيير ، ارجع إلى الصفحة الرئيسية لـ Big Picture في Steam وانقر على أيقونة الإعدادات (رمز الترس) ثم انقر على إعدادات وحدة التحكم .
- داخل قائمة إعدادات جهاز التحكم ، تأكد من إلغاء تحديد جميع المربعات غير ذات الصلة. إذا كنت تستخدم وحدة تحكم إكس بوكس، كل شيء ازل باستثناء دعم تكوين أجهزة إكس بوكس و دليل زر يركز البخار .
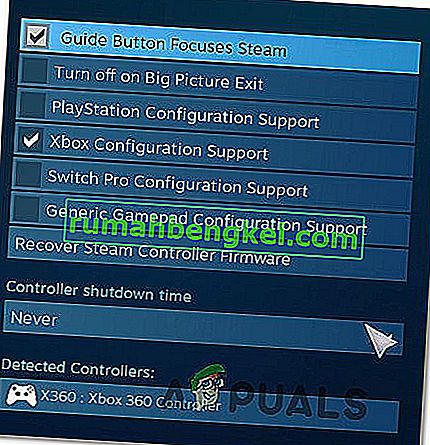
ملاحظة: إذا كنت تستخدم وحدة تحكم PS4 Dualshock ، فتحقق من دعم تكوين PlayStation وقم بإلغاء تحديد دعم تكوين Xbox. أو قم بإلغاء تحديد كلا الخيارين إذا كنت تستخدم وحدة تحكم عامة.
- بمجرد الانتهاء من جميع التعديلات ، أعد تشغيل عميل Steam الخاص بك ، وقم بتشغيل Rocket League ومعرفة ما إذا كانت وظيفة وحدة التحكم قد تمت استعادتها.
إذا لم تسمح لك هذه الطريقة بحل المشكلة وما زلت غير قادر على استخدام وحدة التحكم الخاصة بك أثناء لعب Rocket League ، فانتقل إلى الطريقة التالية أدناه.
الطريقة الثانية: تأكد من التعرف على وحدة التحكم الخاصة بك
إذا كنت تواجه مشكلة في استخدام وحدة تحكم PS4 DualShock على جهاز كمبيوتر مع RocketLeague. في الغالبية العظمى من هذه الحالات ، تحدث المشكلة بسبب مشكلة في برنامج التشغيل تتعلق بجهاز التحكم في PS4. أبلغ العديد من المستخدمين المتأثرين أنهم تمكنوا من حل المشكلة بعد التأكد من تثبيت برامج التشغيل الصحيحة. في بعض الحالات ، حاول المستخدمون أيضًا استعادة إعدادات البرنامج الثابت لوحدة التحكم.
إليك دليل سريع حول كيفية القيام بذلك:
- اضغط على مفتاح Windows + R لفتح مربع حوار Run . ثم ، داخل مربع النص ، اكتب “devmgmt.msc” واضغط على Enter لفتح Device Manager . إذا تمت مطالبتك بواسطة UAC (التحكم في حساب المستخدم) ، فانقر فوق نعم لمنح امتيازات إدارية.

- داخل Device Manager ، قم بالتمرير لأسفل عبر قائمة الأجهزة وقم بتوسيع القائمة المنسدلة المرتبطة بأجهزة التحكم في الصوت والفيديو والألعاب .
- داخل قائمة التحكم في الصوت والفيديو والألعاب ، تحقق لمعرفة ما إذا كانت وحدة التحكم PS4 موجودة بالداخل.
- إذا لم تظهر وحدة التحكم PS4 داخل هذه القائمة ، فمن الواضح أن لديك مشكلة في برنامج التشغيل. في هذه الحالة ، افصل USB عن وحدة التحكم والمكوِّن الإضافي في منفذ مختلف. يجب أن يقوم Windows تلقائيًا بالتثبيت.
- بعد ذلك ، شاهد لترى ما إذا كان تثبيت برنامج التشغيل قد اكتمل بنجاح وسيظهر الجهاز داخل قائمة التحكم في الصوت والفيديو والألعاب .
- إذا تم تثبيت برنامج التشغيل بنجاح ، فأغلق إدارة الأجهزة ، وأعد تشغيل الكمبيوتر ومعرفة ما إذا كان قد تم حل المشكلة بمجرد اكتمال تسلسل بدء التشغيل التالي.

إذا استمرت المشكلة نفسها ، فانتقل إلى الطريقة التالية أدناه.
الطريقة الثالثة: استرداد البرنامج الثابت لوحدة التحكم في Steam
أبلغ بعض المستخدمين المتأثرين أنه تم حل المشكلة بعد قيامهم بتنفيذ الخطوات المناسبة لاستعادة البرنامج الثابت لوحدة التحكم الخاصة بهم. في معظم الحالات ، تم التأكيد على أن هذا الإجراء يعمل في المواقف التي كانت تحدث فيها المشكلة مع وحدة تحكم DualShock4.
أبلغ المستخدمون الذين اتبعوا هذه التعليمات أن وظائف وحدة التحكم الخاصة بهم قد عادت بعد أن أكملوا عملية استرداد البرامج الثابتة وأعادوا تشغيل أجهزتهم. إليك دليل سريع حول ما عليك القيام به:
- افتح عميل Steam واستخدم شريط الشريط في الأعلى للنقر على Steam ثم على الإعدادات .
- بمجرد دخولك إلى قائمة الإعدادات ، حدد خيار وحدة التحكم من القائمة الرأسية على اليسار ، ثم انقر فوق إعدادات وحدة التحكم العامة من الجزء الأيمن.
- من النافذة التي ظهرت حديثًا ، انقر فوق Recover Steam Controller Firmware (في أسفل الشاشة) .
- في موجه التأكيد ، انقر فوق " موافق" لبدء عملية استرداد البرنامج الثابت.
- اتبع التعليمات الموجودة على الشاشة التالية ، ثم انقر فوق الزر " ابدأ" مرة أخرى.
- عند اكتمال العملية ، أعد تشغيل الكمبيوتر ومعرفة ما إذا كان قد تم حل المشكلة بمجرد اكتمال بدء التشغيل التالي.

إذا حدثت نفس المشكلة وما زلت غير قادر على استخدام وحدة التحكم الخاصة بك عند لعب Rocket League ، فانتقل إلى الطريقة التالية أدناه.
الطريقة الرابعة: إعداد وحدات التحكم العامة (إن أمكن)
إذا كنت تواجه هذه المشكلة باستخدام وحدة تحكم عامة أرخص ، فمن المحتمل أنك ستحتاج إلى اتباع بعض الخطوات الإضافية لتهيئتها للعمل مع Rocket League. يتم اكتشاف وحدات التحكم الشائعة مثل Xbox One / Xbox 360 أو Dualshock4 وتهيئتها تلقائيًا بمجرد توصيلها. ولكن إذا كان لديك وحدة تحكم منخفضة الدخول ، فستحتاج إلى القيام ببعض الإعداد اليدوي.
أبلغ العديد من المستخدمين الذين واجهوا هذه المشكلة أيضًا أنهم تمكنوا من حلها باستخدام طرف ثالث سمح لهم بجعل وحدة التحكم العامة مرئية وتغيير الارتباطات إلى تلك المفضلة لديهم.
إليك ما عليك القيام به:
- قم بزيارة هذا الرابط ( هنا ) لتنزيل x360Ce. هذه الأداة المساعدة هي في الأساس وحدة تحكم Xbox 360 تسمح لك باستخدام وحدات تحكم الإدخال المباشر مع الألعاب التي تدعم وحدات تحكم Xbox360 أو وحدات تحكم XInput فقط عن طريق ترجمة مكالمات XInput إلى مكالمات DirectInput .
- بمجرد تنزيل الأداة المساعدة ، انسخها وانتقل إلى الموقع التالي:
C: \ Program Files \ Steam \ SteamApps \ common \ Rocketleague \ binaries \ win32
ملاحظة: ضع في اعتبارك أن هذا هو الموقع الافتراضي لمجلد لعبة Rocket league. إذا قمت بتثبيت اللعبة في مكان مخصص ، فانتقل هناك بدلاً من ذلك.
- الصق الملف (x360ce.exe) في أي مكان داخل مجلد Win32 ، ثم انقر نقرًا مزدوجًا على الملف القابل للتنفيذ لتشغيله .
- عند فتح التطبيق ، انتظر حتى يكتشف وحدة التحكم الخاصة بك. بمجرد القيام بذلك ، انقر فوق التالي واتبع بقية التعليمات التي تظهر على الشاشة لإكمال العملية. في نهاية عملية الإعداد الأولية ، سيُطلب منك النقر فوق " إنهاء" (قم بذلك عندما تراها).
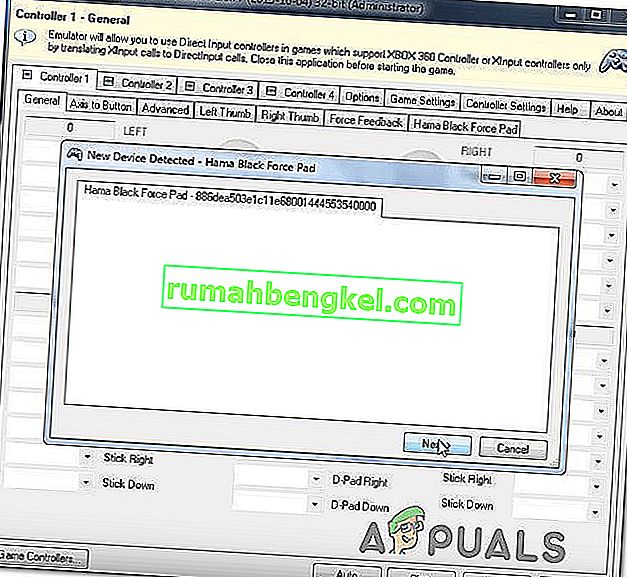
- ستتاح لك بعد ذلك الفرصة لاختبار وحدة التحكم الخاصة بك وتهيئة الأزرار الخاصة بك على النحو الذي تراه مناسبًا. افعل ذلك وانقر فوق حفظ. كما يمكنك أن تقول على الأرجح ، فإن وحدة التحكم الخاصة بك تعمل بالفعل.
- أغلق أداة التحكم وابدأ Rocket League بشكل طبيعي من خلال Steam. يجب ألا تواجه مشكلات مع وحدة التحكم العامة بعد الآن.
إذا استمرت المشكلة نفسها ، فانتقل إلى الطريقة التالية أدناه لتجربة إستراتيجية إصلاح مختلفة.
الطريقة الخامسة: إجبار Rocket League على استخدام Steam Input (إن أمكن)
إذا كنت تقوم بتشغيل Rocket League من خلال Steam باستخدام وحدة تحكم Xbox One وتواجه هذه المشكلة ، فمن المحتمل أن اللعبة لم يتم تكوينها لاستخدام Steam Input - والذي قد يؤدي في النهاية إلى إنشاء هذه المشكلة.
أبلغ العديد من المستخدمين المتأثرين أنهم تمكنوا من حل المشكلة عن طريق تعديل بعض الإعدادات داخل اللعبة بحيث تضطر Rocket League إلى استخدام مدخلات من Steam. بعد القيام بذلك وإعادة تشغيل اللعبة ، أبلغ بعض المستخدمين أنه تم حل المشكلة وتمكنوا من استخدام وحدات تحكم Xbox One الخاصة بهم دون مشاكل.
إليك ما عليك القيام به:
- قم بتشغيل Rocket League من خلال Steam.
- بمجرد تحميل اللعبة ، انتقل إلى الخيارات> عناصر التحكم وانقر فوق استخدام Steam Input .
- بعد ذلك ، حدد جهاز تحكم Xbox One الخاص بك من القائمة وقم بتعيينه على AUTO إذا تم ضبطه على Off .
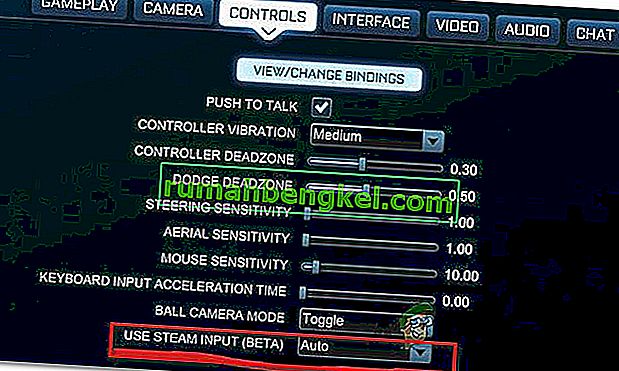
- أعد تشغيل Rocket League ومعرفة ما إذا كان قد تم حل المشكلة.
إذا استمرت المشكلة نفسها ، فانتقل إلى الطريقة التالية أدناه.
الطريقة 6: فصل سماعات الرأس USB (إن أمكن)
إذا كنت تستخدم سماعات رأس متصلة عبر USB ، فمن المحتمل أن ينتهي الأمر بـ Rocket League برؤيتها كوحدة تحكم. هذا أمر شائع إلى حد ما مع سماعات HyperX وعدد قليل من الشركات المصنعة الأخرى. نظرًا لأن Rocket Leagues تعتقد أن وحدة التحكم الخاصة بك متصلة بالفعل ، فلن توفر الأذونات اللازمة لوحدة التحكم الحقيقية الخاصة بك.
أبلغ اثنان من المستخدمين الذين عانوا من هذه المشكلة بالضبط أنهم تمكنوا من حل المشكلة عن طريق فصل سماعات رأس USB الخاصة بهم وتوصيل وحدة التحكم قبل بدء اللعبة. من المفترض أن يؤدي القيام بذلك إلى اكتشاف وحدة التحكم الخاصة بهم وتمكنوا من توصيل سماعات رأس USB بمنفذ USB مختلف.
لكن ضع في اعتبارك أنه إذا نجح هذا الإجراء ، فستحتاج إلى القيام بذلك في كل مرة تخطط لاستخدام كل من وحدة التحكم وسماعات رأس USB.
ملاحظة: تأكد من عدم تنشيط Bluetooth على أي جهاز قريب آخر قد يربك وحدة التحكم فيما يتعلق بالجهاز الذي تتصل به.

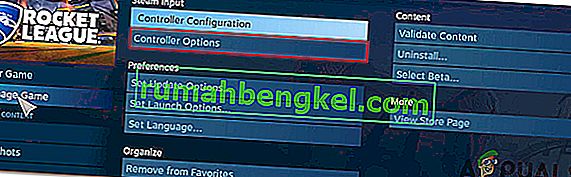

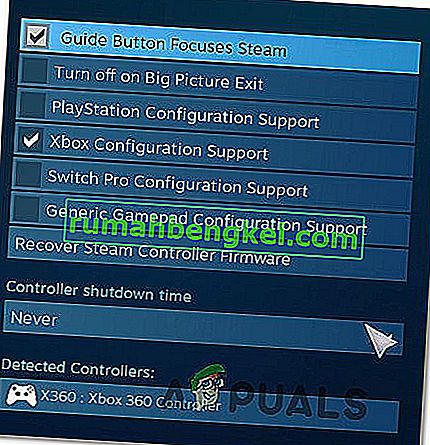

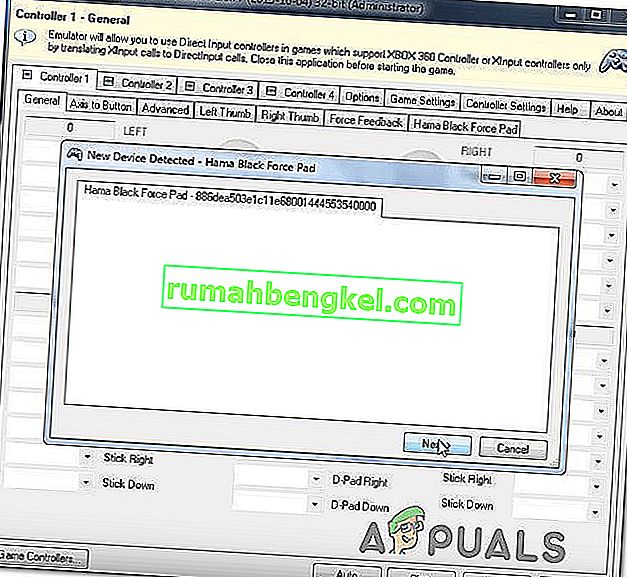
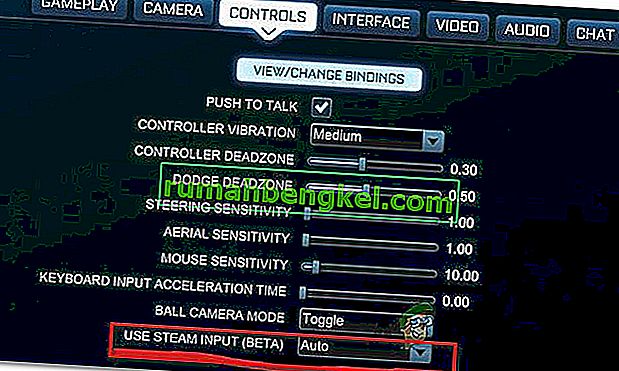



![كيفية إصلاح & lsquo ؛ رسالة مجانية: غير قادر على إرسال رسالة - حظر الرسائل نشط & [رسقوو] ؛ خطأ أثناء المراسلة؟](https://pics.rumahbengkel.com/files/guides/298/QWGHDEZ8YPpic.jpg)



