و الباحث هو الافتراضي واجهة المستخدم الرسومية قذيفة ومدير الملفات التي هي موجودة في جميع أنظمة ماك وبالتأكيد سوف تجعل طريقها إلى تكرار المستقبل. علاوة على مجرد مدير ملفات بسيط ، فإن Finder مسؤول أيضًا عن تشغيل التطبيقات الأخرى وإدارة الملفات والأقراص.
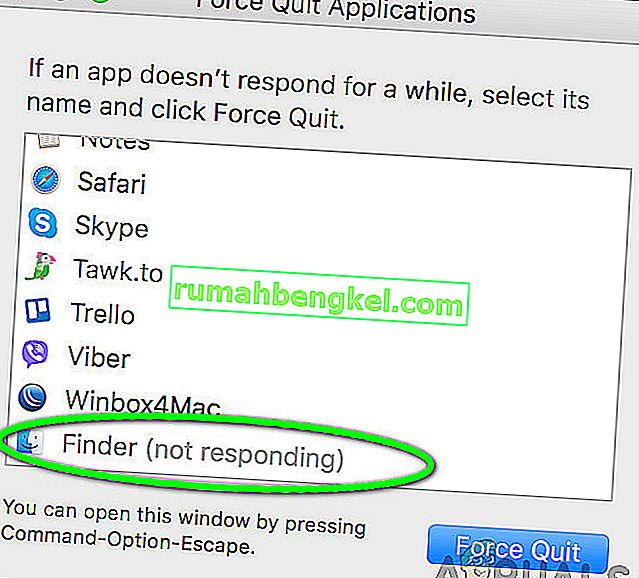
ومع ذلك ، على الرغم من وظائفه القوية وأهميته القصوى ، لا تزال هناك العديد من الحالات التي يتوقف فيها الباحث عن الاستجابة على الإطلاق. إما أن تعلق على الشاشة أو تعرض النافذة رسالة "لا تستجيب". هذه مشكلة شائعة جدًا وحدثت للعديد من الأشخاص حول العالم.
في هذه المقالة ، سنتناول جميع الأسباب المحتملة لسبب حدوث هذه المشكلة وما هي الحلول الممكنة لإصلاح كل شيء مرة أخرى.
ما الذي يجعل Mac Finder يتوقف عن الاستجابة؟
بعد تلقي العديد من تقارير المستخدمين وإجراء التحقيق الخاص بنا ، توصلنا إلى استنتاج مفاده أن هناك عدة أسباب مختلفة لسبب حدوث هذه المشكلة على جهاز الكمبيوتر الخاص بك. بعض أسباب توقف Mac Finder عن العمل من أجلك هي على سبيل المثال لا الحصر:
- التكوين السيئ لـ Finder: هذا هو السبب الأكثر شيوعًا للمشكلة قيد المناقشة. عادة ، نظرًا لأن Finder يتعامل مع جميع تطبيقات Apple ، فهناك حالات قد يتلف فيها التكوين الداخلي بسبب عدم عمله بشكل صحيح.
- الفهرسة نشطة: على الرغم من أن الفهرسة تسمح للنظام باسترداد الملفات وتحديد موقعها بسهولة أكبر ، فهناك العديد من الحالات التي قد تؤدي فيها إلى إبطاء وحدة Finder.
- تخزين منخفض: تأتي أجهزة Macbook بسعة تخزين منخفضة للغاية مقارنة بأجهزة الكمبيوتر الأخرى. إذا بدأت في النفاد في مساحة التخزين ، فستواجه تباطؤ Finder.
- التفضيلات الفاسدة: تشكل التفضيلات جوهر أي تطبيق. إذا كانت تفضيلات Finder تالفة أو غير مكتملة ، فقد لا تعمل بشكل صحيح وتسبب لك مشكلات.
- الملف الشخصي في حالة خطأ: إذا كان ملف تعريف المستخدم الذي قمت بتسجيل الدخول به في حالة خطأ ، فستواجه العديد من المشكلات الغريبة بما في ذلك Finder لا يعمل كما هو متوقع. إعادة تسجيل الدخول إلى حسابك يساعد هنا.
- المكونات الإضافية لجهات خارجية: تثبط شركة Apple القوية تثبيت المكونات الإضافية غير المنشورة على جهاز الكمبيوتر الخاص بك. ومع ذلك ، يبدو أن العديد من المستخدمين يتجاهلون هذا التحذير ويتسبب في الغالب في حدوث مشكلات لاحقًا مثل Finder لا يستجيب بشكل صحيح.
قبل أن نبدأ الحلول ، ننصحك بتسجيل الدخول إلى أجهزة الكمبيوتر الخاصة بك كمسؤول وأيضًا حفظ جميع أعمالك بأمان حيث سنقوم بإعادة تشغيل النظام كثيرًا.
الحل 1: إعادة تشغيل وحدة Finder
أفضل طريقة لبدء استكشاف الأخطاء وإصلاحها لأي تطبيق أو وحدة هي إعادة تشغيله تمامًا. الشيء نفسه ينطبق على Mac Finder. تعمل هذه الوحدات أو الميزات جنبًا إلى جنب مع البرامج الأخرى. ومن ثم قد تكون هناك حالات حيث تتصرف الوحدة بشكل غريب بسبب التكوين السيئ أو البيانات المؤقتة وتنتقل إلى حالة خطأ مثل حالة "عدم الاستجابة" في حالتنا. في هذا الحل ، سنقوم بإعادة تشغيل Mac Finder بالكامل باستخدام عدة طرق مختلفة. سبب تضمين طرق متعددة هو التأكد من أن واحدة منها على الأقل تعمل في إعادة تهيئة الوحدة بالكامل وإزالة البيانات المؤقتة.
أولاً ، سنحاول فرض إنهاء Finder من القائمة المنسدلة الخاصة به ومعرفة ما إذا كان يعمل.
- انتقل إلى Finder وافتح التطبيق. تأكد من وجوده في المقدمة على جهاز الكمبيوتر الخاص بك.
- الآن ، اضغط باستمرار على مفتاح Shift وانقر على Apple Now ، حدد Force Quit Finder .
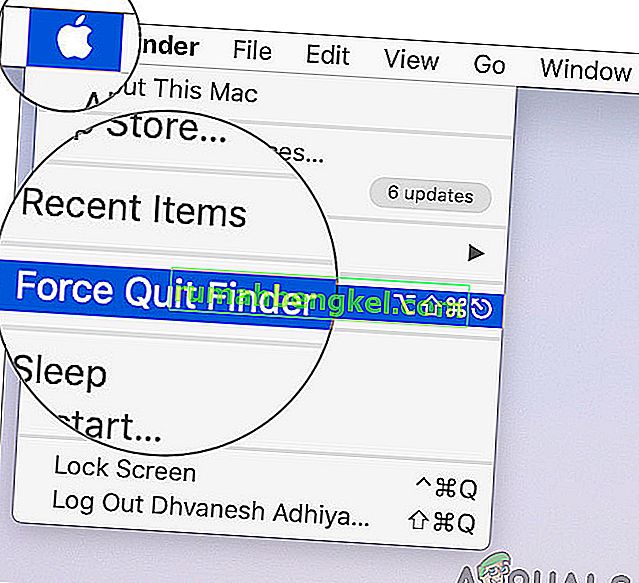
- سيتم الآن إعادة تشغيل أداة البحث تلقائيًا. إذا لم يحدث ذلك ، يمكنك فتحه يدويًا ومعرفة ما إذا كان يعمل بشكل صحيح.
ومع ذلك ، قد تكون هناك بعض الحالات التي لا تعمل فيها هذه الطريقة. لذلك ، سنستخدم قائمة تشغيل التطبيق وإزالته من هناك. هنا ، بدلاً من خيار "Force Quit" ، سيكون لدينا زر إعادة التشغيل.
- اضغط على الأزرار CMD + Option + Esc في لوحة مفاتيح Mac.
- عندما تظهر قائمة التطبيقات قيد التشغيل ، ابحث عن "Finder" في القائمة ثم انقر فوق " إعادة التشغيل" .
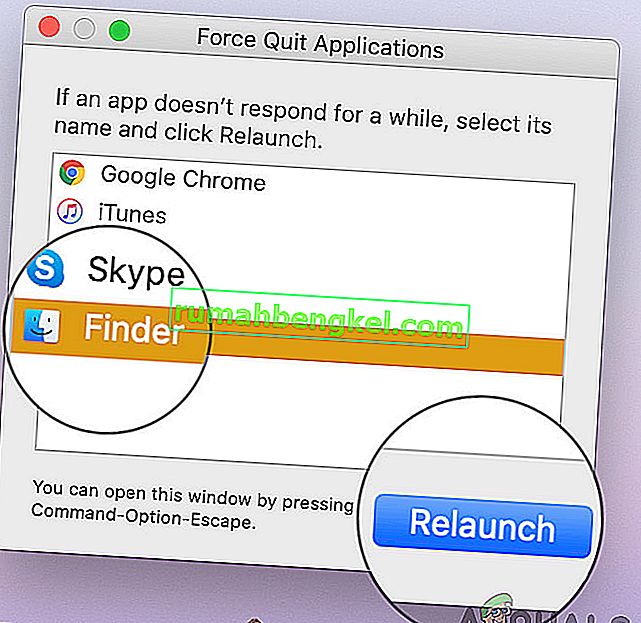
- تحقق الآن مما إذا تم حل المشكلة وأنك قادر على تشغيل Finder بشكل صحيح.
قبل المضي قدمًا في إعادة تشغيل العملية بشكل صحيح عن طريق قتلها باستخدام مراقب النشاط ، هناك طريقة أخرى يمكنك من خلالها إعادة تشغيل الوحدة:
- حدد موقع Finder على Dock وأثناء الضغط على زر Option ، انقر بزر الماوس الأيمن فوقه.
- الآن حدد إعادة التشغيل سيتم إعادة تشغيل الباحث تلقائيًا إذا لم يكن مستجيبًا ونأمل أن يتم إصلاحه.
الحل 2: قتل العملية من مراقب النشاط
يأتي OS X مرفقًا بتطبيق يسمى Activity Monitor . يساعدك هذا التطبيق في إعطائك فكرة عما يتم تشغيله على جهاز الكمبيوتر الخاص بك. من خلال النظر إلى النافذة والنظر في العملية ، ستحصل على فكرة عما إذا كان Finder يكتب البيانات أو يقرأها على جهاز الكمبيوتر الخاص بك. إذا كان عالقًا ، فربما يعني ذلك أنه قد واجه حالة خطأ وأصبح لا يستجيب تمامًا. في حالات أخرى ، قد يكون Finder قيد التشغيل في الخلفية ولكنه لا يستجيب ؛ هذا يعني أن هناك بعض المشكلات المتعلقة بالوحدات النمطية قيد التشغيل أو ملفات التكوين.
- انتقل إلى المسار التالي:
/ التطبيقات / المرافق
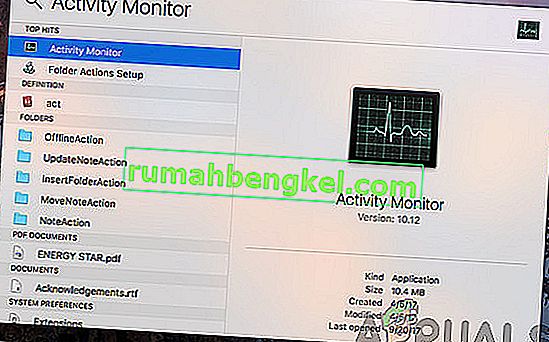
أو يمكنك الانتقال إلى Spotlight بالضغط على Command + Spacebar والبحث عن Activity Monitor.
- الآن ، حدد موقع مراقب النشاط من قائمة الخيارات. انقر فوقه وإنهاء المهمة / أعد تشغيل العملية.

- بعد إعادة تشغيل العملية ، أعد تشغيل Finder ثم تحقق مما إذا كانت المشكلة لا تزال قائمة.
الحل 3: حذف ملفات التفضيلات
شيء آخر يمكننا تجربته هو حذف ملفات التفضيلات تمامًا باستخدام المحطة الطرفية الموجودة في OS X. تتعقب ملفات التفضيلات إجراءات Finders وتفضيلاتك الشخصية. إذا كانت ملفات التفضيلات تالفة أو غير مكتملة بأي حال من الأحوال ، فلن تتمكن من تشغيل Finder بأي طريقة بشكل صحيح. إما أنها لن تعمل على الإطلاق أو الدخول في حالة "لا تستجيب" في كل مرة. سيحدث هذا إما في كل مرة أو قد يتكرر من وقت لآخر. في هذه الطريقة ، سنفتح تطبيق Terminal في نظام Mac ثم نحذف ملفات التفضيل يدويًا باستخدام أمر.
ملاحظة: تأكد من أنك قمت بحفظ كل عملك حيث سيتم إعادة تشغيل جهاز الكمبيوتر الخاص بك مرة أخرى.
- انتقل إلى التطبيقات> الأدوات المساعدة ثم افتح تطبيق Terminal. يمكنك أيضًا إجراء بحث Spotlight عن Terminal.
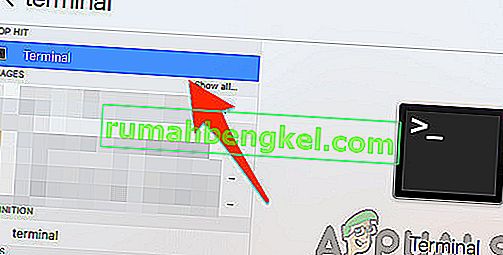
- بمجرد دخولك إلى المحطة ، قم بتنفيذ الأمر التالي الذي سيحذف ملفات التفضيلات. تأكد من تسجيل الدخول كمسؤول حيث ستتم مطالبتك بالحصول على امتيازات sudo.
sudo rm ~ / Library / Preferences / com.apple.finder.plist
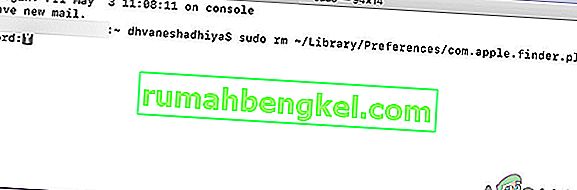
- الآن ، أعد تشغيل الكمبيوتر بالكامل ثم حاول تشغيل Finder. تحقق مما إذا تم حل المشكلة للأبد.
الحل 4: تدوير الطاقة لجهاز الكمبيوتر الخاص بك
شيء آخر يجب أن تجربه في البداية هو إعادة تدوير جهاز الكمبيوتر الخاص بك بالكامل. تدوير الطاقة هو عملية إيقاف تشغيل الكمبيوتر وجميع الوحدات وفصل جميع الأجهزة. سيضمن هذا الإجراء إزالة جميع التكوينات المؤقتة بقوة من الكمبيوتر وإصلاح أي مشكلات إذا كانت مشكلة "عدم الاستجابة" ناتجة عن تلف أو ملفات غير مكتملة. تأكد من أنك قمت بحفظ عملك بالكامل قبل المتابعة.
- قم بتسجيل الخروج من ملف التعريف الخاص بك ثم قم بإغلاق جهاز كمبيوتر Mac.
- الآن ، تأكد من فصل كابل الطاقة وانتظر حوالي 4-5 دقائق قبل المتابعة. أيضًا ، افصل جميع الأجهزة الطرفية عن الكمبيوتر
- اضغط مع الاستمرار على زر الطاقة حتى يتم تشغيل الكمبيوتر. انتظر بصبر ثم قم بتسجيل الدخول إلى جهاز الكمبيوتر الخاص بك. حاول الآن تشغيل Finder وتحقق من حل المشكلة.
الحل 5: مسح التخزين
هناك موقف آخر يمكن أن يعيق عمل Finder وهو إذا كان لديك مساحة منخفضة على جهاز الكمبيوتر الخاص بك. كما تعلمون جميعًا ، تفوض Apple في الغالب مساحة تخزين منخفضة لجميع أجهزتها. على الرغم من أن التخزين قد يكون منخفضًا ، إلا أن سرعة الوصول والقراءة / الكتابة أسرع بكثير من محركات أقراص الحالة الصلبة الأخرى على سطح مكتب عادي. هذه ميزة إضافية كبيرة ولكنها لا تساعد عند نفاد المساحة ويبدأ النظام في التصرف بطريقة غريبة (بما في ذلك Finder كما هو قيد المناقشات).
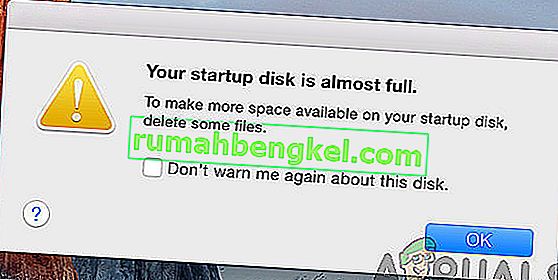
تأكد من حذف الملفات الإضافية الموجودة في الدلائل الخاصة بك (ابحث عن المواسم والأفلام وحذفها بشكل مفضل). يمكنك أيضًا البحث عن الصور ومسح سلة المحذوفات . إذا كان لا يزال لديك مساحة منخفضة بعد حذف الملفات غير الضرورية ، يمكنك محاولة مسح الأقراص باستخدام الأداة المساعدة Disk Cleaner . فقط بعد أن يكون لديك حوالي 5-6 جيجا بايت من المساحة الإضافية في نظام التشغيل الخاص بك ، يجب عليك إعادة تشغيل جهاز الكمبيوتر الخاص بك ومحاولة تشغيل Finder مرة أخرى.
الحل 6: التحقق من الإضافات الخارجية
هناك شيء آخر يجب التحقق منه قبل تحديث نظام التشغيل الخاص بك وهو التحقق من المكونات الإضافية للجهات الخارجية. قد تكون هذه المكونات الإضافية / الإضافات / التطبيقات مفيدة لك ولكن هناك حالات تتعارض فيها مع النظام. عندما يتم ذلك ، سيتم تشغيل كلا العنصرين ولكنك سترى سلوكًا غير منتظم في أي من التطبيقات (مثل التطبيق قيد المناقشة).
هنا ، نظرًا لأن تكوين كل مستخدم سيكون مختلفًا ، لا يمكننا سرد الخطوات الدقيقة حول المكونات الإضافية التي يجب البحث عنها. إذا بدأت في تلقي المشكلة مؤخرًا ، فهذا يعني أنه يجب أن يكون هناك بعض التطبيقات الحديثة التي تسبب المشكلة.
- انتقل إلى مجلد التطبيقات ، ثم انقر فوق وظيفة العرض وانقر على قائمة .
- سيقوم هذا الإجراء بسرد جميع التطبيقات المخزنة حاليًا على جهاز الكمبيوتر الخاص بك. حدد التطبيق الذي تعتقد أنه يسبب مشاكل واحذف التطبيق (إلغاء التثبيت).

- أعد تشغيل الكمبيوتر لاحقًا ثم حاول تشغيل Finder مرة أخرى. تحقق مما إذا تم حل المشكلة.
الحل 7: إعادة ضبط Mac على إعدادات المصنع
إذا لم تنجح جميع الطرق المذكورة أعلاه ، فربما يعني ذلك أن هناك بعض المشكلات المتعلقة بالملفات / المجلدات الداخلية التي لا يمكننا الوصول إليها واستعادة جهاز Mac إلى إعدادات المصنع هي الطريقة الوحيدة لإعادة Finder وتشغيله مرة أخرى. هنا ، يوصى بحفظ جميع الملفات والمجلدات الخاصة بك مسبقًا حيث سيتم مسحها عندما نقوم بمسح مساحة التخزين الخاصة بك. أنت فقط انتهيت من النسخ الاحتياطي وحفظ ملفات التكوين للتطبيقات على السحابة ، في حالة المتابعة فقط.
- أولاً ، يجب عليك إعادة التشغيل في الاسترداد ، ما عليك سوى إعادة تشغيل جهاز Mac الخاص بك وعند إعادة تشغيل الكمبيوتر ، اضغط مع الاستمرار على مفتاحي command + R حتى يظهر شعار Apple.
- عندما يأتي الخيار ، انقر فوق Disk Utility . الآن ، يجب عليك تحديد قرص بدء التشغيل (القرص المثبت عليه نظام Mac). انقر فوق مسح . أيضًا ، اختر Mac OS Extended (Journaled) كتنسيق عندما يُطلب منك ذلك.
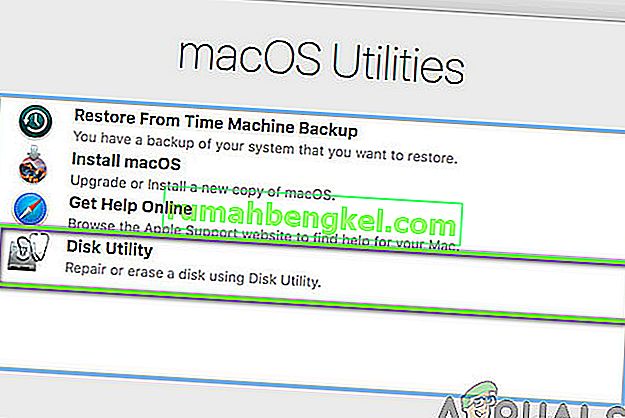
- الآن ، يمكنك الخروج من الأداة المساعدة للقرص. الآن من نفس القائمة ، انقر فوق إعادة تثبيت macOS . سيبدأ هذا عملية إعادة التثبيت. اتبع الخطوات أدناه وبحلول الوقت الذي تنتهي فيه ، نأمل أن يعمل Finder.

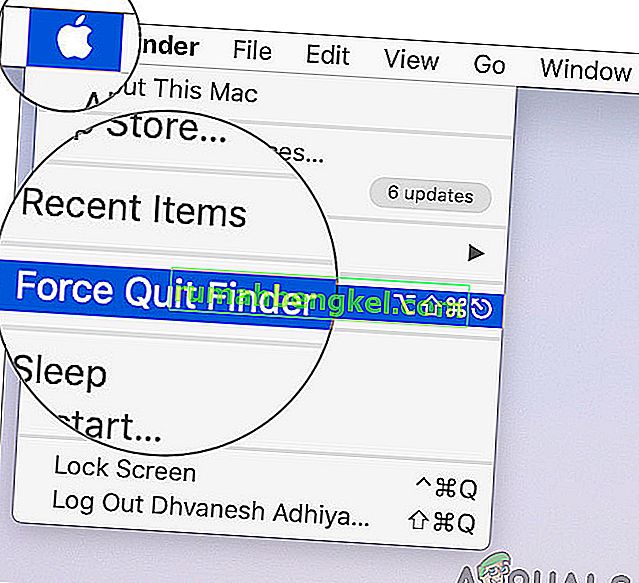
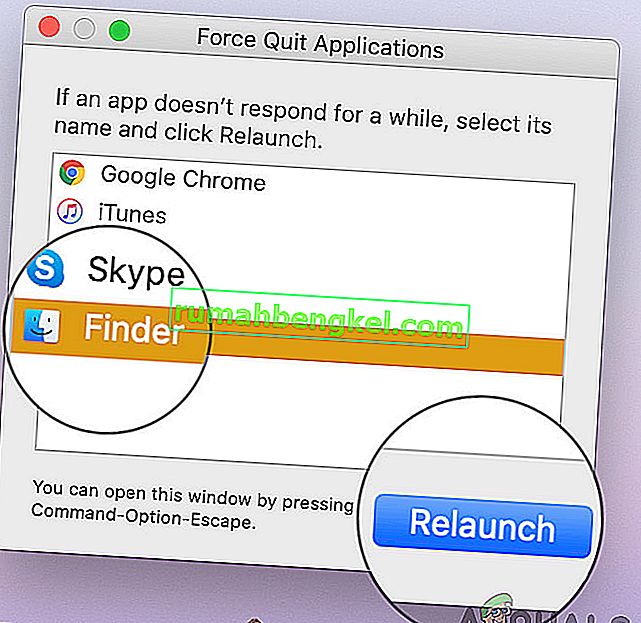

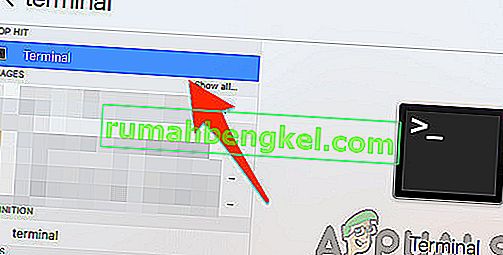

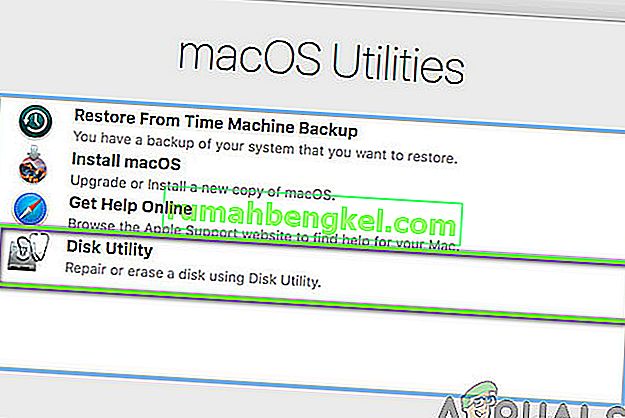



![كيفية إصلاح & lsquo ؛ البرنامج النصي طويل المدى & [رسقوو] ؛ خطأ في IE 11](https://pics.rumahbengkel.com/files/guides/612/EGNC9DGSBOpic.jpg)



