مدير المهام هو برنامج لمراقبة النظام يوفر معلومات تتعلق بالحالة العامة لجهاز الكمبيوتر الخاص بك والبرامج والعمليات التي تعمل عليه. يمكن استخدامه لفرض إغلاق بعض البرامج / التطبيقات وإخراج جهاز الكمبيوتر الخاص بك من حالة عدم الاستجابة.
يمكنك أيضًا تغيير أولويات العملية باستخدام هذه الأداة المساعدة وعرض التطبيقات / الخدمات التي تعمل عند بدء التشغيل. تعرض هذه الأداة أيضًا معلومات مفصلة بخصوص وحدة المعالجة المركزية والذاكرة والأقراص المحلية واتصالك بالإنترنت. إنه موجود في جميع إصدارات نظام التشغيل Microsoft تقريبًا. أبلغ بعض المستخدمين أنهم واجهوا مشاكل أثناء الوصول إلى مدير المهام. إما أنها لم تكن تستجيب أو لم يتمكنوا من إيجاد طريقة لإطلاقها. لقد قمنا بإدراج عدد من الحلول لمساعدتك في حل مشكلتك.
فيما يلي بعض الطرق حول كيفية تشغيل مدير المهام الخاص بك.
- اضغط على Windows + R لبدء تشغيل Run Type " Taskmgr " في مربع الحوار واضغط على Enter.
- انقر بزر الماوس الأيمن على أيقونة Windows الموجودة في أسفل الجانب الأيسر من الشاشة وحدد " Task Manager " من قائمة الخيارات المتاحة.
- اضغط على Ctrl + Alt + Del . ستظهر شاشة جديدة تتكون من عدد قليل من الخيارات. انقر فوق " مدير المهام " من قائمة الخيارات لفتحه.
- اضغط على Windows + S لتشغيل شريط البحث في قائمة البدء. اكتب “ Task Manager ” في مربع الحوار. انقر بزر الماوس الأيمن على النتيجة التي تظهر وحدد "تشغيل كمسؤول".
الحل 1: تشغيل مستكشف أخطاء صيانة النظام ومصلحها
سيقوم مستكشف أخطاء صيانة النظام ومصلحها بتشغيل مهام صيانة Windows تلقائيًا. سيكتشف ويصلح تلقائيًا مشاكل مثل الروابط المعطلة ومسارات الملفات أو الاختصارات وحتى أخطاء حجم القرص. يمكننا محاولة تشغيله والتحقق من إصلاح مشكلتنا.
- اضغط على Windows + S لبدء البحث في قائمة البداية. اكتب " صيانة " في الحوار وحدد النتيجة الأولى التي تظهر.

- بمجرد فتح علامة تبويب الصيانة ، انقر فوق عنوان الصيانة لتوسيع القائمة المنسدلة. ثم حدد بدء الصيانة الموجود ضمن خيار الصيانة التلقائية.

- بعد النقر فوقه ، سيبدأ Windows في الصيانة ويبلغك بأي روابط مفقودة أو معطلة لاختصارات أو أخطاء من أي نوع.
- أعد تشغيل الكمبيوتر حتى تحدث التغييرات. إذا كان هذا لا يزال لا يصلح أي شيء ، فراجع الحل التالي.
الحل 2: إنشاء حساب آخر في Windows 10
من المحتمل أن تكون المشكلة التي تواجهها ناتجة عن خطأ ما في ملف التعريف الخاص بك أو أن المسؤول لم يمنحك حق الوصول. سنغطي كيفية تحرير السجل لتمكين الوصول إلى مدير المهام في حسابك إذا كنت تستخدم سجلًا محدودًا. إذا كنت مالك هذا الكمبيوتر وما زلت لا تستطيع الوصول إلى مدير المهام ، فيمكننا محاولة إنشاء حساب محلي جديد والتحقق مما إذا كان هذا يعمل على إصلاح أي شيء.
- افتح حساب المسؤول. اكتب الإعدادات في مربع حوار قائمة ابدأ وانقر على الحسابات .

- انقر الآن على خيارات " العائلة والمستخدمون الآخرون " الموجودة في الجانب الأيسر من النافذة.
- بمجرد الدخول إلى القائمة ، حدد " إضافة شخص آخر إلى هذا الكمبيوتر ".

- الآن سيرشدك Windows عبر معالجه حول كيفية إنشاء حساب جديد. عندما تظهر النافذة الجديدة ، انقر على " ليس لدي معلومات تسجيل الدخول لهذا الشخص ".

- الآن حدد الخيار " إضافة مستخدم بدون Microsoft ". سيطالبك Windows الآن بإنشاء حساب Microsoft جديد وعرض نافذة مثل هذه.

- أدخل جميع التفاصيل واختر كلمة مرور سهلة يمكنك تذكرها.
- انتقل الآن إلى الإعدادات> الحسابات> حسابك .
- في المساحة الموجودة أسفل صورة حسابك ، سترى خيارًا يقول " تسجيل الدخول باستخدام الحساب المحلي بدلاً من ذلك ".
- أدخل كلمة المرور الحالية عند ظهور المطالبة وانقر فوق التالي .
- أدخل الآن اسم المستخدم وكلمة المرور لحسابك المحلي وانقر على " تسجيل الخروج والانتهاء ".
- يمكنك الآن التبديل بسهولة إلى حساب محلي جديد ، ونقل جميع ملفاتك الشخصية إليه دون أي حواجز.
- انتقل الآن إلى الإعدادات> الحسابات> حسابك وحدد الخيار " تسجيل الدخول باستخدام حساب Microsoft بدلاً من ذلك ".

- أدخل اسم المستخدم وكلمة المرور الخاصين بك وانقر فوق تسجيل الدخول.

- تحقق مما إذا كان مدير المهام يعمل على هذا الحساب. إذا كان الأمر كذلك ، فيمكنك حذف الحساب القديم بأمان ومتابعة استخدام هذا الحساب.
الحل 3: تشغيل مدقق ملفات النظام
إذا لم تسفر الحلول المذكورة أعلاه عن أي نتائج ، فيمكننا محاولة تشغيل مدقق ملفات النظام. مدقق ملفات النظام (SFC) هو أداة مساعدة موجودة في Microsoft Windows والتي تسمح للمستخدمين بفحص أجهزة الكمبيوتر الخاصة بهم بحثًا عن الملفات التالفة في نظام التشغيل الخاص بهم. هذه الأداة موجودة في Microsoft Windows منذ Windows 98. إنها أداة مفيدة جدًا لتشخيص المشكلة والتحقق مما إذا كانت أي مشكلة ناتجة عن ملفات تالفة في Windows.
يمكننا محاولة تشغيل SFC ومعرفة ما إذا كان قد تم حل مشكلتك. ستحصل على أحد الاستجابات الثلاثة عند تشغيل SFC.
- لم يعثر Windows على أي انتهاكات للسلامة
- عثر Windows Resource Protection على ملفات تالفة وأصلحها
- عثر Windows Resource Protection على ملفات تالفة ولكنه لم يتمكن من إصلاح بعضها (أو جميعها)
- اضغط على Windows + S لتشغيل شريط البحث في قائمة البدء. اكتب موجه الأوامر في مربع الحوار. انقر بزر الماوس الأيمن فوق التطبيق الذي يعود كنتيجة وحدد " تشغيل كمسؤول ".

- اكتب الأوامر التالية:

- قد تستغرق العملية بعض الوقت حيث يقوم Windows بفحص جميع ملفاتك والبحث عن التناقضات. انتظر حتى تنتهي العملية تمامًا. بمجرد الانتهاء واكتشاف الأخطاء ، أعد تشغيل الكمبيوتر وتحقق مما إذا كانت المشكلة قد تم إصلاحها.
الحل 4: تمكين مدير المهام باستخدام التسجيل
يمكننا التحقق مما إذا كان مدير المهام قد تم تعطيله من قبل مسؤول الكمبيوتر أم بسبب فيروس من إعدادات التسجيل. لاحظ أن Windows Registry هو أداة قوية وأن إجراء تعديلات على إدخالات البيانات التي لا تعرف عنها قد يؤدي إلى إتلاف جهاز الكمبيوتر الخاص بك. كن حذرا للغاية واتبع الخطوات بعناية.
- اضغط على Windows + R لبدء تشغيل التطبيق ، واكتب " regedit " في مربع الحوار واضغط على Enter.
- بمجرد دخولك إلى محرر التسجيل ، انتقل إلى مسار الملف التالي باستخدام جزء التنقل الأيسر:
HKEY_CURRENT_USER \ Software \ Microsoft \ Windows \ الإصدار الحالي \ السياسات \ النظام
- إذا لم يكن النظام موجودًا ، فسيتعين عليك إنشاؤه. سنوضح لك كيفية إنشاء السجل بالكامل بعد ذلك.
- حدد موقع " DisableTaskmgr " من قائمة العناصر الموجودة. انقر نقرًا مزدوجًا فوقه وأدخل القيمة كـ 0 . اضغط موافق.

- أعد تشغيل الكمبيوتر وتحقق من حل المشكلة.
إذا لم يكن لديك السجل موجودًا ولا ينتقل مسار الملف إلا إلى السياسات ، فيمكننا محاولة إنشاء السجل وتنفيذ التغييرات المطلوبة.
- انتقل إلى
HKEY_CURRENT_USER \ Software \ Microsoft \ Windows \ الإصدار الحالي \ السياسات
- انقر بزر الماوس الأيمن فوق السياسات وحدد جديد> مفتاح .

- قم بتسمية المفتاح الجديد باسم " النظام " واضغط على Enter لتنفيذ التغييرات.
- بمجرد الدخول إلى النظام ، انقر بزر الماوس الأيمن على المساحة الفارغة الموجودة على الجانب الأيمن من النافذة وحدد قيمة جديدة> DWORD (32 بت)

- قم بتسمية DWORD الجديدة باسم " DisableTaskMgr " وقم بتعيين قيمتها على 0 .

- احفظ التغييرات واخرج من المحرر. قد تحتاج إلى إعادة تشغيل جهاز الكمبيوتر الخاص بك حتى تحدث التغييرات.
الحل 5: تمكين إدارة المهام باستخدام محرر نهج المجموعة
Group Policy Editor هي أداة مساعدة في Microsoft Windows تتيح لك تحرير إعدادات السياسة المحلية. يمكن استخدامه لتمكين مدير المهام إذا تم تعطيله.
- اضغط على Windows + R لبدء تشغيل التطبيق. اكتب gpedit.msc في مربع الحوار واضغط على Enter.
- انتقل الآن إلى المسار التالي باستخدام جزء التنقل الموجود في الجانب الأيسر من الشاشة.
تكوين المستخدم> القوالب الإدارية> النظام> Ctrl + Alt + Del Options
- على الجانب الأيمن من الشاشة ، سترى إدخالًا باسم " Remove Task Manager ". انقر نقرًا مزدوجًا فوقه لفتح إعداداته.

- الآن قم بتعيين الإعداد على أنه ممكّن وانقر فوق تطبيق . الآن حدد غير مكوّن أو معطل واضغط على تطبيق . القيمة النهائية هي غير مكوّن / معطل. لقد حددنا التغييرات الممكنة وقمنا بتطبيقها حتى تتمكن سياسة المجموعة من تجاوز أي إعدادات يتم إجراؤها بواسطة أي تطبيق خارجي أو برنامج ضار. اضغط على موافق لحفظ التغييرات والخروج. قد تحتاج إلى إعادة تشغيل جهاز الكمبيوتر الخاص بك حتى تحدث التغييرات.
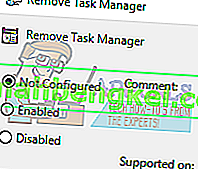
تحقق مما إذا كان مدير المهام يفتح كما هو متوقع.
الحل 6: البحث عن البرامج الضارة
في بعض الأحيان ، يحدث هذا السلوك غير المعتاد بسبب وجود برامج ضارة أو فيروسات في جهازك. لديهم نصوص خاصة يتم تشغيلها في الخلفية والتي قد تقوم باستخراج بياناتك أو إجراء تغييرات على الإعدادات.
قم بفحص جهاز الكمبيوتر الخاص بك باستخدام أداة مكافحة الفيروسات وتأكد من نظافة جهاز الكمبيوتر الخاص بك. إذا لم يكن لديك أي أداة مساعدة محددة لمكافحة الفيروسات مثبتة ، يمكنك استخدام الأداة المساعدة Windows Defender والمسح الضوئي.
- اضغط على Windows + S لتشغيل شريط البحث في قائمة البدء. اكتب “ Windows Defender ” وافتح النتيجة الأولى التي تظهر.

- في الجانب الأيمن من الشاشة ، سترى خيار الفحص. حدد الفحص الكامل وانقر فوق Scan. قد تستغرق هذه العملية بعض الوقت حيث يقوم Windows بفحص جميع ملفات الكمبيوتر واحدًا تلو الآخر. تحلى بالصبر واترك العملية تكتمل وفقًا لذلك.

- إذا كان هناك برنامج ضار موجود على جهاز الكمبيوتر الخاص بك ، فدع الأداة تقوم بإزالة وإعادة تشغيل الكمبيوتر قبل تشغيل مدير المهام.
الحل 7: استعادة النظام الخاص بك
إذا لم تنجح جميع الطرق المذكورة أعلاه ، فيمكننا محاولة استعادة النظام الخاص بك إلى آخر نقطة استعادة للنظام. احفظ جميع أعمالك بشكل صحيح وانسخ أي بيانات مهمة احتياطيًا. هل لاحظ أنه ستتم إزالة جميع التغييرات في تكوينات النظام بعد آخر نقطة استعادة.
- اضغط على Windows + S لتشغيل شريط البحث في قائمة البدء. اكتب " استعادة " في مربع الحوار وحدد البرنامج الأول الذي يأتي في النتيجة.

- واحد في إعدادات الاستعادة ، اضغط على استعادة النظام الموجودة في بداية النافذة تحت علامة تبويب حماية النظام.

- الآن سيفتح معالج يتنقل بك عبر جميع الخطوات لاستعادة نظامك. اضغط على التالي وتابع جميع التعليمات الإضافية.

- الآن حدد نقطة الاستعادة من قائمة الخيارات المتاحة. إذا كان لديك أكثر من نقطة استعادة للنظام ، فسيتم إدراجها هنا.

- ستؤكد النوافذ الآن أفعالك لآخر مرة قبل أن تبدأ عملية استعادة النظام. احفظ جميع أعمالك ونسخ الملفات المهمة احتياطيًا في حالة واستمر في العملية.

- بمجرد استعادة جهاز الكمبيوتر الخاص بك بنجاح ، قم بالتبديل إلى وضع الكمبيوتر اللوحي ثم العودة إلى وضع سطح المكتب. ملاحظة: إذا كان لديك جهاز كمبيوتر عادي وليس لديك وضع الكمبيوتر اللوحي ، فلا تقلق. تابع التعليمات التالية.
- الآن حاول تشغيل مدير المهام. يمكنك تشغيله من خلال عدد من الطرق كما هو موضح في بداية المقال.
الحل 8: قم بتثبيت آخر تحديثات Windows
يقوم Windows بطرح تحديثات مهمة تستهدف إصلاحات الأخطاء في نظام التشغيل. إذا كنت تتراجع عن تحديث Windows ولم تقم بتثبيته ، فنحن نوصي بشدة أن تقوم بذلك. Windows 10 هو أحدث نظام تشغيل Windows وأن أنظمة التشغيل الجديدة تستغرق الكثير من الوقت لتصبح مثالية من جميع النواحي.
لا يزال هناك الكثير من المشكلات المعلقة مع نظام التشغيل وتقوم Microsoft بإصدار تحديثات متكررة لاستهداف هذه المشكلات.
- اضغط على زر Windows + S لتشغيل شريط البحث في قائمة البدء. في مربع الحوار ، اكتب " Windows update ". انقر فوق نتيجة البحث الأولى التي تأتي إلى الأمام.

- بمجرد الدخول إلى إعدادات التحديث ، انقر فوق الزر الذي يقول " التحقق من وجود تحديثات ". الآن سيقوم Windows تلقائيًا بالبحث عن التحديثات المتاحة وتثبيتها. قد يطالبك حتى بإعادة التشغيل.
- بعد التحديث ، تحقق مما إذا تم إصلاح مشكلتك.

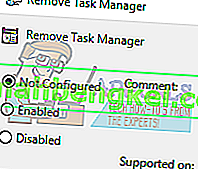



![كيفية إصلاح & lsquo ؛ رسالة مجانية: غير قادر على إرسال رسالة - حظر الرسائل نشط & [رسقوو] ؛ خطأ أثناء المراسلة؟](https://pics.rumahbengkel.com/files/guides/298/QWGHDEZ8YPpic.jpg)



