winword.exe هو اسم الملف القابل للتنفيذ لبرنامج Microsoft Word والذي يتم استخدامه عند تشغيل Word. كلمة WinWord تعني Windows Word (Microsoft Word) . يتم استخدام مكون البرنامج هذا أيضًا بواسطة تطبيقات أخرى مثل Outlook عندما يتم عرض المرفقات إما في Outlook أو في نافذة أخرى في Word.
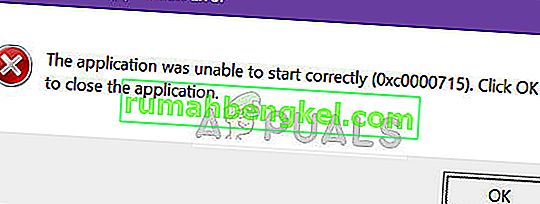
خطأ التطبيق "winword.exe" شائع بين مستخدمي Microsoft Office ويمنع المستخدمين من استخدام التطبيق. تم التعرف على هذا الخطأ رسميًا بواسطة Microsoft وتم إصدار تحديث رسمي لإصلاح هذه المشكلة. علاوة على ذلك ، طور الفريق حزم الإصلاح للمساعدة في إصلاح مجموعة Office. شكل آخر من أشكال هذا الخطأ هو " تعذر على التطبيق البدء بشكل صحيح (0xc0000715). انقر فوق "موافق" لإغلاق التطبيق .
ما الذي يسبب خطأ تطبيق winword.exe؟
يمكن أن يحدث خطأ التطبيق هذا بسبب مجموعة متنوعة من الأسباب المختلفة. ومنهم:
- الفساد في تثبيت مجموعة Office.
- مشاكل مع ملف تعريف المستخدم . يحتوي كل ملف تعريف مستخدم على مجموعته الخاصة من التكوينات المخزنة محليًا بحيث يمكن لكل مستخدم الحصول على تجربة مخصصة. إذا كان أي من هذا تالفًا ، فلن تتمكن من تشغيل التطبيق.
- يمكن لبرامج مكافحة الفيروسات أيضًا أن تعتبر في بعض الأحيان مجموعة Office بمثابة إيجابية خاطئة وتحظر عملياتها.
- يحتوي كل مكون من مكونات Microsoft على العديد من DLL إذا كان أي منها تالفًا ، فلن تتمكن من تشغيل أي من تطبيقات المجموعة.
- إذا كان أي من مكونات مجموعة Microsoft Office قديمًا أو مفقودًا ، فقد يؤدي ذلك إلى ظهور خطأ تطبيق winword.exe.
- هناك أيضًا حالات يتم فيها إخفاء البرامج الضارة كرسالة الخطأ هذه واستهداف المستخدم. في هذه الحالة ، قد تكون هناك حاجة إلى فحص شامل لمكافحة الفيروسات.
هناك العديد من الحلول لإصلاح رسالة الخطأ هذه بأكثر الحلول فعالية لإعادة تثبيت مجموعة Office. سنحفظ ذلك حتى النهاية. تأكد من أن لديك اتصال إنترنت جيد ولديك امتيازات المسؤول قبل متابعة الحلول.
الحل 1: إصلاح تثبيت Office
قبل أن ننتقل مع البدائل الأخرى ، لإصلاح تثبيت Office. من المعروف أن Microsoft Office يتسبب في حدوث مشكلات عندما تكون بعض ملفات التثبيت تالفة أو مفقودة. ستقوم آلية الإصلاح بفحص تثبيت Microsoft Office الخاص بك والتحقق من أي تناقضات.
- اضغط على Windows + R ، واكتب " appwiz.cpl " في مربع الحوار واضغط على Enter.
- بمجرد دخولك إلى مدير التطبيق ، حدد موقع إدخال Microsoft Office. انقر بزر الماوس الأيمن فوقه وحدد تغيير . إذا كان هناك خيار الإصلاح هنا ، فيمكنك النقر فوقه مباشرةً.

- حدد خيار الإصلاح من النوافذ التالية واضغط على متابعة .

- الآن اتبع الإرشادات التي تظهر على الشاشة وعندما تكتمل العملية ، أعد تشغيل الكمبيوتر وتحقق من حل رسالة الخطأ.
الحل 2: تحقق من البرامج التي بها مشكلات
سبب آخر قد يجعلك تواجه خطأ تطبيق winword.exe هو البرامج الإشكالية المثبتة على جهاز الكمبيوتر الخاص بك. قد تؤدي حزم البرامج هذه إلى حدوث مشكلات في الأذونات أو جوانب أخرى من التثبيت وتحظر مجموعة Office.

إذا بدأت مؤخرًا في تلقي رسالة الخطأ هذه ، فتذكر وتحقق مما إذا كنت قد قمت بتثبيت أي تطبيق حديث على جهاز الكمبيوتر الخاص بك. أبلغ بعض المستخدمين أن Adobe Acrobat كان يتعارض مع مجموعة Office وتسبب في ظهور رسالة الخطأ. انتقل إلى مدير التطبيق كما في الحل السابق وقم بإلغاء تثبيت التطبيق. تأكد من إعادة تشغيل جهاز الكمبيوتر الخاص بك بعد إجراء التغييرات اللازمة.
الحل 3: إعادة تشغيل عملية "winword"
إذا لم ينجح كلا الحلين المذكورين أعلاه ، فيمكننا محاولة إعادة تشغيل عملية "winword" من مدير المهام. في الإصدارات القديمة من Windows ، سترى اسم العملية باسم "winword" ولكن في الإصدار الأحدث ، سترى Microsoft Word فقط. في كلتا الحالتين ، تحتاج إلى إنهاء العملية تمامًا وتشغيل تطبيق Office مرة أخرى.
- اضغط على Windows + R ، واكتب " Taskmgr " في مربع الحوار واضغط على Enter.
- بمجرد دخولك إلى مدير المهام ، حدد موقع العملية ، وانقر بزر الماوس الأيمن عليها وحدد إنهاء المهمة .

- حاول الآن تشغيل تطبيق Microsoft Office وتحقق من حل المشكلة.
الحل 4: تحديث Windows
كما ذكرنا سابقًا ، تعرفت Microsoft رسميًا على رسالة الخطأ هذه وأصدرت تحديثًا لنظام Windows لإصلاح المشكلة. إذا كنت تتراجع ولا تقوم بتحديث Windows ، فيجب عليك تحديثه على الفور. هناك بعض المكونات التي لا يمكن إصلاحها إلا بواسطة مهندسي Microsoft وبسبب هذا ، يتم دفع تحديثات إصلاح الأخطاء بقوة للمستخدمين بسهولة.
- اضغط على Windows + S ، واكتب " تحديث " في مربع الحوار وافتح تطبيق الإعدادات.

- حدد الخيار التحقق من وجود تحديثات ودع Windows يتحقق. تأكد من أن لديك اتصال إنترنت نشط قبل المتابعة.

- بعد تثبيت التحديث ، أعد تشغيل الكمبيوتر وابدأ تشغيل Microsoft Office مرة أخرى.
الحل 5: إعادة تثبيت Microsoft Office
إذا فشلت جميع الطرق المذكورة أعلاه في العمل ، يمكنك إعادة تثبيت مجموعة Office. يجب أن تعمل الطرق التي قمنا بتنفيذها للتو على إصلاح أي اختلافات صغيرة هنا وهناك تستحق الإصلاح. إذا لم يفعلوا ذلك ، فأنت بحاجة إلى المتابعة وإلغاء تثبيت الحزمة المثبتة حاليًا بالكامل. ثم بعد إزالة جميع الملفات المؤقتة ، يمكنك متابعة التثبيت الجديد.
ملاحظة: تأكد من أن لديك مفتاح التنشيط في متناول اليد. نظرًا لأننا سنعيد تثبيت التطبيق ، فقد يُطلب منك إدخاله مرة أخرى.
- اضغط على Windows + R ، واكتب " appwiz.cpl " في مربع الحوار واضغط على Enter.
- بمجرد دخولك إلى مدير التطبيق ، حدد موقع إدخال Microsoft Office ، وانقر بزر الماوس الأيمن فوقه وحدد إلغاء التثبيت .

- تابع التعليمات التي تظهر على الشاشة وقم بإلغاء تثبيت Office تمامًا.
- الآن إما أدخل قرص Office المضغوط أو قم بتشغيل برنامج التثبيت. قم بتثبيت مجموعة Office وبعد إعادة تشغيل جهاز الكمبيوتر الخاص بك ، تحقق من حل المشكلة.
ملاحظة: تأكد من تسجيل الدخول كمسؤول قبل متابعة إلغاء التثبيت.




![كيفية إصلاح & lsquo ؛ البرنامج النصي طويل المدى & [رسقوو] ؛ خطأ في IE 11](https://pics.rumahbengkel.com/files/guides/612/EGNC9DGSBOpic.jpg)



