أبلغ بعض مستخدمي Uplay أن Google Authenticator يمنحهم رموزًا خاطئة في كل مرة ، وبالتالي لا يمكنهم تسجيل الدخول إلى الخدمة ولعب ألعابهم المفضلة. حاول آخرون حل المشكلة عن طريق مزامنة تطبيق Google Authenticator مع UPlay ، لكن هذا الإجراء يتطلب منهم أيضًا استخدام طريقة المصادقة المكونة من خطوتين.

ما الذي يسبب عدم عمل Uplay Google Authenticator؟
لقد بحثنا في هذه المشكلة بالذات من خلال النظر في تقارير المستخدمين المختلفة واستراتيجيات الإصلاح الشائعة الاستخدام لإصلاح هذه المشكلة. كما اتضح ، هناك العديد من المذنبين المحتملين المعروفين بإثارة هذه المشكلة بالذات:
- تتم كتابة رمز المصادقة بمسافات - على الرغم من عرض الرمز الذي تم إنشاؤه بمسافة واحدة بعد الأحرف الثلاثة الأولى داخل تطبيق Google Authenticator ، فإن uPlay سيرفض الرمز إذا كان يحتوي على أي مسافات. إذا كنت قد قمت مسبقًا بنسخ الرمز ولصقه ، فستتمكن من حل المشكلة عن طريق حذف المسافة بين الحرفين الأول والأخير.
- تصحيح الوقت للرموز غير متزامن - أحد الأسباب الشائعة التي قد تجعل uPlay يرفض الرموز التي تم إنشاؤها بواسطة Google Authenticator هو تصحيح الوقت. عادةً ، إذا كان المستخدم ينتقل بين مناطق زمنية متعددة ، فقد يصبح تصحيح الوقت غير متزامن داخل تطبيق مصادقة Google. إذا كان هذا السيناريو قابلاً للتطبيق ، فيمكنك حل المشكلة عن طريق مزامنة تصحيح الوقت للرمز عبر إعدادات مصادقة Google.
- التاريخ والوقت غير صحيحين على الجهاز المحمول - من المعروف أن Google Authenticator ينشئ رموزًا خاطئة في الحالات التي يكون فيها الوقت والتاريخ والمنطقة الزمنية غير صحيحين فيما يتعلق بالمنطقة. تمكن العديد من المستخدمين الذين يواجهون هذه المشكلة من حل المشكلة عن طريق تعيين القيم الصحيحة وإعادة تشغيل الجهاز.
- خلل داخلي في UPlay - كان التنفيذ الثنائي على uPlay صعبًا للغاية في البداية ولا يزال إلى حد ما. في كثير من الحالات التي لا يزال فيها المستخدمون غير قادرين على الوصول إلى حساباتهم بعد اتباع الإصلاحات الأكثر شيوعًا ، كان الحل الوحيد هو فتح تذكرة دعم لمكتب Ubisoft. والخبر السار هو أن وكلاء المساعدة لديهم سريعون ومعروفون بحل المشكلة بسرعة كبيرة.
إذا كنت تكافح حاليًا لحل نفس المشكلة ، فستوفر لك هذه المقالة العديد من استراتيجيات الإصلاح المحتملة. في الأسفل ، ستجد مجموعة من الأساليب التي استخدمها المستخدمون الآخرون في سيناريو مشابه بنجاح لتجاوز هذه المشكلة بالذات. تم تأكيد جميع الطرق الموضحة أدناه على أنها تعمل بواسطة مستخدم واحد على الأقل.
نظرًا لأن الطرق أدناه مرتبة حسب الصعوبة والكفاءة ، فإننا ننصحك باتباعها بالترتيب الذي قدمت به. يجب أن يحل أحدهم المشكلة في النهاية بغض النظر عن الجاني الذي يسببها.
الطريقة الأولى: كتابة رمز مصادقة Google بدون مسافات
ضع في اعتبارك أنه على الرغم من أن الشفرة التي تم إنشاؤها في Google Authenticator تحتوي عادةً على 3 أرقام ومسافات ثم 3 أرقام أخرى ، فإنك تحتاج إلى تجاهل المساحة لأنها موجودة فقط لتوفير المزيد من الوضوح. أبلغ العديد من المستخدمين المتأثرين الذين نواجه هذه المشكلة أن المشكلة لم تعد تحدث بمجرد كتابة رمز Google Authenticator بدون مسافات.

ستتحقق معظم التطبيقات من صحة الكود الذي يحتوي على مسافات إذا كان صحيحًا ، لكن uPlay استثناء. إذا كنت تكتب الرموز مسبقًا بمسافة (أو كنت تقوم بنسخها فقط) ، فحاول إزالة المساحة ومعرفة ما إذا كان قد تم حل المشكلة.
إذا استمرت المشكلة نفسها ، فانتقل إلى الطريقة التالية أدناه.
الطريقة 2: مزامنة تصحيح الوقت للرموز
إلى حد بعيد، وطريقة تحديد الأكثر شعبية لهذه المسألة بالذات هو فتح تطبيق أداة مصادقة جوجل و المزامنة ل تصحيح الزمني للرموز . أبلغت الغالبية العظمى من المستخدمين الذين واجهوا سابقًا مشكلات في تسجيل الدخول باستخدام Google Authenticator أنه تم حل المشكلة بعد تنفيذ هذه الخطوات.
فيما يلي دليل سريع حول مزامنة تصحيح الوقت للرموز في Google Authenticator:
ملاحظة : خطوات إجراء تصحيح الوقت على تطبيق Google Authenticator هي نفسها سواء كنت تستخدم Android أو iOS.
- على جهازك المحمول ، افتح تطبيق Google Authenticator.
- داخل تطبيق Google Authenticator ، انقر فوق زر الإجراء (رمز ثلاثي النقاط) في الجزء العلوي الأيمن من الشاشة وانقر فوق الإعدادات من القائمة.
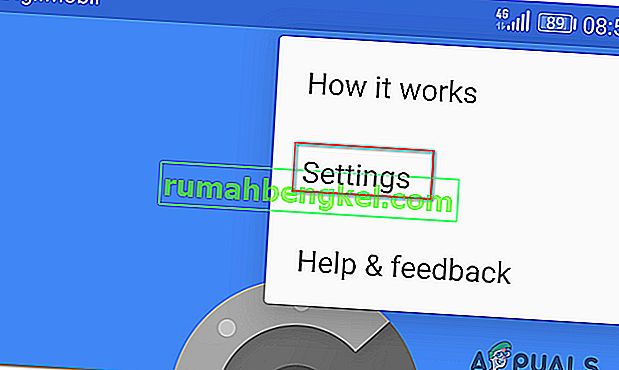
- داخل شاشة الإعدادات ، انقر فوق تصحيح الوقت للرموز .
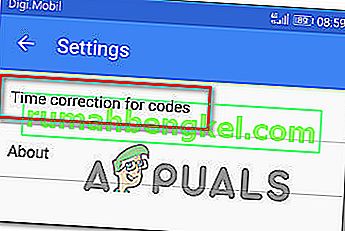
- بمجرد الدخول إلى علامة التبويب تصحيح الوقت للرموز ، انقر فوق المزامنة الآن وانتظر حتى تكتمل العملية.
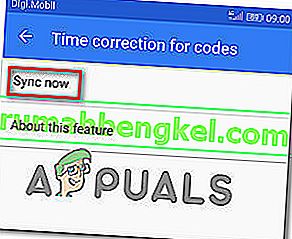
- حاول إكمال عملية المصادقة الثنائية مرة أخرى ومعرفة ما إذا كان قد تم حل المشكلة أم لا.
إذا كنت لا تزال غير قادر على لعب ألعابك على Uplay لأن رموز Google Authenticator غير صحيحة ، فانتقل إلى الطريقة التالية أدناه.
الطريقة الثالثة: ضبط الوقت والتاريخ الصحيحين على الجهاز المحمول
أبلغ المستخدمون المتأثرون الآخرون أنه تم حل المشكلة لهم بعد ضبط وقت وتاريخ أجهزتهم المحمولة على القيم الصحيحة (فيما يتعلق بمنطقتهم) وإعادة تشغيل الجهاز. بعد القيام بذلك ، عملت الرموز التي تم إنشاؤها بواسطة Google Two Factor Authentication دون عيب وتمكنوا من لعب ألعابهم المفضلة.
فيما يلي دليل سريع حول تحديد الوقت الصحيح على أجهزة Android:
- من شاشتك الرئيسية ، انقر فوق تطبيق الإعدادات .
- بمجرد دخولك إلى تطبيق الإعدادات ، قم بالتمرير لأسفل إلى خيار النظام واضغط عليه.
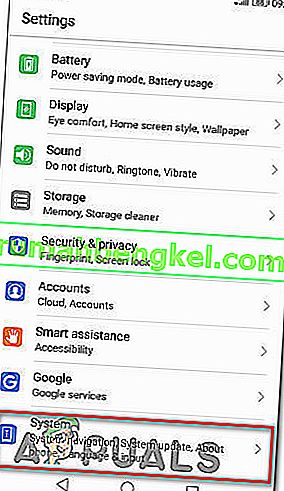
- عندما تكون داخل تطبيق النظام ، انقر فوق التاريخ والوقت .
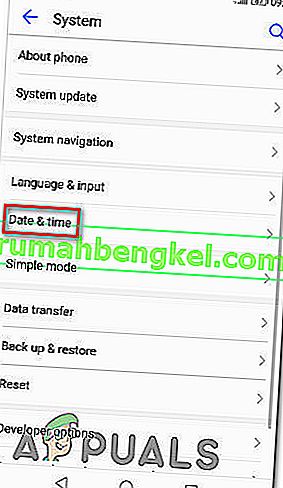
- من التاريخ والوقت القائمة، تأكد من أن المسامير المرتبطة تاريخ التلقائي والوقت و المنطقة الزمنية التلقائي يتم تمكين.
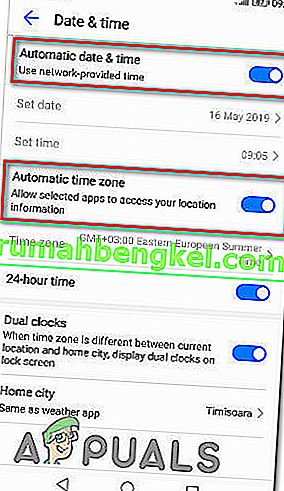
- بمجرد القيام بذلك ، أعد تشغيل جهازك وتحقق مما إذا كان قد تم حل المشكلة عند بدء تشغيل الجهاز التالي.
ملاحظة: إذا كنت تستخدم نظام iOS ، فأنت بحاجة إلى الانتقال إلى الإعدادات> عام> التاريخ والوقت وتعيينه على تلقائي. بعد ذلك، انتقل إلى إعدادات> الخصوصية> خدمات المواقع وتعيينه إلى استخدام دائما لتطبيق أداة مصادقة Google .
إذا كانت الرموز التي ينشئها Google Authenticator لا تزال خاطئة ، فانتقل إلى الطريقة التالية أدناه.
الطريقة الرابعة: فتح تذكرة دعم
إذا لم تسمح لك الطرق المذكورة أعلاه بحل المشكلة وما زلت غير قادر على تجاوز طريقة التحقق الثنائي بشكل تقليدي ، فستحتاج على الأرجح إلى الحصول على مساعدة لإصلاح هذه المشكلة ومواصلة لعب ألعابك المفضلة .
أبلغ العديد من المستخدمين الذين واجهوا نفس المشكلة أنهم حصلوا أخيرًا على حل لهذه المشكلة من خلال زيارة مكتب دعم Ubi وفتح حالة دعم بشأن هذه المشكلة. يمكنك القيام بذلك عن طريق زيارة هذا الرابط ( هنا ).

أبلغ معظم المستخدمين الذين حلوا المشكلة عن طريق اتخاذ هذا المسار أنه تم حل تذكرتهم في أقل من 48 ساعة.

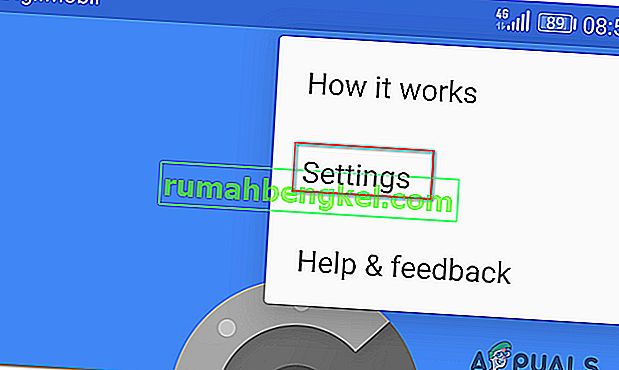
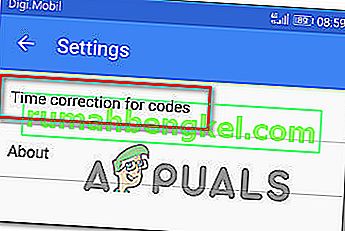
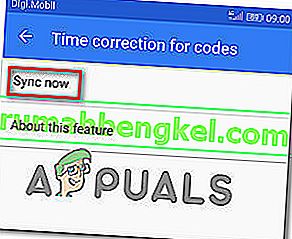
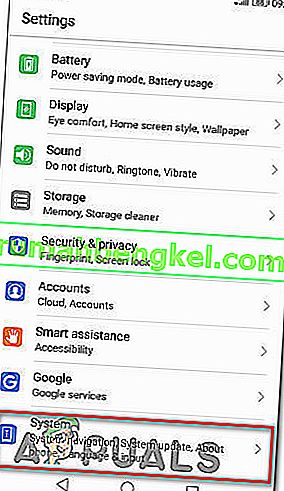
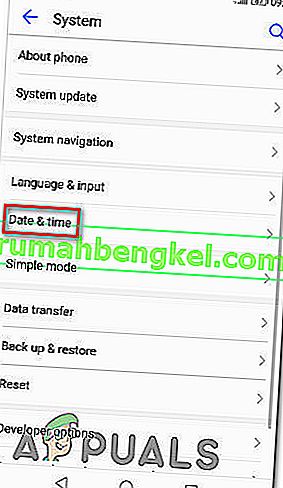
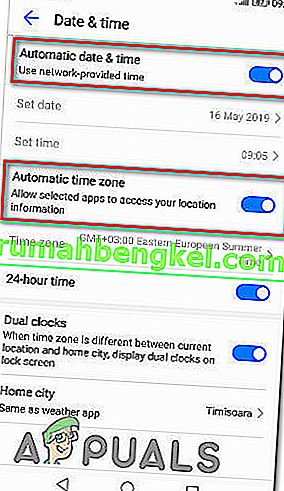



![كيفية إصلاح & lsquo ؛ رسالة مجانية: غير قادر على إرسال رسالة - حظر الرسائل نشط & [رسقوو] ؛ خطأ أثناء المراسلة؟](https://pics.rumahbengkel.com/files/guides/298/QWGHDEZ8YPpic.jpg)



