في بعض الأحيان ، تجد نفسك بحاجة إلى نقل الملفات بسرعة بين جهاز Android وجهاز الكمبيوتر ، ولكن قد يكون توصيل USB باستمرار أمرًا صعبًا - وهناك هذا المزعج " ka-doonk!" صوت Windows عند توصيل جهاز جديد. ماذا لو أخبرتك أن هناك عدة طرق لنقل الملفات بين Android وجهاز الكمبيوتر بدون كبل USB ؟ ماذا لو أخبرتك أن هذا المقال سوف يسردهم؟
لا ، لن نقوم بإدراج أي من طرق "التخزين السحابي" هنا - فالطفل البالغ من العمر 6 سنوات يعرف كيفية تشغيل Google Drive. سنناقش ADB اللاسلكي والمرايا وطرق أخرى رائعة لإرسال الملفات لاسلكيًا بين Android / الكمبيوتر الشخصي. إذا كنت ترغب في البدء في العيش بأسلوب حياة خالٍ من الكابلات ، فتابع القراءة!
الطريقة الأولى: Wireless ADB
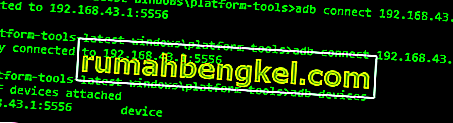
ربما تكون الطريقة الأكثر فاعلية ، خاصة بالنسبة للمهوسين بنظام Android مثلنا ، هي اتصال ADB لاسلكي بسيط. نعم ، يتطلب هذا كبل USB للإعداد الأولي ، ولكن بمجرد تكوينه ، يمكنك إبعاد كابل USB هذا.
ملاحظة: تحتاج أيضًا إلى تثبيت ADB لمتابعة الخطوات أدناه.
أولاً ، ستقوم بتوصيل جهاز Android بجهاز الكمبيوتر الخاص بك عبر USB وتشغيل محطة ADB كالمعتاد.
بعد ذلك ، في محطة ADB ، اكتب:
adb tcpip 5556
سيؤدي هذا إلى إعادة تشغيل مضيف ADB في وضع tcpip ، لذلك نحتاج إلى العثور على عنوان IP المحلي لجهاز Android الخاص بك.
في محطة ADB ، اكتب:
قذيفة Adb Ifconfig
هذا مشابه جدًا لتشغيل الأمر / ipconfig في موجه أوامر Windows - ما عليك سوى العثور على IP لجهاز Android الخاص بك في قائمة الإخراج ، وعادة ما يكون شيء مثل 192.168.xx ( كما هو موضح في الصورة أدناه)
اكتب الآن exit في غلاف ADB ، ثم اكتب:
adb connect xxx.xxx.xx: 5556 ( استبدل xxx بعنوان IP لجهاز Android الخاص بك)
يمكنك الآن فصل كابل USB عن جهاز Android الخاص بك ، والاستمرار في استخدام ADB! يتضمن ذلك أوامر ADB مثل / push و / pull لنقل الملفات!
الطريقة 2: Droid Transfer

أولاً ، تحتاج إلى برنامج Droid Transfer على جهاز الكمبيوتر الخاص بك والتطبيق المرافق Droid Transfer على هاتف Android الخاص بك.
بعد تشغيل تطبيق Droid Transfer على كل من الكمبيوتر الشخصي و Android ، استخدم خيار "Scan QR Code" في التطبيق المصاحب.
يجب الآن مزامنة جهاز Android والكمبيوتر الشخصي لاسلكيًا عبر البرنامج - يمكنك الآن ببساطة سحب الملفات وإفلاتها بين كلا النظامين الأساسيين.
الطريقة الثالثة: AirDroid

يشبه برنامج AirDroid إلى حد بعيد برنامج Droid Transfer ، وهو برنامج "مرآة شاشة". بشكل أساسي ، يرسل شاشة Android إلى جهاز الكمبيوتر الخاص بك عبر اتصال لاسلكي ( أو USB) على الشبكة المحلية ، حتى تتمكن من التحكم في هاتفك من جهاز الكمبيوتر الخاص بك. ومع ذلك ، يمكن استخدامه أيضًا لنقل الملفات لاسلكيًا بين كلا النظامين الأساسيين.
تحتاج ببساطة إلى برنامج AirDroid للكمبيوتر الشخصي و Android ( ينقلك رابط التنزيل إلى الموقع الرسمي ، الذي يحتوي على روابط لجميع الأنظمة الأساسية المتاحة مثل Windows و Mac و iOS و AirDroid Web وما إلى ذلك).
ستحتاج بعد ذلك إما إلى إنشاء حساب AirDroid يسجل الدخول إليه كلا الجهازين ، أو طريقة "Scan QR Code" الأكثر تقليدية.
بمجرد مزامنة كل من جهاز الكمبيوتر و Android ، يمكنك استخدام برنامج AirDroid لسطح المكتب للتحكم عن بعد في جهاز Android الخاص بك ، وإرسال الملفات أو استقبالها عبر الشبكة المحلية.
الطريقة الرابعة: مستكشف ملفات WiFi

هذا تطبيق آخر يقوم بإعداد اتصال محلي بين جهاز Android ومتصفح الويب عبر شبكة WiFi. بشكل أساسي ، تقوم بتثبيت تطبيق WiFi File Explorer على جهاز Android الخاص بك وتوصيل جهازك بنفس شبكة WiFi مثل جهاز الكمبيوتر الخاص بك.
سيعطيك التطبيق بعد ذلك رابط URL يمكنك اتباعه على جهاز الكمبيوتر الخاص بك ( يمكنك حتى إرسال الرابط إليك بالبريد الإلكتروني) ، والذي سيفتح محتويات تخزين هاتفك في متصفح الويب. يمكنك بعد ذلك ببساطة تنزيل الملفات من عرض المستعرض هذا لتخزين هاتفك وحفظها على جهاز الكمبيوتر.
يمكنك أيضًا سحب الملفات وإفلاتها من جهاز الكمبيوتر الخاص بك إلى نافذة WiFi File Explorer - على سبيل المثال ، سيعرض التطبيق محتويات هاتفك في قائمة على شكل شجرة ، ولديك بعض ألعاب dirtbike على جهاز الكمبيوتر الخاص بك بتنسيق APK ، أو مزقت YouTube MP3 "عالية الجودة" لنقلها. ما عليك سوى سحبها وإفلاتها على النافذة ، وستتم كتابتها على بطاقة SD الخاصة بك.
الطريقة الخامسة: Vysor

هذا هو التطبيق الوحيد المدفوع الذي نوصي به في هذه القائمة (2.50 دولار شهريًا ليس سيئًا لما يفعله). Vysor هو تطبيق مرآة شاشة كامل ، مثل AirDroid ، ولكن مع ميزات أكثر قليلاً - يعمل أيضًا بشكل أكثر سلاسة مع عدم وجود تأخير في الشاشة تقريبًا ( مشكلة شائعة في تطبيقات مرآة الشاشة) ، مما يجعله رائعًا للتحكم في ألعاب Android soccer من جهاز الكمبيوتر الخاص بك ، على سبيل المثال.
في أي حال ، تحتاج إلى Vysor Pro لفتح الوضع اللاسلكي الرسمي - على الرغم من أن Appual's يحتوي على دليل حول الاتصال بـ Vysor عبر اتصال ADB لاسلكي. يتبع هذا حرفيًا نفس الطريقة التي شاركناها سابقًا في هذا الدليل لإنشاء اتصال ADB لاسلكي ، والذي ببساطة يخدع الإصدار الأساسي من Vysor في التفكير في وجود اتصال USB سلكي.
للأسف ، حتى إذا كنت تستخدم " اختراق " ADB اللاسلكي الخاص بنا على الإصدار الأساسي من Vysor ، فلا تزال بحاجة إلى Vysor Pro لنقل الملفات. لكن Vysor Pro يمنحك أيضًا وضع ملء الشاشة ، وعكس الشاشة بجودة HD ، وعدد قليل من الميزات المفيدة الأخرى ، لذا فإن 2.50 دولارًا / شهرًا يستحق ذلك على المدى الطويل إذا كنت مهتمًا بالإرسال لاسلكيًا Android على جهاز الكمبيوتر الخاص بك.




![كيفية إصلاح & lsquo ؛ رسالة مجانية: غير قادر على إرسال رسالة - حظر الرسائل نشط & [رسقوو] ؛ خطأ أثناء المراسلة؟](https://pics.rumahbengkel.com/files/guides/298/QWGHDEZ8YPpic.jpg)



