إذا كنت مستخدمًا منتظمًا لنظام التشغيل Windows ، فقد تواجه سيناريو يتم فيه إعادة تشغيل نظامك تلقائيًا. عادة ، سيكون هذا مفيدًا لأن Windows مصمم لإعادة التشغيل في حالة حدوث خطأ خاصةً شاشة الموت الزرقاء. هناك ميزات وخيارات تتيح لك تشغيل هذا وإيقاف تشغيله. ولكن ، تصبح هذه مشكلة عند إعادة تشغيل جهاز الكمبيوتر الخاص بك تلقائيًا دون أي خطأ. هناك الكثير من الحالات التي اشتكى فيها المستخدمون من إعادة تشغيل أجهزة الكمبيوتر الخاصة بهم دون أي تحذير أو خطأ. قد يكون هذا مشكلة لأنه يمكن أن يحدث في أي وقت ، على سبيل المثال أثناء اللعب أو العمل وما إلى ذلك.
هناك بعض الأشياء التي يمكن أن تسبب هذه المشكلة. يمكن أن تكون ميزة إعادة التشغيل تلقائيًا التي قد تكون سيئة التصرف أو قد تعيد تشغيل النظام الخاص بك دون منحك الوقت الكافي للنظر في رسالة الخطأ. يمكن أن يكون أيضًا بسبب ارتفاع درجة الحرارة أو خلل في مصدر الطاقة. يمكن أن تكون ذاكرة الوصول العشوائي المعيبة هي السبب وراء هذه المشكلة. باختصار ، إنها في الغالب مشكلة في الجهاز تتعلق بذاكرة الوصول العشوائي أو PSU أو GPU (خاصة إذا كانت مشكلة ارتفاع درجة الحرارة). السبب النادر لهذا يشمل مشاكل السائق كذلك.
هناك بعض الأشياء التي يمكنك التحقق منها والتي ترد أدناه في الطرق. لذا ، تابع كل طريقة حتى يتم حل المشكلة.
الطريقة الأولى: إيقاف تشغيل ميزة "إعادة التشغيل التلقائي"
أول شيء يجب عليك فعله هو إيقاف تشغيل ميزة إعادة التشغيل التلقائي. يجب القيام بذلك لتضييق نطاق أسباب الخطأ. سيساعدنا تعطيل هذه الميزة في التحقق مما إذا كانت إعادة التشغيل بسبب خطأ أم لا. ويرجع ذلك أساسًا إلى أن ميزة إعادة التشغيل التلقائي ستعيد تشغيل جهاز الكمبيوتر الخاص بك في معظم الأوقات دون إظهار رسالة الخطأ. لذلك ، إذا كانت المشكلة ناتجة عن خطأ معين ، فيجب عرضها على الشاشة بعد إيقاف تشغيل هذه الميزة.
- اضغط مع الاستمرار على مفتاح Windows واضغط على R.
- اكتب sysdm. cpl واضغط على Enter
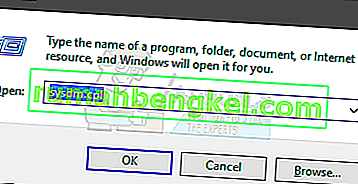
- حدد علامة التبويب خيارات متقدمة
- انقر إعدادات من بدء التشغيل والاسترداد القسم
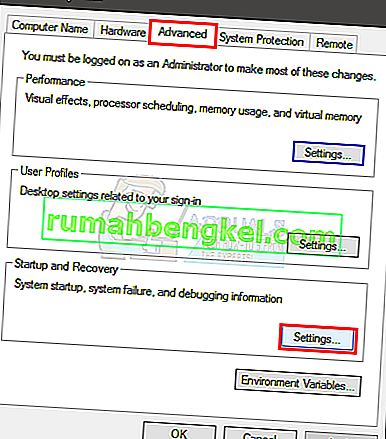
- قم بإلغاء تحديد خيار إعادة التشغيل تلقائيًا في قسم فشل النظام
- انقر فوق موافق

الآن ، استخدم نظامك كما تفعل بشكل منتظم وتحقق مما إذا كانت إعادة التشغيل تحدث أم لا. إذا حدثت إعادة التشغيل وظهرت لك رسالة خطأ ، فابحث عن حلول هذا الخطأ. خلاف ذلك ، تابع إلى الطريقة التالية.
الطريقة الثانية: فحص ذاكرة الوصول العشوائي بحثًا عن المشكلات
أول شيء يجب عليك فعله هو فحص ذاكرة الوصول العشوائي. يمكن أن تتسبب ذاكرة الوصول العشوائي المعيبة أيضًا في حدوث مشكلة يمكن تتبعها بسهولة. يمكنك التحقق من ذاكرة الوصول العشوائي باستخدام MemTest86 أو يمكنك القيام بذلك يدويًا عن طريق وضع ذاكرة RAM واحدة في كل مرة للتحقق من أيهما يتسبب في إعادة التشغيل. يمكنك أيضًا محاولة إجراء اختبار معياري لمعرفة ما إذا كانت ذاكرة الوصول العشوائي متخلفة.
يعد فحص ذاكرة الوصول العشوائي باستخدام MemTest86 مهمة تستغرق وقتًا طويلاً. لذلك ، ننصحك بالذهاب للفحص اليدوي.
MemTest86
MemTest86 هو برنامج يقوم بفحص ذاكرة الوصول العشوائي الخاصة بك بحثًا عن أية مشكلات. هذا البرنامج موثوق للغاية ولكنه يستغرق الكثير من الوقت.
- اذهب هنا وقم بتنزيل البرنامج
- يمكنك الانتقال هنا للحصول على إرشادات مفصلة حول كيفية استخدام MemTest86
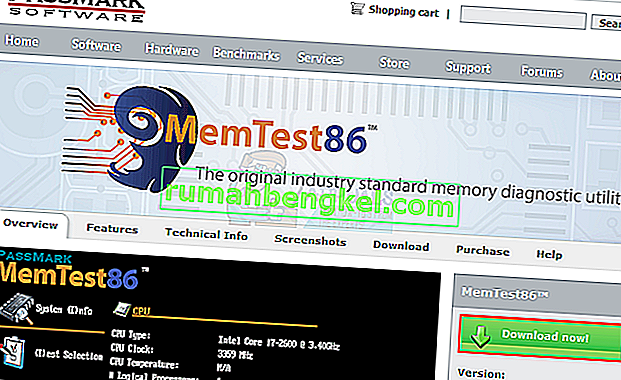
- بمجرد إعداد MemTest86 وإعادة تشغيل الكمبيوتر ، سيتم تشغيل MemTest86 تلقائيًا. ستتمكن من رؤية كل شيء على شاشة زرقاء
- تأكد من إجراء 7-8 اختبارات للحصول على نتائج دقيقة وتحقق من جميع الفتحات
إذا رأيت نتيجة حمراء ، فهذا يعني أن ذاكرة الوصول العشوائي معيبة. أخرجه ثم تحقق من جهاز الكمبيوتر الخاص بك بحثًا عن أي مشكلة في إعادة التشغيل.
فحص يدوي
الطريقة اليدوية هي الطريقة السهلة ولكنها تتطلب منك فتح غلاف نظامك. اتبع التعليمات التالية
- قم بإيقاف تشغيل جهاز الكمبيوتر الخاص بك
- افصل النظام الخاص بك
- افتح الغطاء الجانبي لغلاف الكمبيوتر أو الغطاء الخلفي للكمبيوتر المحمول. يمكنك القيام بذلك إما عن طريق الفتح أو فك البراغي.
- يجب أن ترى عصي ضيقة ولكن طويلة على السبورة. قد يكون هناك واحد أو أكثر ولكن سيتم تحديد موقعهم معًا
- يمكنك إخراجهم من خلال فكهم
- إذا كان لديك العديد من وحدات ذاكرة الوصول العشوائي ، فقم بإخراجها جميعًا. الآن ، أعد ذاكرة الوصول العشوائي إلى اللوحة مرة واحدة في كل مرة للتحقق من أي منها يتسبب في إعادة التشغيل. الذي يسبب المشكلة هو الخاطئ.
- إذا كان لديك عصا واحدة فقط ، فعليك استبدالها بعصا أخرى (مؤقتًا). يمكنك أخذ واحد من كمبيوتر آخر أو من متجر ولكن لا تنس التحقق من تصنيفاته ونوعه. يجب أن تكون ذاكرة الوصول العشوائي البديلة متوافقة مع نظامك.
قم بتأكيد المشكلة باتباع الخطوات المذكورة أعلاه. إذا لم تر أي تقدم عن طريق تغيير ذاكرة الوصول العشوائي ، فانتقل إلى الطريقة التالية. من ناحية أخرى ، إذا لم تكن هناك مشكلة في إعادة التشغيل بعد إخراج ذاكرة الوصول العشوائي المعيبة ، فأنت على ما يرام.
ملاحظة: ليس فقط ذاكرة الوصول العشوائي ، ولكن يمكن أن تتسبب PSU أيضًا في حدوث مشكلات مماثلة مع جهاز الكمبيوتر الخاص بك ، لذلك قد تحتاج أيضًا إلى اختبارها.
الطريقة الثالثة: فحص جهاز الكمبيوتر الخاص بك للسخونة الزائدة
يجب عليك أيضًا فحص نظامك بحثًا عن مشكلات ارتفاع درجة الحرارة. سيتم إعادة تشغيل نظامك تلقائيًا إذا ارتفعت درجة حرارته أثناء تشغيل برنامج معين. لذلك ، إذا لاحظت إعادة تشغيل نظامك على برنامج معين أو بشكل عام عند تشغيل برنامج كثيف الموارد ، فإن ارتفاع درجة الحرارة هو السبب الأكثر ترجيحًا.
يمكنك التحقق من مشكلة ارتفاع درجة الحرارة بطريقتين: يمكنك استخدام برنامج تابع لجهة خارجية لقياس درجة الحرارة أو يمكنك استخدام مستشعرات مراقبة الأجهزة المدمجة في نظامك.
CPUID
CPUID هو برنامج يتيح لك قياس درجات حرارة جهاز الكمبيوتر الخاص بك. يمكنك استخدام هذا لقياس درجة الحرارة أثناء اللعب والتحقق مما إذا كانت درجات الحرارة في النطاق أم لا.
- اذهب هنا وقم بتنزيل HWMonitorPro.
- بمجرد التنزيل ، قم بتشغيل الملف الذي تم تنزيله وتثبيته.
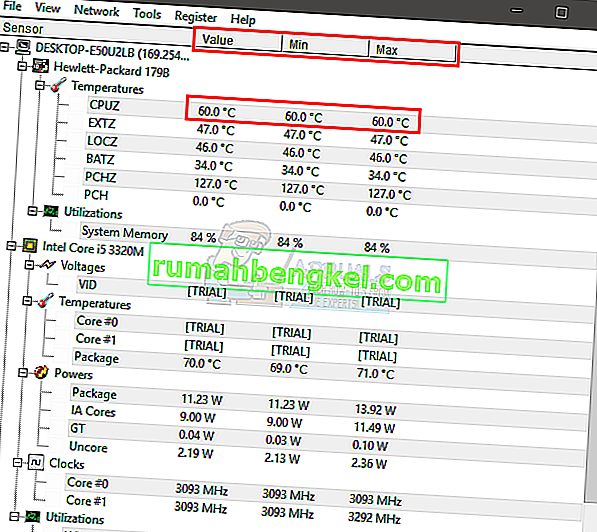
يمكنك تشغيل البرنامج وتركه في الخلفية. الآن ، العب لعبة أو قم بتشغيل أي برنامج آخر كثيف الموارد. تحقق من قيم درجة الحرارة والجهد بعد بضع دقائق.
BIOS
كما ذكرنا سابقًا ، يمكنك أيضًا استخدام BIOS الخاص بك للتحقق من القراءات والجهد الكهربي لنظامك. غالبية الأنظمة لديها أجهزة استشعار مدمجة. اتبع الخطوات الواردة أدناه للتحقق من مستشعرات نظامك
- اعادة التشغيل
- اضغط على F2 عندما يظهر شعار الشركة المصنعة. يختلف هذا المفتاح اعتمادًا على الشركة المصنعة ولكن يمكنك تجربة F10 و Del أيضًا. لا تقلق بشأن ذلك ، فسيتم ذكر المفتاح على أحد أركان الشاشة عند ظهور شعار الشركة المصنعة. لذا ، راقبها واضغط على المفتاح المذكور.
- الآن يجب أن تكون في BIOS الخاص بك إذا لم تكن كذلك ، فيجب أن تكون قادرًا على رؤية قائمة بها خيارات متعددة. يجب أن يكون أحد هذه الخيارات هو إعدادات BIOS أو قائمة BIOS (أو شكل مختلف منها). يمكنك استخدام مفاتيح الأسهم الخاصة بك والتنقل عبر القائمة وتحديد خيار BIOS. اضغط على Enter للذهاب إلى أحد الخيارات.
- الآن ، استخدم مفاتيح الأسهم الخاصة بك لتحديد شاشة H / W أو الحالة (أو شكل من أشكال هذا حسب الشركة المصنعة) واضغط على Enter.
- يجب أن تكون قادرًا على رؤية قراءات درجة الحرارة والجهد في هذا القسم.
تحقق مما إذا كانت القراءات ضمن الحدود أم لا. سيتم إعطاء الحدود على برنامج CPUID ولكن إذا لم تكن متأكدًا ، فيمكنك استخدام Google لجهازك المحدد. إذا لم تكن القراءات في النطاق ، فهذا يعني أنها مشكلة محمومة.
يمكنك تأكيد مشكلة ارتفاع درجة الحرارة عن طريق وضع يدك على وحدة معالجة الرسومات أو وحدة المعالجة المركزية بمجرد إعادة تشغيل النظام تلقائيًا. إذا كانت وحدة المعالجة المركزية أو وحدة معالجة الرسومات ساخنة جدًا ، فهذا يؤكد المشكلة.
حل مشاكل الانهاك
هناك طريقتان لحل مشكلة الانهاك.
- يعد تنظيف نظامك والتأكد من أن لديك نظام تبريد مناسبًا طريقة جيدة لحل مشكلة ارتفاع درجة الحرارة. قم بتغيير المعجون الحراري وتنظيف المشتتات الحرارية خاصة إذا لم تقم بذلك لفترة طويلة.
- إذا حدثت إعادة التشغيل خاصة عندما تلعب لعبة ، فقد يكون ارتفاع درجة الحرارة بسبب وحدة معالجة الرسومات. يمكنك إخراج أو فصل GPU واستخدام الرسومات المدمجة لنظامك. إذا لم يكن هناك إعادة تشغيل بدون GPU ، فقم بفحص بطاقة الرسومات الخاصة بك. تأكد أيضًا من أنه يحتوي على تبريد مناسب وتحديث برامج التشغيل الخاصة به.
الطريقة الرابعة: فحص واستبدال مصدر الطاقة
أخيرًا ، تحتاج إلى التحقق من وحدة الإمداد بالطاقة بحثًا عن أية مشكلات. مزود الطاقة الخاص بك مسؤول عن توفير الطاقة لجميع المكونات. اتبع الخطوات الواردة أدناه لفحص مصدر الطاقة بحثًا عن الغبار / الأوساخ.
- قم بإيقاف تشغيل جهاز الكمبيوتر الخاص بك
- افصل النظام الخاص بك
- افتح الغطاء الجانبي لغلاف الكمبيوتر أو الغطاء الخلفي للكمبيوتر المحمول. يمكنك القيام بذلك إما عن طريق الفتح أو فك البراغي.
- ستتمكن من رؤية صندوق صغير على أحد الزوايا به مروحة وملصق به تصنيفات. سيكون هذا هو مصدر الطاقة الخاص بك.
- افصل مصدر الطاقة عن طريق فصل الأسلاك المتصلة باللوحة الأم. بمجرد قطع الاتصال ، يمكنك فك أو فك مصدر الطاقة من النظام.
- الآن ، تحقق من مصدر الطاقة بحثًا عن أي غبار من مسارات الهواء المسدودة لأن ذلك يمكن أن يتسبب في ارتفاع درجة حرارة مصدر الطاقة. قم بتنظيف مصدر الطاقة ، وأعده مرة أخرى ، ثم تحقق من حل مشكلة ارتفاع درجة الحرارة.
يمكنك أيضًا استبدال مصدر الطاقة بآخر آخر (في حالة صالحة للعمل) والتحقق مما إذا كانت مشكلة إعادة التشغيل قد تم حلها أم لا. سيؤكد المشكلة أيضًا. إذا أدى استبدال مصدر الطاقة إلى حل المشكلة ، فيجب أن تحصل على مصدر طاقة جديد.
الطريقة الخامسة: تحديث BIOS
على الرغم من أن المشكلة غير مرجحة ولكنها ليست مستحيلة تمامًا ، فقد تكون ناجمة عن BIOS قديم أيضًا. إذا كان لديك جهاز الكمبيوتر الخاص بك لفترة طويلة جدًا ولم تقم بتحديث BIOS الخاص بك ، فإن البحث عن تحديث يستحق التجربة.
يمكنك الانتقال إلى موقع الشركة المصنعة على الويب والتحقق من وجود أي إصدار BIOS محدث.
ملاحظة: يعد تحديث BIOS إجراءً متقدمًا للغاية ويمكن أن يكون له تأثيرات لا رجعة فيها. إذا لم تكن متأكدًا أو لم تكن مرتاحًا للقيام بذلك بنفسك ، فخذ جهاز الكمبيوتر الخاص بك إلى أخصائي.
الطريقة 6: إعادة تثبيت برامج التشغيل
في بعض الأحيان ، قد تكون المشكلة ناتجة عن برامج تشغيل غير متوافقة أو قديمة خاصة إذا بدأت المشكلة في الظهور بعد التحديث أو الترقية. برنامج تشغيل بطاقة الرسومات الخاص بك هو السبب الأكثر ترجيحًا لعمليات إعادة التشغيل العشوائية. لذلك ، قم بإلغاء تثبيت برنامج تشغيل بطاقة الرسومات والسماح لنظام Windows بتنزيل برامج التشغيل الأكثر توافقًا له.
- اضغط مع الاستمرار على مفتاح Windows واضغط على R.
- اكتب devmgmt. ماجستير واضغط على Enter
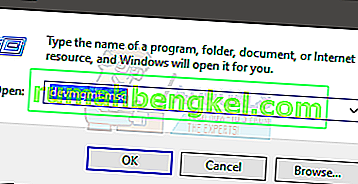
- حدد موقع محولات أجهزة العرض وانقر عليها نقرًا مزدوجًا
- انقر بزر الماوس الأيمن فوق بطاقة الرسومات الخاصة بك وحدد إلغاء التثبيت

أعد تشغيل النظام بمجرد انتهاء عملية إلغاء التثبيت. سيقوم Windows تلقائيًا بتثبيت أحدث برامج التشغيل وأكثرها توافقًا لبطاقة الرسومات الخاصة بك عند تسجيل الدخول التالي. تحقق مما إذا كنت تواجه أية مشكلات بعد إعادة التشغيل.
الطريقة 7: تغيير خيارات الطاقة
يبدو أن هذا الحل يحل مشكلة إعادة التشغيل العشوائي. بشكل أساسي ، ستقوم بتخفيض الحد الأدنى لحالة المعالج إلى ما يقرب من 5٪ مما سيمنع نظامك من البدء بشكل عشوائي.
- اضغط مع الاستمرار على مفتاح Windows واضغط على R.
- اكتب powercfg. cpl واضغط على Enter
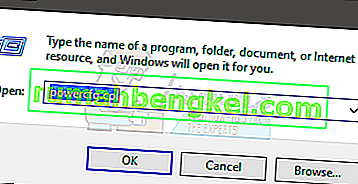
- حدد تغيير إعدادات الخطة من خطتك (النشطة) المحددة
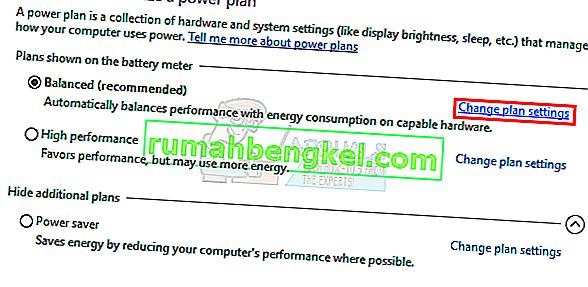
- حدد تغيير إعدادات الطاقة المتقدمة
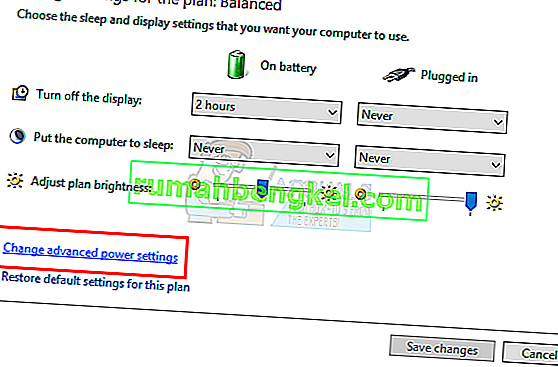
- انقر نقرًا مزدوجًا فوق إدارة طاقة المعالج
- انقر نقرًا مزدوجًا فوق الحد الأدنى لحالة المعالج
- حدد 5٪ من قائمة النطاق. افعل ذلك لكل من التوصيل والبطارية أيضًا.
- حدد تطبيق ثم موافق

الآن ، استخدم نظامك أو قم بتشغيل برنامج للتحقق مما إذا كانت المشكلة لا تزال قائمة أم لا.
الطريقة 8: إعادة تثبيت مسجل VCR يدويًا
وفقًا لبعض المستخدمين ، أدت عملية إعادة تثبيت بسيطة لبرنامج VC Redist إلى حل مشكلتهم مؤقتًا على الأقل. لذلك ، يمكنك تجربة حظك في إعادة تثبيت VC Redist ومعرفة ما إذا كان ذلك سيؤدي إلى حل هذه المشكلة لك. في سبيل عمل ذلك:
- اضغط على "Windows" + "R" لفتح موجه التشغيل.
- اكتب "appwiz.cpl" واضغط على "إدخال".
- انقر بزر الماوس الأيمن فوق كل مثيل من "Microsoft Visual C ++" هنا وحدد "إلغاء التثبيت".
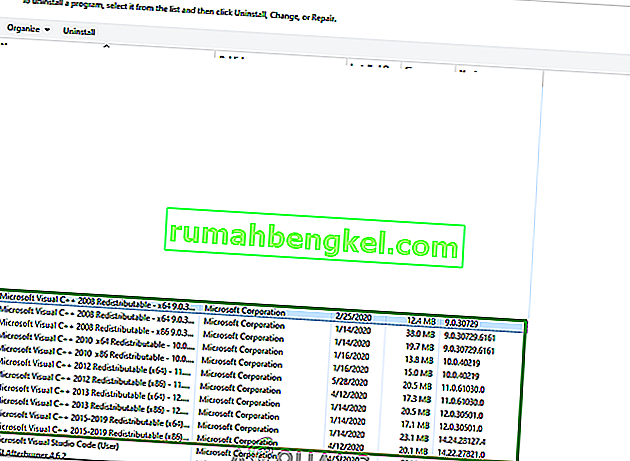
- اتبع التعليمات ثم تحقق من إزالة جميع المثيلات.
- قم بتنزيل برنامج VC Redist من هنا وقم بتشغيل الملف القابل للتنفيذ.
- قم بتثبيت البرنامج باتباع الإرشادات التي تظهر على الشاشة وتحقق لمعرفة ما إذا كانت المشكلة قائمة.

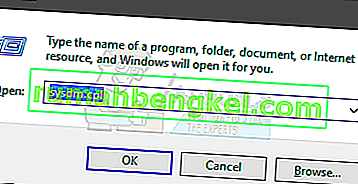
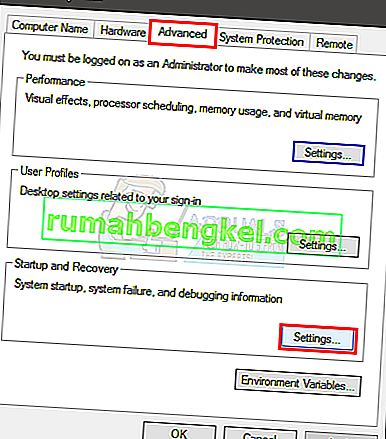
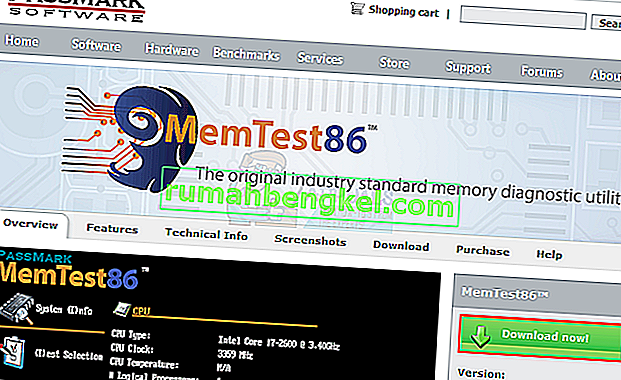
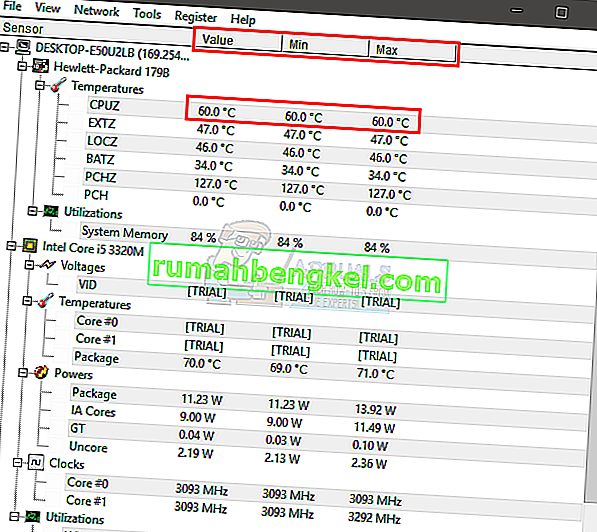
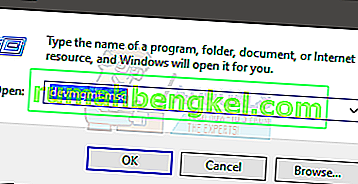
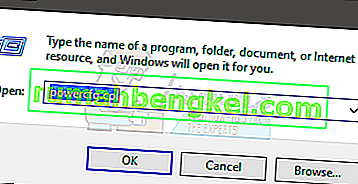
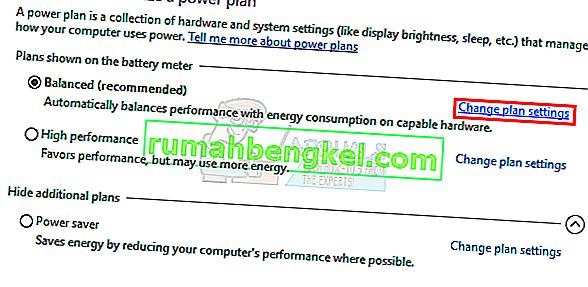
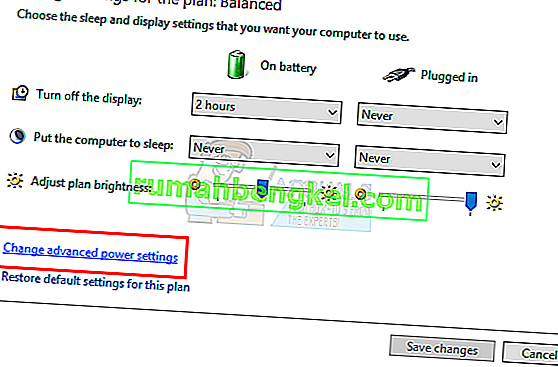
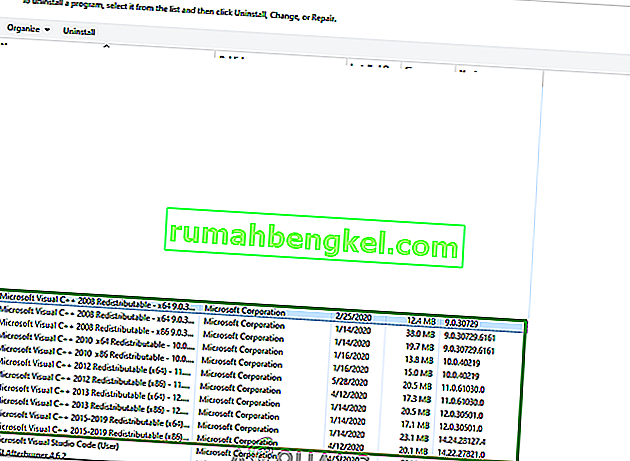



![كيفية إصلاح & lsquo ؛ البرنامج النصي طويل المدى & [رسقوو] ؛ خطأ في IE 11](https://pics.rumahbengkel.com/files/guides/612/EGNC9DGSBOpic.jpg)



