تتم مواجهة مشكلة PR_CONNECT_RESET_ERROR عندما يحاول المستخدم استخدام Mozilla Firefox للاتصال بخادم موقع ويب باستخدام بروتوكول HTTPS ولكن يتم رفض الطلب. تعني رسالة الخطأ هذه بشكل أساسي أن النظير أو صندوق متوسط بينهما (على الأرجح جدار حماية) يقوم بإنهاء الاتصال قسرًا.

كما اتضح ، يمكن أن تكون تصفية بروتوكول TCP مسؤولة عن مقاطعة الاتصال بين المستخدم النهائي (أنت) وخادم الويب الذي تحاول الوصول إليه بسبب إيجابية خاطئة. في هذه الحالة ، يجب أن تكون قادرًا على حل المشكلة عن طريق الوصول إلى الإعدادات المتقدمة للمركبات الخاصة بك وتعطيل تصفية البروتوكول. يُعرف ESET AV بتمكين هذه الميزة افتراضيًا.
قد تكون المشكلة أيضًا بسبب بعض الملفات المؤقتة التي يمكن أن تتداخل مع اتصالات خادم الويب الجديدة. يحدث هذا عادةً إذا حاول المستخدم الوصول إلى نفس موقع الويب باتصال عادي وآخر تمت تصفيته من خلال VPN / Proxy. في هذه الحالة ، يمكنك حل المشكلة عن طريق مسح ذاكرة التخزين المؤقت للمتصفح.
يمكن أن يكون جدار الحماية الزائد مسؤولاً أيضًا عن الانقطاع بين المستخدم النهائي وخادم الويب. يمكن أن تكون النتيجة الإيجابية الخاطئة مسؤولة عن هذا السلوك. إذا كان هذا السيناريو قابلاً للتطبيق ، فيمكنك حل المشكلة عن طريق إلغاء تثبيت جدار حماية الجهة الخارجية والعودة إلى جدار حماية Windows الافتراضي.
تتخذ بعض مواقع الويب احتياطات أمنية ضد المستخدمين النهائيين الذين يقومون بتصفية اتصالهم من خلال VPN أو وكيل. من المحتمل أنك تواجه هذه المشكلة بسبب حقيقة أنك تستخدم VPN أو وكيل. في هذه الحالة ، يمكنك حل المشكلة عن طريق تعطيل الخادم الوكيل أو إلغاء تثبيت عميل VPN.
اعتمادًا على مزود خدمة الإنترنت الخاص بك ، هناك أيضًا احتمال أن ترى خطأ Firefox هذا بسبب القفل الجغرافي الذي يمنعك من الوصول إلى بعض خوادم الويب من مواقع معينة. في هذه الحالة ، يمكنك تغيير موقعك عبر أداة VPN للوصول إلى موقع الويب.
هذه المشكلة شائعة جدًا بين المستخدمين الذين يحاولون الوصول إلى خوادم ويب معينة من جامعة أو بيئة عمل. بعض الشبكات المقيدة مثل هذه تمنع المستخدمين من الوصول إلى مواقع ويب معينة. متصفح Brave هو بديل جيد في هذه الحالة.
1. تعطيل تصفية البروتوكول (إن أمكن)
كما اتضح ، فإن أحد الأسباب الشائعة التي ستطلق هذه المشكلة في النهاية هو نوع من تصفية بروتوكول TCP الذي ينتهي في النهاية بمقاطعة الاتصال بين النظير (أنت) والخادم الذي تحاول الوصول إليه.
في معظم الحالات ، يحدث هذا بسبب مجموعة AV مفرطة الحماية تم تمكين تصفية البروتوكول افتراضيًا. ستنتهي ميزة الأمان هذه بفحص أمان جميع اتصالات المتصفح وحظر أي نشاط مشبوه.
هذا جيد تمامًا عندما يعمل كما هو معلن. ولكن من المعروف أن بعض برامج AV (الأكثر شيوعًا ESET) تسبب الكثير من الإيجابيات الخاطئة التي ستؤدي في النهاية إلى منع المستخدمين من الوصول إلى مواقع ويب معينة.
إذا كنت تستخدم ESET Antivirus كمجموعة أمان افتراضية تابعة لجهة خارجية ، فاتبع الإرشادات أدناه لتعطيل تصفية البروتوكول:
- افتح برنامج مكافحة الفيروسات ESET الرئيسي.
- قم بالوصول إلى الإعداد المتقدم يدويًا أو بالضغط على F5.
- بمجرد دخولك إلى نافذة الإعداد المتقدم ، ابدأ بالنقر فوق الويب والبريد الإلكتروني.
- بعد ذلك ، قم بتوسيع قسم تصفية البروتوكول وانقر فوق شريط التمرير المرتبط بجوار تمكين تصفية محتوى بروتوكول التطبيق لتعطيل الميزة.
- انقر فوق " موافق" لحفظ التغييرات ، ثم تحقق مما إذا كان قد تم حل المشكلة عن طريق محاولة الوصول إلى نفس موقع الويب الذي كان يتسبب في ظهور الخطأ مسبقًا.
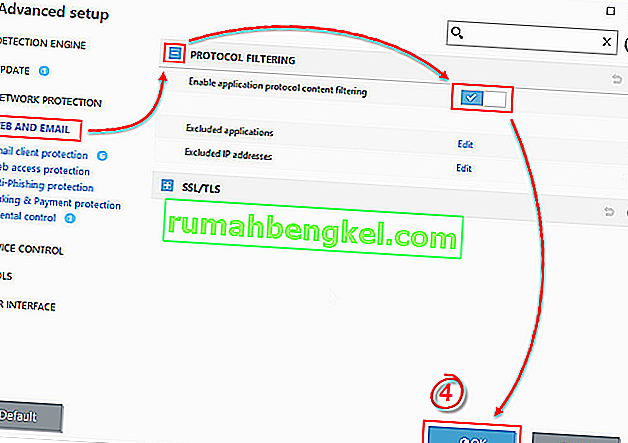
ملاحظة: إذا كنت تستخدم AV مختلفًا ينشر تصفية البروتوكول ، فمن الواضح أن الخطوات المذكورة أعلاه لن تنطبق. في هذه الحالة ، ابحث عبر الإنترنت عن خطوات محددة لتعطيل تصفية البروتوكول وفقًا للطرف الثالث AV الذي تستخدمه.
إذا لم تكن هذه العملية قابلة للتطبيق أو إذا قررت أن تصفية بروتوكول ESET لا تسبب PR_CONNECT_RESET_ERROR ، فانتقل إلى الإصلاح المحتمل التالي أدناه.
2. مسح ذاكرة التخزين المؤقت للمتصفح
كما اتضح ، يمكن أن تحدث هذه المشكلة أيضًا بسبب ملف مؤقت يتداخل مع الاتصالات الجديدة. في معظم الحالات ، سيحدث هذا إذا حاولت الوصول إلى خادم الويب نفسه باتصال عادي وشبكة VPN.
إذا كان هذا السيناريو ينطبق على وضعك الحالي ، فيمكنك على الأرجح حل المشكلة عن طريق مسح ذاكرة التخزين المؤقت على الويب في Firefox. فيما يلي دليل سريع حول كيفية القيام بذلك لإصلاح PR_CONNECT_RESET_ERROR:
ملاحظة: إذا كنت تعرف بالضبط الملف الذي يسبب المشكلة ، فإليك كيفية مسح ذاكرة التخزين المؤقت على موقع ويب واحد.
- ابدأ بالتأكد من إغلاق كل علامة تبويب في Firefox باستثناء علامة تبويب جديدة سنستخدمها.
- انقر فوق زر الإجراء (الزاوية العلوية اليمنى من الشاشة) وحدد الخيارات من قائمة السياق التي ظهرت حديثًا.
- بمجرد أن تتمكن من الدخول إلى قائمة الإعدادات ، حدد قائمة الخصوصية والأمان من الجدول الأيسر. بعد ذلك ، قم بالتمرير لأسفل إلى قائمة ملفات تعريف الارتباط والبيانات وانقر فوق مسح البيانات .
- داخل قائمة مسح البيانات ، ابدأ بإلغاء تحديد المربع المرتبط بملفات تعريف الارتباط وبيانات الموقع ، ولكن تأكد من تحديد المربع بجوار محتوى الويب المخزن مؤقتًا.
- انقر فوق مسح لبدء عملية تنظيف بيانات محتوى الويب.
- أعد تشغيل الكمبيوتر ومعرفة ما إذا كان قد تم حل المشكلة عند بدء تشغيل النظام التالي.
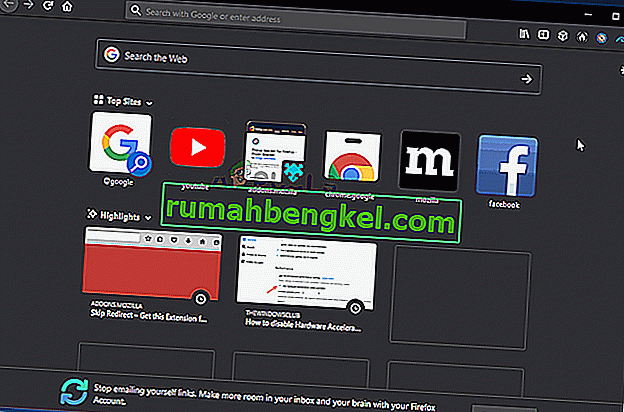
في حالة استمرار حدوث نفس المشكلة ، انتقل إلى الإصلاح المحتمل التالي أدناه.
3. إلغاء تثبيت جدار الحماية التابع لجهة خارجية (إن أمكن)
إذا كنت تريد تقسيم رمز الخطأ قطعة قطعة ، فستدرك أنه يشير بالفعل إلى مقاطعة بين المستخدم النهائي والخادم. في الغالبية العظمى من الحالات ، يتم تسهيل هذه المشكلة من خلال جدار الحماية الزائد الذي ينتهي بمقاطعة الاتصال بسبب إيجابية خاطئة.
إذا كنت متأكدًا من أن موقع الويب الذي تحاول زيارته شرعي وأنك تستخدم جدار حماية تابعًا لجهة خارجية بدلاً من جدار حماية Windows الافتراضي ، فيجب عليك التحقق لمعرفة ما إذا كانت الأداة الخارجية لا تخلق المشكلة بالفعل.
ضع في اعتبارك أنه على عكس سلوك مجموعة AV ، فإن تعطيل الحماية في الوقت الفعلي لجدار الحماية لن يمنع حدوث هذا السلوك. الاحتمالات هي نفس قواعد الأمان ستبقى في مكانها.
الطريقة الوحيدة للتأكد تمامًا من أن مجموعة جدار الحماية التابع لجهة خارجية لا علاقة لها بالمشكلة هي إلغاء تثبيتها مؤقتًا. إليك دليل سريع لجعل هذا ممكنًا:
- فتح تشغيل مربع الحوار عن طريق الضغط على مفتاح ويندوز + R . بعد ذلك ، اكتب appwiz.cpl واضغط على Enter لفتح نافذة البرامج والميزات .

- بعد أن تتمكن من الدخول إلى شاشة البرامج والميزات ، انتقل لأسفل عبر قائمة التطبيقات المثبتة وحدد موقع مجموعة الجهات الخارجية التي تستخدمها حاليًا. بمجرد أن تتمكن من تحديد موقعه ، انقر بزر الماوس الأيمن فوقه واختر إلغاء التثبيت من قائمة السياق التالية.
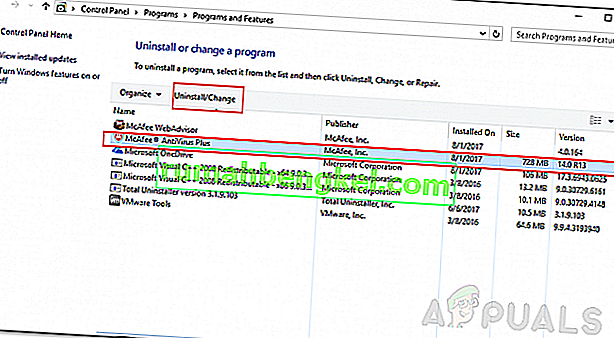
- بمجرد أن تتمكن من الدخول إلى قائمة إلغاء التثبيت ، اتبع الإرشادات التي تظهر على الشاشة لإكمال عملية إلغاء التثبيت.
- بعد اكتمال العملية ، يمكنك أيضًا اتباع الإرشادات ( هنا ) للتأكد من أنك لا تترك أي ملفات متبقية قد تتسبب في نفس السلوك.
- بمجرد اكتمال العملية ، أعد تشغيل الكمبيوتر ومعرفة ما إذا كان قد تم حل المشكلة عند بدء تشغيل النظام التالي.
إذا لم يكن هذا السيناريو قابلاً للتطبيق أو كنت لا تزال تواجه هذه المشكلة حتى بعد اتباع الإرشادات أعلاه ، فانتقل إلى الإصلاح المحتمل التالي.
4. تعطيل الوكيل / VPN (إن أمكن)
سبب آخر محتمل قد ينتهي به الأمر إلى تشغيل مشكلة PR_CONNECT_RESET_ERROR هو رفض المضيف السماح للمستخدمين النهائيين بالاتصال عبر خوادم VPN أو خوادم الوكيل. لا يتم اكتشاف شبكات VPN بسهولة ، ولكن خوادم البروكسي مقيدة في الوقت الحاضر بالعديد من مواقع الويب رفيعة المستوى.
إذا كنت تستخدم خادم وكيل أو عميل VPN للتصفح عبر الإنترنت بشكل مجهول ، فمن المحتمل أن يكون هذا هو سبب تعاملك مع مشكلة PR_CONNECT_RESET_ERROR. لاختبار هذه النظرية ، يجب عليك تعطيل الوكيل أو عميل VPN الخاص بك ومعرفة ما إذا كانت المشكلة ستختفي في طريقك.
نظرًا لاختلاف العمليتين ، فقد أنشأنا دليلين منفصلين. لا تتردد في اتباع أي دليل ينطبق على السيناريو الخاص بك.
إزالة عميل VPN
- اضغط على مفتاح Windows + R لفتح مربع حوار Run . بعد ذلك ، اكتب "appwiz.cpl" داخل مربع النص واضغط على Enter لفتح قائمة البرامج والميزات . بمجرد دخولك إلى موجه التحكم في حساب المستخدم (UAC) ، انقر فوق نعم لمنح امتيازات إدارية.
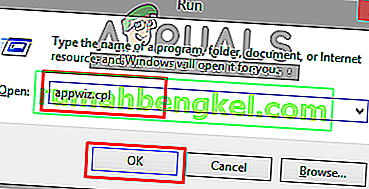
- بمجرد وصولك إلى شاشة البرامج والميزات ، انطلق وانتقل عبر قائمة البرامج المثبتة وحدد موقع عميل VPN النشط الذي تقوم بنشره حاليًا. بمجرد أن تتمكن من تحديد موقعه ، انقر بزر الماوس الأيمن فوقه واختر إلغاء التثبيت من قائمة السياق.
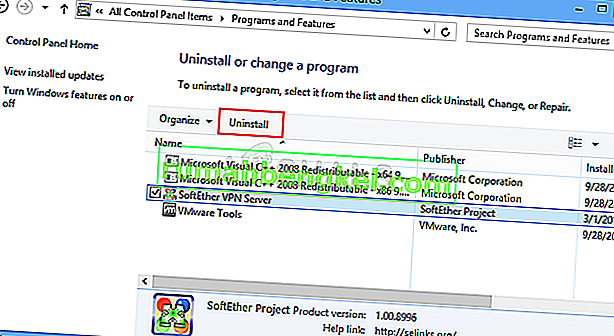
- داخل معالج إلغاء التثبيت ، اتبع التعليمات التي تظهر على الشاشة لإكمال إلغاء تثبيت عميل VPN.
- بمجرد اكتمال العملية ، أعد تشغيل جهازك ومعرفة ما إذا كانت المشكلة قد تم إصلاحها عند بدء التشغيل التالي.
إزالة الخادم الوكيل
- اضغط على مفتاح Windows + R لفتح مربع حوار Run . بعد ذلك ، اكتب " ms-settings: network-proxy" داخل مربع النص واضغط على Enter لفتح علامة التبويب Proxy في تطبيق Settings .

- عندما تكون داخل علامة التبويب Proxy في قائمة Settings (الإعدادات) ، انتقل لأسفل إلى قسم Manual Proxy Setup . بمجرد وصولك إلى هناك ، انتقل إلى القسم الأيمن من الشاشة وقم بتعطيل مفتاح التبديل المرتبط باستخدام خادم وكيل .
- بعد القيام بذلك ، أعد تشغيل الكمبيوتر وانتظر حتى تكتمل العملية. بعد اكتمال تسلسل بدء التشغيل التالي ، كرر الإجراء الذي كان يتسبب في السابق في PR_CONNECT_RESET_ERRORخطأ.
في حالة استمرار المشكلة نفسها أو إذا لم تكن أي من المشكلات قابلة للتطبيق على وضعك الحالي ، فانتقل إلى الإصلاح المحتمل التالي أدناه.
5. تجاوز قفل مزود خدمة الإنترنت (إن أمكن)
فقط كيف يمكن أن يكون عميل VPN مسؤولاً عن التسبب في مشكلة PR_CONNECT_RESET_ERROR ، يمكن أن يكون أيضًا بمثابة أداة قادرة على إخراجك من هذا المأزق. من المحتمل أنك ترى رسالة الخطأ هذه نظرًا لأن موفر خدمة الإنترنت الخاص بك ينتهي به الأمر إلى تجاهل عنوان IP لخادم الويب الذي تحاول زيارته.
هذا شائع جدًا في الحالات التي يوجد فيها قفل جغرافي في المكان. أكد العديد من المستخدمين الذين وجدوا أنفسهم في موقف مماثل أنهم تمكنوا أخيرًا من الوصول إلى موقع الويب دون مواجهة نفس الخطأ بعد تثبيت حل VPN واستخدامه.
إذا كنت ترغب في تجربة هذا الحل البديل ، فقد وجدنا بديلاً مجانيًا يتيح لك استكشاف هذا الإصلاح المحتمل دون استثمار الأموال في عميل VPN. فيما يلي دليل سريع حول استخدام حل VPN مجاني لتجاوز القفل الجغرافي الذي يسبب مشكلة PR_CONNECT_RESET_ERROR:
- ابدأ بالوصول إلى هذا الرابط ( هنا ) وانقر فوق الزر تنزيل الآن لبدء عملية تنزيل التثبيت القابل للتنفيذ. بمجرد وصولك إلى الشاشة التالية ، انقر فوق الزر تسجيل المرتبط بالحساب المجاني.
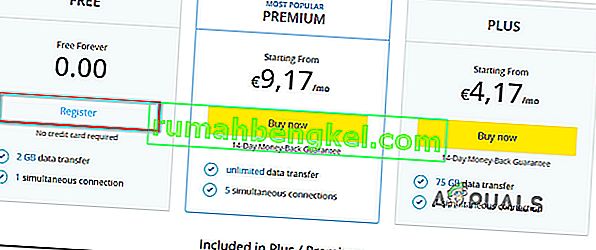
- بمجرد وصولك إلى الشاشة التالية ، أدخل عنوان بريدك الإلكتروني لإكمال التسجيل الأولي.
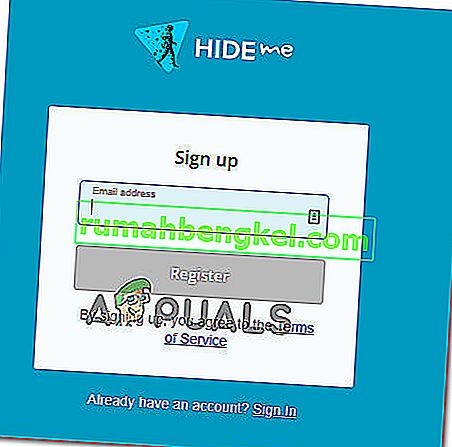
ملاحظة: في هذه الخطوة ، من الضروري استخدام عنوان بريد إلكتروني صالح لإكمال التسجيل الأولي. سيتم استخدام هذا لاحقًا للتحقق من الحساب.
- بمجرد إدخال البريد الإلكتروني الصحيح ، قم بالوصول إلى صندوق الوارد الخاص بك وابحث عن رسالة التحقق التي تلقيتها من Hide.me. تحقق من مجلد البريد العشوائي إذا لم تتمكن من رؤيته داخل مجلد Inbox / Updates .
- بعد أن تتمكن من تحديد موقع بريدك الإلكتروني ، افتحه وانقر فوق تنشيط حسابي للتحقق من تسجيل VPN.
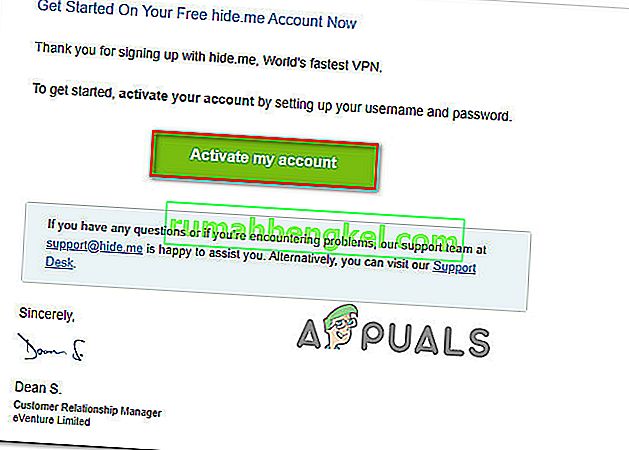 ملاحظة: قد يستغرق وصول البريد الإلكتروني عدة دقائق ، لذا انتظر بصبر حتى تكتمل العملية.
ملاحظة: قد يستغرق وصول البريد الإلكتروني عدة دقائق ، لذا انتظر بصبر حتى تكتمل العملية. - في الشاشة التالية ، ستحتاج إلى تحديد المستخدم وكلمة المرور المناسبين اللذين سيتم استخدامهما لحساب Hide.me الخاص بك. بعد الانتهاء من ذلك ، انقر فوق إنشاء حساب .
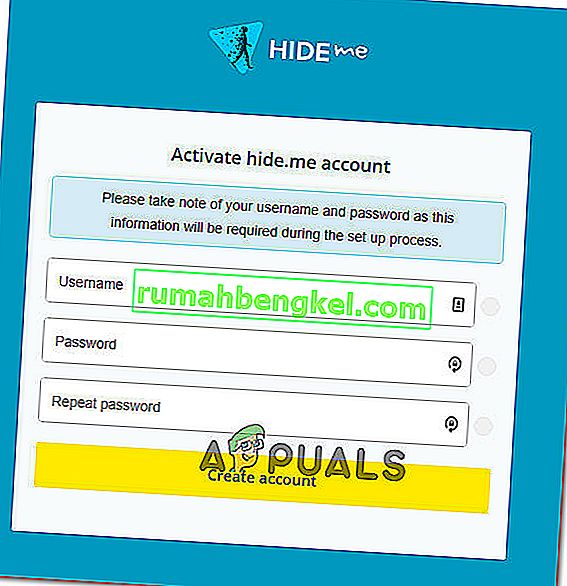
- الآن بعد أن قمت بتسجيل الدخول بنجاح إلى الحساب الذي قمت بتكوينه والتحقق منه مسبقًا ، انتقل إلى قسم التسعير> مجاني . في الداخل ، انقر فوق " تقدم الآن" لتفعيل الخطة المجانية.
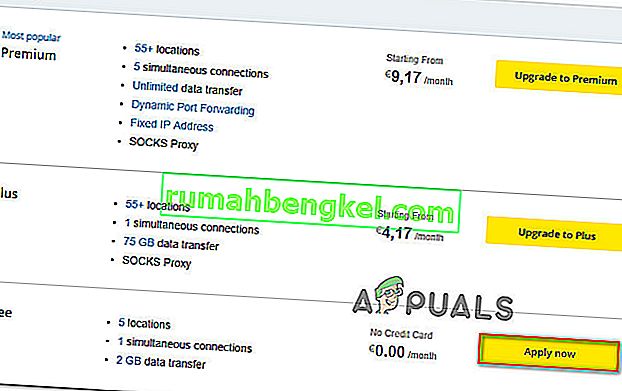
- مع تنشيط الخطة المجانية ، انتقل إلى قسم تنزيل العملاء وانقر فوق الزر تنزيل الآن المناسب لنظام التشغيل الذي تستخدمه حاليًا مع جهاز الكمبيوتر الخاص بك.
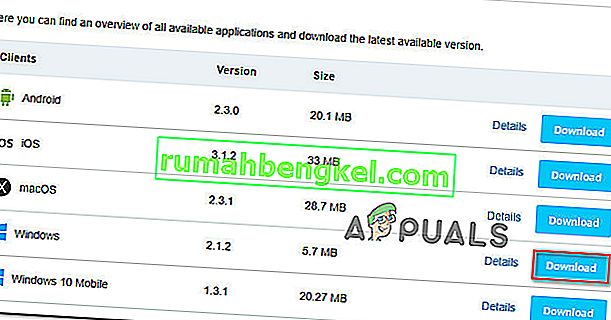
- بمجرد اكتمال التنزيل ، انقر نقرًا مزدوجًا فوق ملف التثبيت القابل للتنفيذ. بعد ذلك ، اتبع التعليمات التي تظهر على الشاشة لإكمال العملية على جهاز الكمبيوتر الخاص بك.
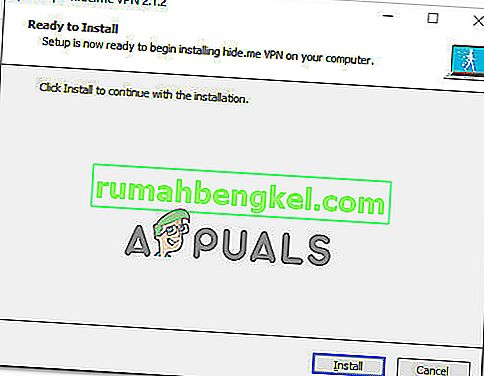
- بعد انتهاء التثبيت ، افتح التطبيق وقم بتسجيل الدخول باستخدام الحساب الذي قمت بإنشائه مسبقًا.
- أخيرًا ، انقر فوق بدء الإصدار التجريبي المجاني ، وحدد منطقة مناسبة غير مقفلة جغرافيًا بواسطة خادم الويب وأنت على ما يرام.
إذا لم تكن هذه العملية قابلة للتطبيق على وضعك الحالي أو لم تحل مشكلة PR_CONNECT_RESET_ERROR ، فانتقل إلى الطريقة التالية أدناه.
6. الاتصال بشبكة مختلفة
كما يحدث ، يمكن أن تكون المشكلة خارجة عن إرادتك. إذا كنت متصلاً بشبكة مغلقة / مقيدة في العمل أو الجامعة ، فمن المحتمل أن تعرض بعض مواقع الويب PR_CONNECT_RESET_ERROR عندما تحاول الوصول عبر Firefox.
إذا كان هذا السيناريو قابلاً للتطبيق ، فيمكنك محاولة الاتصال بشبكة مختلفة ومعرفة ما إذا كانت المشكلة لم تعد تحدث. يعد إنشاء نقطة اتصال من هاتفك وتوصيل الكمبيوتر المحمول طريقة محمولة لاختبارها.
في حالة عدم حدوث المشكلة ، يمكنك محاولة استخدام متصفح Brave (بدلاً من Firefox) للتحايل على شبكات العمل المحدودة أو الشبكات المغلقة بالجامعة. أكد العديد من المستخدمين المتأثرين أن هذا سمح لهم بالوصول إلى خوادم الويب التي تم حظرها مسبقًا.

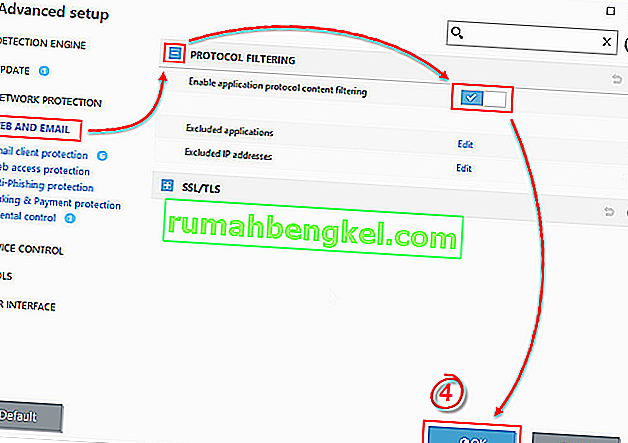

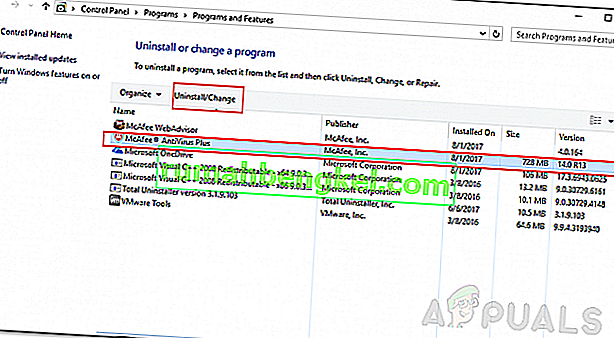
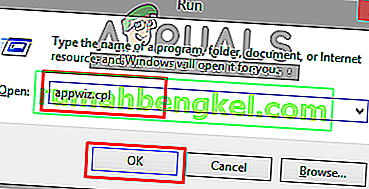
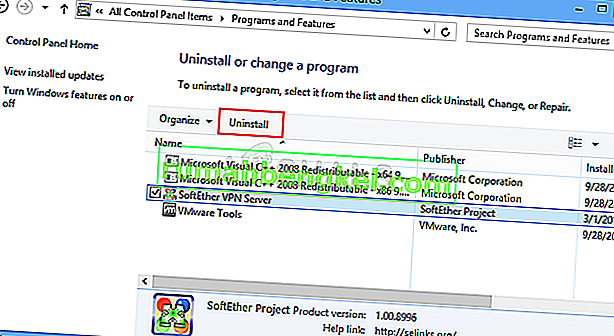

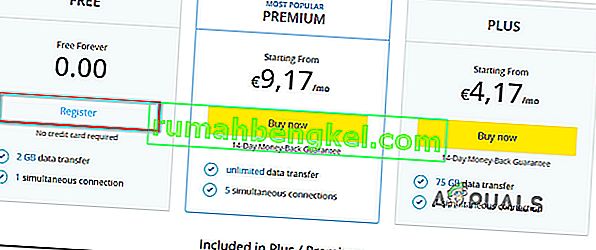
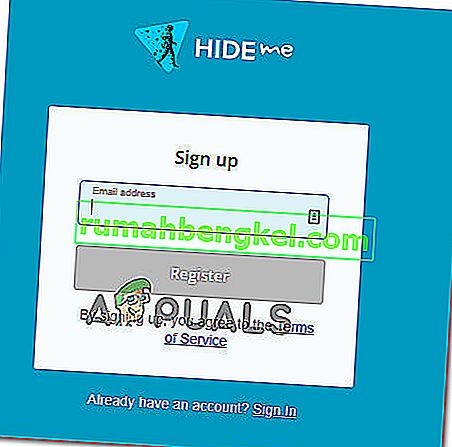
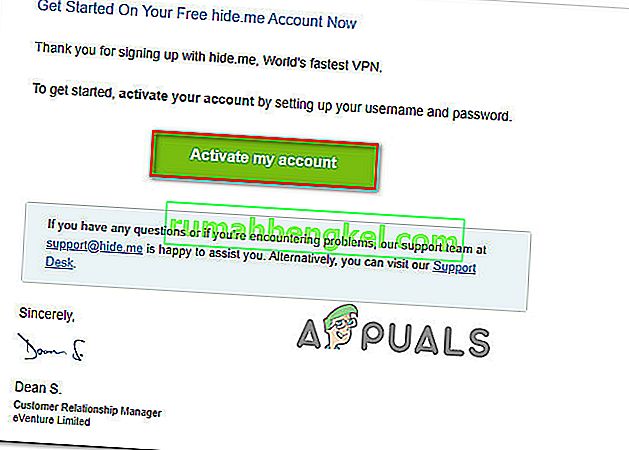 ملاحظة: قد يستغرق وصول البريد الإلكتروني عدة دقائق ، لذا انتظر بصبر حتى تكتمل العملية.
ملاحظة: قد يستغرق وصول البريد الإلكتروني عدة دقائق ، لذا انتظر بصبر حتى تكتمل العملية.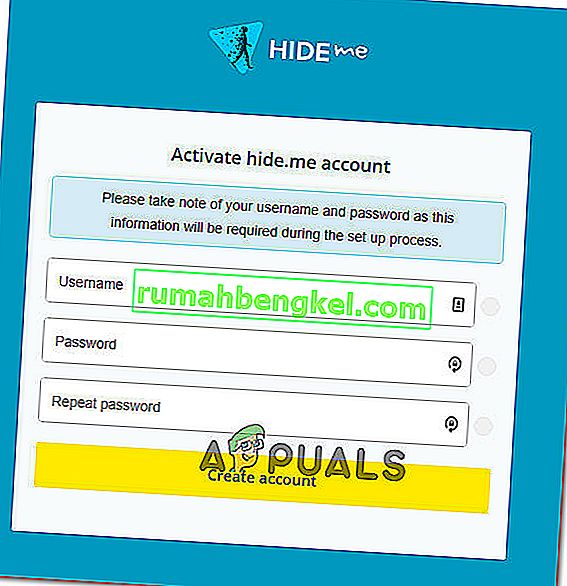
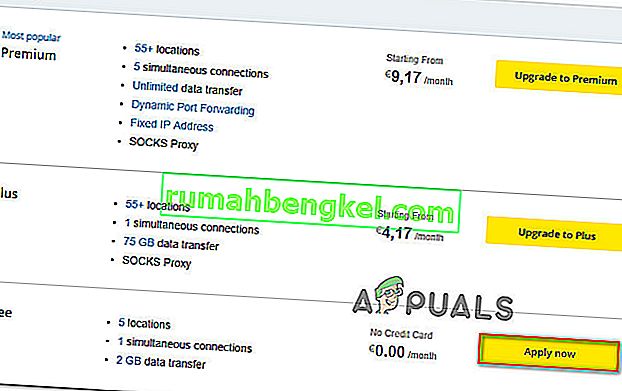
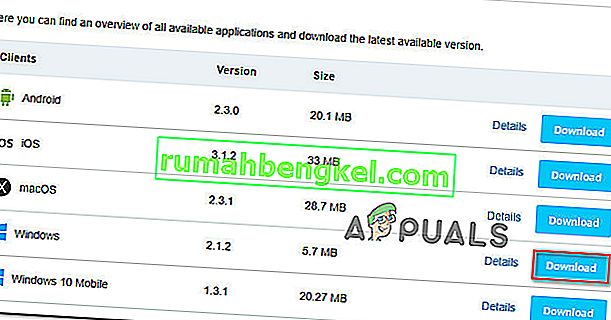
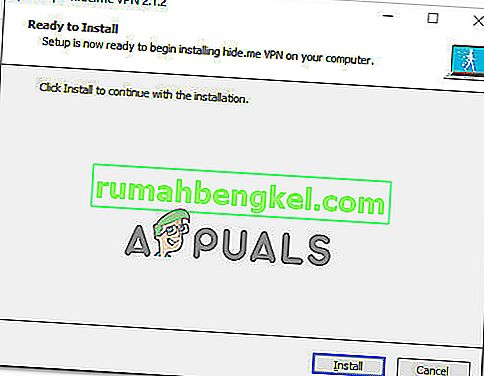



![كيفية إصلاح & lsquo ؛ البرنامج النصي طويل المدى & [رسقوو] ؛ خطأ في IE 11](https://pics.rumahbengkel.com/files/guides/612/EGNC9DGSBOpic.jpg)



