فشل Huion Pen في العمل على جهاز الكمبيوتر الخاص بك في المقام الأول بسبب مشاكل عدم التوافق وبرامج التشغيل والتعارضات الأخرى مع نظام التشغيل Windows. القلم إما أن يتوقف عن الاستجابة كليًا ، أو لا يعمل على أجزاء معينة من الشاشة ، أو يختفي بعد فترة قصيرة من بدء تشغيله. هذه مشكلة مستمرة وهي تحدث منذ بعض الوقت.

Huion هي شركة مشهورة تقدم أجهزة لوحية وأقلام رسومات للمستخدمين. هذه المنتجات من فئات مختلفة بما في ذلك المنتجات ذات المستوى المبتدئ إلى المعدات الاحترافية المستخدمة في صناعة الرسومات. تعتبر منافسًا لشركة Wacom وخطها من الأجهزة اللوحية والأقلام. في هذه المقالة ، سنتناول جميع الأسباب المختلفة لسبب حدوث هذه المشكلة والحلول الممكنة لإصلاح المشكلة.
ما الذي يجعل Huion Pen لا يعمل؟
بعد التحقق من العديد من التقارير والجمع بين تحقيقنا ونتائج مجتمع المستخدمين ، قمنا بتشخيص العديد من الجهات الفاعلة بسبب عدم عمل Huion Pen كما هو متوقع. فيما يلي بعض الأسباب الأكثر شيوعًا:
- البطاريات: على الرغم من أن هذا يبدو واضحًا ، فقد صادفنا العديد من الحالات حيث لم يعمل قلم Huion كما هو متوقع بسبب البطاريات الضعيفة أو غير المكتملة. قد يؤدي استبدال البطاريات أو التأكد من إدخالها بشكل صحيح إلى حل المشكلة.
- الكمبيوتر في حالة الخطأ: هذا سيناريو شائع جدًا. تميل أجهزة الكمبيوتر إلى الدخول في حالات الخطأ حيث يرفضون اكتشاف الأجهزة الخارجية المتصلة بسبب وجود عدد قليل من ملفات التكوين الفاسدة. هنا ، سنقوم بتشغيل دورة جهاز الكمبيوتر الخاص بك والتحقق من حل المشكلة.
- Windows Ink: يعد Windows Ink ميزة رائعة تم تطويرها بواسطة Microsoft نفسها لتلبية احتياجات أجهزة القلم أو الرسومات الخارجية المتصلة بالكمبيوتر. يسمح بالوصول السريع إلى الملاحظات والتوافق المحسن. تهدف هذه الميزة إلى تسهيل استخدام لوحات الأقلام / الرسومات ولكن من المعروف أنها تسبب العديد من المشكلات.
- مشكلة برنامج التشغيل: ربما يكون هذا هو السبب الأكثر شيوعًا لعدم عمل Huion Pen مع جهاز الكمبيوتر الخاص بك. قد تمنع برامج التشغيل المثبتة غير الصحيحة أو الفاسدة القلم من التفاعل مع النظام ؛ ومن ثم تسبب في عدم عملها بشكل صحيح.
- الكمبيوتر اللوحي: إذا كنت تمتلك جهاز كمبيوتر محمولًا هجينًا يشتمل على شاشة تعمل باللمس أيضًا وتحاول استخدام Huion معه ، فهناك احتمالية ألا يعمل إذا لم يتم تحديد الخيار المحدد. هنا ، يمكننا الانتقال إلى إعدادات Huion وتغيير خيارات التوافق من هناك.
- إعدادات السكون: إذا واجهت مشكلة حيث يتوقف القلم عن العمل بعد فترة من عدم النشاط ، فمن المحتمل أن يتم إرسال Huion إلى وضع السكون من قبل النظام وعندما تحاول إيقاظه ، لا يتم التهيئة. تعطيل إعدادات النوم المساعدة هنا.
- توافق القلم مع الجهاز اللوحي: يحتوي كل جهاز لوحي من Huion على أقلام محددة يمكنها العمل معه. إذا كنت تحاول عمل قلم مختلف مع جهاز لوحي غير مدعوم ، فلن تتمكن من مزامنة الاثنين.
- منافذ USB: أخيرًا وليس آخرًا ، قد تكون منافذ USB على جهاز الكمبيوتر الخاص بك هي السبب أيضًا في الموقف الذي تواجهه. عادةً ما يتم توصيل الجهاز اللوحي والقلم بمنفذ USB على جهاز الكمبيوتر الخاص بك وإذا كان منفذ USB به عيب ، فستواجه مشكلات في الاتصال.
ملاحظة: قد لا تكون كل هذه الأسباب قابلة للتطبيق في حالتك نظرًا لاختلاف تكوين كل جهاز كمبيوتر وحالة استخدام.
قبل أن ننتقل ، تأكد من تسجيل الدخول كمسؤول على جهاز الكمبيوتر الخاص بك. علاوة على ذلك ، يجب أن يكون لديك أيضًا اتصال إنترنت نشط حيث سنقوم بتنزيل برامج التشغيل في الحلول. ابدأ من الحل الأول وشق طريقك لأسفل حيث نقوم بإدراج كل حل وفقًا لمدى تعقيده.
متطلب سابق: فحص القلم / الجهاز اللوحي بحثًا عن التلف
قبل أن ننتقل إلى الحلول ، تحتاج إلى التأكد من أن قلم / قرص Huion الخاص بك غير معطوب جسديًا بأي شكل من الأشكال. في حالة تلف القلم أو الكمبيوتر اللوحي الرسومي ماديًا ، فلن يعمل هذا البرنامج التعليمي كما هو متوقع.

يمكنك بسهولة التحقق من الأضرار المادية عن طريق فحص سن القلم وأيضًا فحص الجهاز اللوحي بحثًا عن أي نتوءات في سطحه. يجب أن ترى أيضًا ما إذا كان الجهاز اللوحي قيد التشغيل بالفعل عندما يكون متصلاً بالكمبيوتر (يجب أن ترى القليل من ضوء المؤشر). بمجرد التأكد من عدم وجود مشكلة في الأجهزة ، يمكنك متابعة الحلول المدرجة أدناه.
ملاحظة: تأكد أيضًا من أن لديك منتجات Huion أصلية. إذا كنت تستخدم جهازًا مزيفًا ، فلن تعمل الحلول الموضحة أدناه مع أجهزتك.
الحل 1: التحقق من التوافق
ستكون الخطوة الأولى في عملية استكشاف الأخطاء وإصلاحها الخاصة بنا هي التحقق من توافق القلم مع الكمبيوتر اللوحي الرسومي الذي تستخدمه. عادة ما تتم برمجة أقلام Huion لتعمل فقط مع أقراص Huion. إذا كنت تحاول تشغيل الأقلام على أجهزة لوحية رسومات أخرى ، فلن تتمكن من استخدامها.
علاوة على ذلك ، لا يتم دعم جميع أقلام Huion بواسطة جميع لوحات الرسومات Huion. إذا كنت تستخدم قلمًا مرفقًا مع جهازك اللوحي ، فأنت على ما يرام. إذا لم يكن الأمر كذلك ، يجب عليك فتح موقع Huion الرسمي والتحقق من هناك.
الحل 2: فحص بطاريات Huion Pen
ربما تكون هذه هي الخطوة الأساسية والأكثر أهمية التي يجب أن ننفذها في عملية استكشاف الأخطاء وإصلاحها. إذا لم يتم إدخال البطاريات الموجودة في قلمك بشكل صحيح ، فلن تكون قادرة على توفير الطاقة. افتح القلم (عن طريق لفه) ثم تحقق مما إذا كانت أطراف البطارية متصلة بشكل صحيح.

علاوة على ذلك ، يجب عليك أيضًا التحقق مما إذا كانت البطاريات كاملة المستوى. إذا تم تفريغ البطاريات أو تفريغها بطريقة ما في أقلامك ، فلن تنقل المعلومات بشكل صحيح وبالتالي تسبب مشكلة. استبدل البطاريات إذا لزم الأمر وتحقق مرة أخرى. فقط إذا كنت متأكدًا تمامًا من أن البطاريات على ما يرام ، يجب عليك المتابعة.
الحل 3: تدوير الطاقة للكمبيوتر
هناك شيء آخر يجب تجربته قبل البدء في حلول أخرى وهو إعادة تدوير جهاز الكمبيوتر بالكامل. كما ذكرنا سابقًا في الأسباب ، هناك حالات ينتقل فيها جهاز الكمبيوتر الخاص بك إلى حالات خطأ لا يقرأ بسببها كل التكوين بشكل صحيح. إما أن هذا أو فشل الكمبيوتر في التفاعل مع الأجهزة اللوحية بشكل صحيح. هنا في هذه المقالة سنقوم بإعادة تشغيل جهاز الكمبيوتر الخاص بك بالكامل وإزالة كل الطاقة بحيث يتم مسح جميع التكوينات المؤقتة ويتم تعيينها كقيم افتراضية.
- قم بإيقاف تشغيل الكمبيوتر تمامًا عن طريق إيقاف تشغيله وفصل كابل الطاقة وأيضًا جميع الأجهزة الطرفية الخارجية المتصلة به.
- الآن ، أخرج بطارية الكمبيوتر المحمول الخاص بك عن طريق تحريك الرافعات أو الضغط عليها حسب الطراز الخاص بك.

- اضغط مع الاستمرار على زر الطاقة لمدة 5-8 ثوانٍ. سيتم استنزاف كل الطاقة من جهاز الكمبيوتر الخاص بك. دع الكمبيوتر المحمول يجلس لمدة 4-5 دقائق.
- الآن ، أعد توصيل كل شيء وابدأ تشغيل الكمبيوتر. تحقق مما إذا كان قد تم حل المشكلة وأن Huion Pen يعمل بشكل صحيح.
الحل 4: تمكين دعم الكمبيوتر اللوحي
كما ذكرنا سابقًا ، قد تكون هناك مشكلات في التوافق مع الكمبيوتر اللوحي Huion الخاص بك مع الكمبيوتر الذي تستخدمه. لتلبية هذا السيناريو ، أصدرت Huion خيار "Support TabletPC" الذي يتيح دعم أجهزة الكمبيوتر اللوحية مع جهاز Huion الخاص بك. يمكنك دائمًا التراجع عن التغييرات إذا لم يناسبك ذلك.
- انظر إلى شريط المهام الموجود في الجانب الأيمن السفلي من الشاشة وسترى رمز الجهاز اللوحي (تأكد من أن Huion متصل بجهاز الكمبيوتر الخاص بك). أطلقها.
- الآن ، ستظهر نافذة صغيرة. حدد خيار دعم الكمبيوتر اللوحي وتغييرات التوفير .
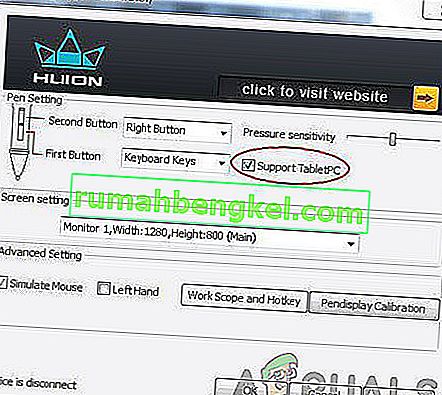
- أعد تشغيل الكمبيوتر ثم تحقق من حل المشكلة للأبد.
الحل 5: تعطيل Windows Ink
يعد Windows Ink ميزة رائعة مضمنة في أحدث إصدارات Windows 10 والتي تتيح للمستخدمين دعم استخدام أجهزة القلم التابعة لجهات خارجية مع Windows نفسه. هناك العديد من التطبيقات الأخرى المجمعة مع Windows Ink والتي تتضمن Sketchpad و Sticky notes وما إلى ذلك بالإضافة إلى ذلك ، يتيح Windows Ink أيضًا للمستخدمين الوصول إلى ميزات أخرى تشمل ما يلي:

- الحبر الرقمي : استخدام أدوات الترميز والكتابة الرقمية المحسّنة الموجودة في علامة التبويب مراجعة في التطبيقات القابلة للتطبيق.
- لوحة إدخال Windows : استخدم الكتابة اليدوية أو لوحة المفاتيح على الشاشة لإدخال النص مباشرةً باستخدام قلم Wacom.
- التعرف على خط اليد : قم بتحويل خط اليد مباشرة إلى النص.
على الرغم من اختبار Windows Ink للعمل مع جميع أقلام الجهات الخارجية بما في ذلك Huion ، إلا أن هناك حالات لا تعمل فيها كما هو متوقع. قد يكون هذا بسبب التكوينات غير الصحيحة للقلم أو بسبب مشاكل التوافق بين الاثنين. سنحاول تعطيل Windows Ink ومعرفة ما إذا كانت هذه هي الحيلة بالنسبة لنا.
- انتقل إلى إعدادات Huion وافتح " خصائص Huion ".
- حدد علامة التبويب "الخرائط" وتأكد من أن خيار " استخدام الحبر ويندوز " هو دون رادع . حفظ التغييرات و الخروج.
الحل 6: تحديث برامج التشغيل
كحل أخير ، سنحاول تحديث برامج تشغيل Huion ومعرفة ما إذا كانت هذه هي الحيلة. برامج التشغيل هي المكونات الرئيسية التي تنقل المعلومات بين برامج الكمبيوتر ومكونات الأجهزة (مثل الكمبيوتر اللوحي / القلم). إذا كانت برامج التشغيل لا تعمل بطريقة ما ، فلن تتمكن من استخدام القلم بشكل صحيح.

هناك العديد من الحالات التي قد لا تعمل فيها السائقين في حالتك. إذا كانت برامج التشغيل تالفة أو قديمة إلى حد ما ، فقد لا تكون متزامنة مع تحديث Windows الحالي. من ناحية أخرى ، من المعروف أن برامج التشغيل الأحدث تسبب مشاكل أيضًا. في هذا الحل ، سننتقل إلى موقع Huion الرسمي وننزل برامج التشغيل من هناك. إذا كانت هذه السائقين تعمل ، بشكل جيد وجيد. إذا لم تعمل أحدث برامج التشغيل ، فسنقوم بتنزيل برنامج تشغيل أقدم ومعرفة ما إذا كانت هذه هي الحيلة.
- انتقل إلى موقع دعم Huion .
- الآن ، حدد موقع جهازك اللوحي وبعد تحديد Windows ، قم بتنزيل برنامج التشغيل إلى موقع يمكن الوصول إليه.
- قم بفك ضغط المجلد واستخراج المحتويات. تأكد من أن جهازك اللوحي متصل بجهاز الكمبيوتر الخاص بك.
- الآن ، انقر بزر الماوس الأيمن على الملف القابل للتنفيذ وحدد تشغيل كمسؤول .
- بمجرد أن يقوم الملف القابل للتنفيذ بتثبيت برامج التشغيل ، أعد تشغيل الكمبيوتر بشكل صحيح ثم تحقق من حل المشكلة.
ملاحظة: إذا لم تعمل برامج التشغيل الأحدث ، ففكر في تثبيت برامج تشغيل أقدم. يمكنك أيضًا مراجعة مقالتنا حول كيفية إلغاء تثبيت برامج التشغيل على Wacom. الأساليب متشابهة إلى حد ما.
الحل 7: الاختبار على فتحات USB أخرى
قد لا تعمل فتحة USB التي تقوم بتوصيل Huion Tablet بها كما هو متوقع. ليس من المألوف إذا كانت بعض منافذ USB لا تدعم الجهاز اللوحي بينما بعضها يدعم. اختبر جهاز الاستقبال على فتحات USB الأخرى. إذا كنت تمتلك جهاز كمبيوتر ، فحاول توصيل جهاز الاستقبال بالفتحات الموجودة في الجزء الخلفي من جهاز الكمبيوتر . في حالة وجود جهاز كمبيوتر محمول ، حاول توصيل جميع فتحات USB الموجودة على جانبي الكمبيوتر .
يجب أيضًا أن تأخذ في الاعتبار فتحات 2.0 أو 3.0 USB. إذا كنت تستخدم أي محور USB تابع لجهة خارجية ، فحاول توصيل الجهاز اللوحي بمنفذ USB مناسب موجود داخل الكمبيوتر.

ضع في اعتبارك إعادة تشغيل جهازك اللوحي وتحقق مما إذا كانت المشكلة المطروحة قد تم حلها.

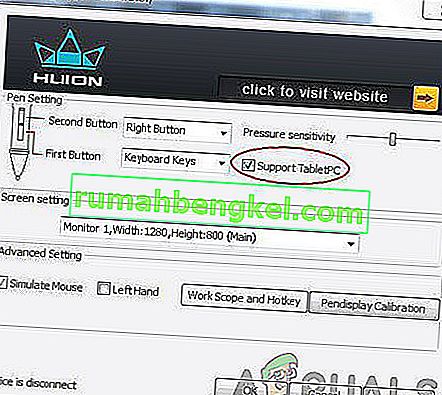



![كيفية إصلاح & lsquo ؛ رسالة مجانية: غير قادر على إرسال رسالة - حظر الرسائل نشط & [رسقوو] ؛ خطأ أثناء المراسلة؟](https://pics.rumahbengkel.com/files/guides/298/QWGHDEZ8YPpic.jpg)



