لطالما اشتهر نظام التشغيل Mac OS X بأنه نظام تشغيل أبسط من نظامي التشغيل Windows و Linux ، كما أن واجهة المستخدم الخاصة به سهلة الاستخدام تمامًا. هناك عدد غير قليل من رموز الأخطاء التي تظهر على OS X بشكل منتظم ولكن كان على Apple التضحية ببعض الميزات التي يمتلكها Windows من أجل تحقيق هذه البساطة.
يتم استخدام Mac OS X من قبل معظم رجال الأعمال ومعظم المبرمجين بسبب سرعته الخاطفة ، وحقيقة أن أجهزة MacBooks خفيفة للغاية وسهلة الحمل. ومع ذلك ، فقد واجه المستخدمون رمز الخطأ -43 ولم يتمكنوا من معرفة ما قد يعنيه بالضبط. دعنا نتحقق من المزيد حول رمز الخطأ.
رمز الخطأ -43 في نظام التشغيل Mac OS X
يظهر رمز الخطأ هذا عادةً عندما يحاول المستخدمون حذف ملف ونقله إلى سلة المهملات. عادةً ما تظهر رسالة الخطأ التي تظهر معها على النحو التالي: "لا يمكن إكمال العملية لأنه لا يمكن العثور على عنصر واحد أو أكثر. (رمز الخطأ -43) ". أبلغ المستخدمون أن رمز الخطأ هذا هو نوع من الخصائص لنظام التشغيل Mac OS X El Capitan أو OS X 20.2.
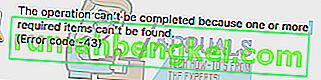
قد يظهر فحص الأخطاء هذا بسبب مشكلة في القرص الثابت ، أو نقطة مشاركة غير موجودة للملف ، أو تنزيل جزئي لملف معين ، أو المستند المطلوب قيد الاستخدام ، وليس لديك إذن لإدارة ملفات معينة ، أو تم قفل الملف ، وما إلى ذلك. . لحسن الحظ ، هناك بعض الأشياء التي يمكنك القيام بها لإصلاح Error Code -43 على نظام التشغيل Mac OS X El Capitan.
الحل 1: استخدام أداة القرص
نظرًا لأن رمز الخطأ -43 مرتبط عادةً بالملفات المفقودة أو التالفة ، فقد تحتاج إلى التحقق من مشكلات الأذونات أو تلف الدليل. Disk Utility هي أداة مضمنة قد تساعدك في التعامل مع المشكلات المماثلة المتعلقة بالقرص الصلب ، لذا تأكد من تشغيل هذه الأداة قبل تجربة أي شيء آخر.
- انتقل إلى قائمة Apple (في الجزء العلوي الأيسر من الشاشة) >> إعادة التشغيل. بعد إعادة تشغيل جهازك ، اضغط مع الاستمرار على مجموعة مفاتيح Command + R حتى ترى شعار Apple. توقف عن الضغط على المفاتيح بعد رؤيتها.
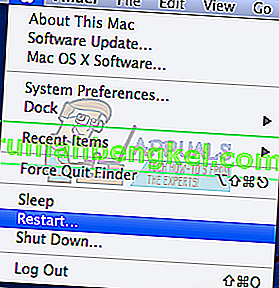
- انقر فوق خيار Disk Utility قبل الضغط على متابعة.
- حدد موقع الشريط الجانبي وحدد القرص الذي تريد إصلاحه (القرص الذي يوجد به الملف الذي تريد حذفه). اضغط على زر First Aid وتابع فحص Disk Utility.
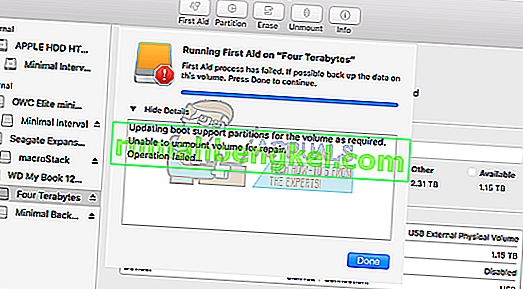
- هناك العديد من السيناريوهات المختلفة لما قد تبلغه أداة القرص. إذا كانت التقارير تشير إلى أن القرص الخاص بك على وشك الفشل ، فقم بعمل نسخة احتياطية من كل شيء يمكنك شراء محرك أقراص جديد لأنك لن تتمكن من إصلاح هذا القرص.
- انقر فوق تشغيل. إذا أبلغت أداة Disk Utility عن عدم وجود مشكلات في محرك الأقراص الخاص بك أو أنه تم حل المشكلة الموجودة ، فيمكنك الخروج من الأداة بحرية. لا تتردد في النقر فوق الزر "إظهار التفاصيل" لإلقاء نظرة على المشكلة التي تم الاهتمام بها.
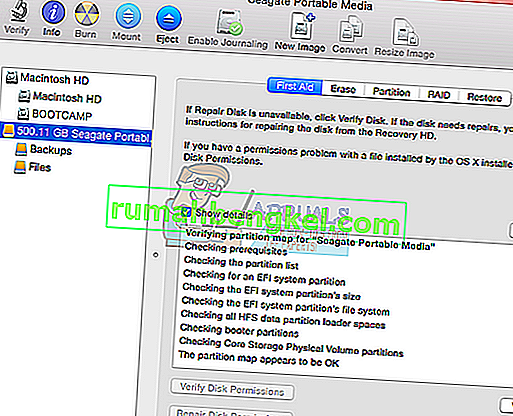
- و" تخصيص مدى تداخل قد تظهر أيضا خطأ"، ويشير إلى أن هناك العديد من الملفات التي تحتل نفس الموقع على محرك الأقراص. من المحتمل أن يكون أحد هذه الملفات تالفًا وسيتعين عليك تحديد موقعه في المجلد DamagedFiles .
- إذا لم يكن الملف ذا أهمية مطلقة بالنسبة لك ، فيمكنك حذفه بحرية. ومع ذلك ، إذا كان الملف مهمًا جدًا ، فحاول فتحه وتحقق لمعرفة ما إذا كان تالفًا أم لا.
- السيناريو الأخير الذي قد يحدث هو أنك لن تكون قادرًا على إصلاح القرص أو فحصه على الإطلاق. إذا ظهرت رسالة الخطأ "تم الإبلاغ عن فشل المهمة الأساسية " ، فحاول تشغيل أداة First Aid مرة أخرى. إذا استمرت رسالة الخطأ في الظهور ، فقم بنسخ بياناتك احتياطيًا وقم بتهيئة القرص.
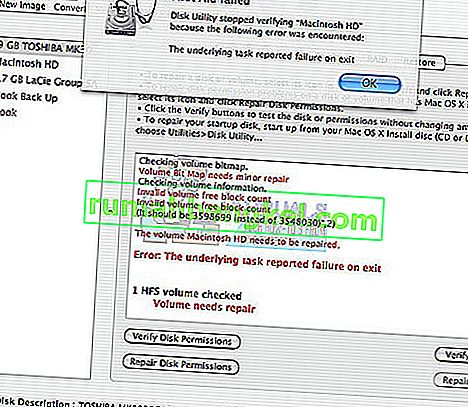
الحل 2: إعادة تعيين NVRAM (PRAM)
NVRAM (ذاكرة الوصول العشوائي غير المتطايرة) هي مقدار صغير من الذاكرة يستخدمها Mac لتخزين إعدادات معينة والوصول إليها بسرعة. تعتمد الإعدادات المخزنة في NVRAM على جهاز Mac الخاص بك والأجهزة التي تستخدمها مع جهاز Mac الخاص بك.
هناك الكثير من المشكلات التي يمكن حلها عن طريق إعادة تعيين NVRAM وهذا الخطأ بالتحديد هو بالتأكيد أحدها. اتبع الإرشادات أدناه لمتابعة هذه العملية.
- قم بإيقاف تشغيل جهازك وتشغيله مرة أخرى. تأكد من تنفيذ الخطوة 2 بمجرد بدء تشغيل جهاز Mac OS X الخاص بك.
- استمر في الضغط على المفاتيح الأربعة التالية معًا: Option و Command و P و R ؛ لمدة 20 ثانية تقريبًا ويجب أن تكون قادرًا على رؤية أن جهاز Mac الخاص بك على وشك إعادة التشغيل.
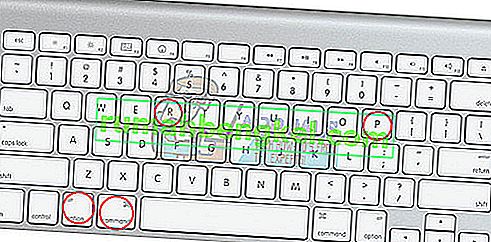
- سيستمر نظام Mac في عملية بدء التشغيل. إذا لاحظت أنه تمت إعادة تعيين بعض الإعدادات ، مثل إعدادات الصوت والوقت والتاريخ أو دقة شاشتك ، فتأكد من ضبطها في الوقت المحدد.
اختياري: حذف الملفات المقفلة
- في Terminal ، قم بتنفيذ الأمر التالي:
chflags -R nouchg.
- بعد ذلك ، افتح سلة المهملات ، وحدد كل العناصر (⌘ Cmd-A) واسحب كل شيء إلى نافذة Terminal ، ثم اضغط على Return ⏎.
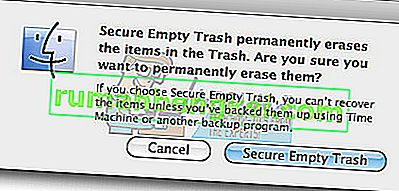
- أفرغ سلة المهملات
الحل 3: نصيحة مفيدة
تم اقتراح هذا الإصلاح الخاص من قبل العديد من مستخدمي Mac الذين واجهوا نفس المشكلة مرة واحدة من قبل. جربه لأنه يبدو بسيطًا جدًا.
- حدد موقع ملف الجلسة على جهاز الكمبيوتر الخاص بك ، وانقر فوقه بزر الماوس الأيمن ، واختر خيار إظهار محتويات الحزمة.
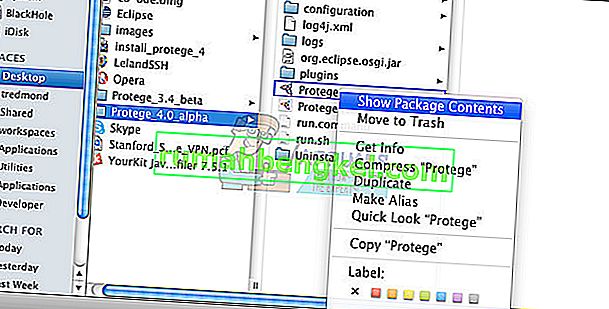
- يوجد عادةً ثلاثة مجلدات داخل هذا الخيار: الوسائط والموارد والبدائل.
- في مجلدي البدائل والموارد ، حاول تحديد موقع ملف باسم DisplayState.plist.
- احذف جميع الملفات التي تحمل الاسم نفسه على الفور. إذا كنت تخشى حدوث خطأ ما ، فاسحب هذه الملفات إلى سطح المكتب قبل حذفها من أجل إنشاء نسخة احتياطية.
- إذا تم إصلاح الخطأ الآن ، يمكنك حذف النسخ الاحتياطية بحرية. ومع ذلك ، يوصى بالاحتفاظ بها لفترة من الوقت حتى ترى أنه تم الاهتمام بكل شيء.
الحل 4: فرض إنهاء Finder
يمكن أن يؤدي الإقلاع القسري وإعادة تشغيل Finder إلى حل هذه المشكلة بسهولة. من المحتمل أن Finder واجه خطأ منعه فعليًا من حذف ملف بشكل صحيح ، لكن Mac أنتج رمز الخطأ -43 فقط دون محاولة إيجاد حل.
قد يبدو هذا الإصلاح بسيطًا للغاية ، لكن العديد من المستخدمين أبلغوا عن تمكنهم من حل المشكلة في أي وقت من الأوقات.
- افتح قائمة Apple الموجودة في الجزء العلوي الأيسر من النوافذ واختر خيار فرض الإنهاء.
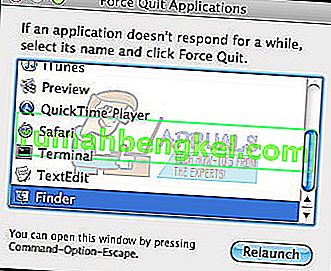
- حدد موقع Finder في قائمة التطبيقات واختر خيار إعادة التشغيل الذي يجب أن يحل المشكلة بسهولة.
الحل 5: استخدام أوامر المحطة الطرفية
في بعض الحالات ، يمكن القضاء على الخطأ بتنفيذ بعض الأوامر من الجهاز واستخدامها لحذف ملفات معينة. للقيام بذلك ، اتبع الدليل أدناه.
- افتح Terminal الخاص بجهاز Mac.
- اكتب الأمر التالي.
rm (مسافة)
- قم بسحب وإسقاط الملفات التي تظهر الخطأ 43
- اضغط على "أدخل" وستتم إزالة الملفات تلقائيًا من نظامك.
- تحقق لمعرفة ما إذا كانت المشكلة قائمة.
ملاحظة: إذا لم يفلح ذلك ، فحاول إعادة تثبيت High Sierra Update من المتجر وتحقق مما إذا كان ذلك يعمل على إصلاح الأشياء. تأكد أيضًا من أن الملف المراد حذفه لا يحتوي على أي أحرف خاصة مثل "+ ، * ،} ، {، & ، ^ ،٪" في اسمه.

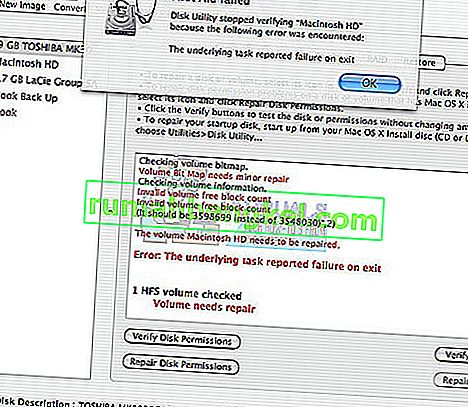



![كيفية إصلاح & lsquo ؛ البرنامج النصي طويل المدى & [رسقوو] ؛ خطأ في IE 11](https://pics.rumahbengkel.com/files/guides/612/EGNC9DGSBOpic.jpg)



