يحدث الخطأ "تم اكتشاف تأخر الشبكة" داخل اللعبة عندما تكتشف اللعبة أن شبكتك لا تتمتع بالسرعة أو الاتصال المناسبين وتطالبك بالحالة. يعني هذا الخطأ بشكل أساسي أنه ليس لديك اتصال جيد بالإنترنت. ومن ثم يجب عليك التحقق من شبكتك وإجراء التغييرات إذا لزم الأمر.

ومع ذلك ، إذا كان اتصالك بالشبكة مثاليًا وكانت جميع الألعاب الأخرى تعمل بشكل مثالي دون تأخير ، فربما يعني ذلك وجود مشكلة في PUBG نفسها. هناك عدد من الحلول لهذه المشكلة بما في ذلك تغيير بعض إعدادات جهاز التوجيه لتحديث شبكتك. سوف نمر على كل واحد منهم واحدًا تلو الآخر بدءًا من الأسهل.
كيفية إصلاح PUBG Network Lag Detected
- تم اكتشاف PUBG Network lag على Xbox: PUBG متاح أيضًا على وحدات تحكم Xbox. تقوم اللعبة على Xbox بإرجاع هذا الخطأ أيضًا. تنطبق الحلول أدناه المتعلقة بالموجه وإعادة تعيين تكوين الشبكة على هذه الحالة.
- تم اكتشاف تجميد PUBG Network lag: عندما تظهر المطالبة على الشاشة "تم اكتشاف تأخر الشبكة" ، تتجمد اللعبة أحيانًا وتصبح غير قابلة للتشغيل. عادةً ما يؤدي حل مشكلة تأخر الشبكة إلى إصلاح التجميد تلقائيًا.
- ركلة PUBG Network lag المكتشفة: عندما تتعثر في "تأخر الشبكة" لفترات طويلة من الوقت ، تقوم اللعبة تلقائيًا بإيقافك لتوفير تجربة أفضل للاعبين الآخرين. إذا قمت بإصلاح تأخر الشبكة ، فلن يحدث هذا.
الحل 1: تحديث PUBG
انتشرت هذه المشكلة على نطاق واسع في عام 2017 حيث كان لدى المستخدمين اتصالات إنترنت ممتازة ولكن اللعبة استمرت في المطالبة باكتشاف تأخر في الشبكة. ومن ثم بعد التجارب والتشخيص ، أصدر فريق المطورين تصحيحًا جديدًا لإصلاح المشكلة.
تأكد من تحديث PUBG إلى أحدث إصدار . إذا كنت تستخدم Steam ، فتأكد من عدم وجود تحديث معلق. الشيء نفسه ينطبق على العملاء المستقلين والمنصات الأخرى. لا تعمل التصحيحات على إصلاح المشكلات مثل المذكورة من قبل فحسب ، بل تقدم أيضًا ميزات جديدة في اللعبة. بمجرد أن تكون متأكدًا تمامًا من تحديث اللعبة ، تابع الحلول التالية.
ملاحظة: تأكد أيضًا من أنك متصل بشكل صحيح وأن اللعبة محدثة على وحدة تحكم Xbox إذا كنت تلعب اللعبة هناك
الحل 2: إعادة ضبط تكوينات الشبكة
إذا تم تحديث لعبتك وما زلت تتلقى الرسالة ، فيمكننا إعادة ضبط تكوينات الشبكة على جهاز الكمبيوتر الخاص بك. هناك العديد من الحالات التي تتعارض فيها تكوينات الشبكة مع شبكتك الحالية وتتسبب في حدوث هذه المشكلات. سنقوم بتشغيل عدد من الأوامر في موجه الأوامر ومعرفة ما إذا كانت هذه هي الحيلة بالنسبة لنا.
- اضغط على Windows + R ، واكتب " موجه الأوامر " في مربع الحوار ، وانقر بزر الماوس الأيمن على التطبيق وحدد تشغيل كمسؤول .
- بمجرد وصولك إلى موجه أوامر مرتفع ، قم بتنفيذ الأوامر التالية:
ipconfig / release ipconfig / تجديد إعادة تعيين netsh winsock
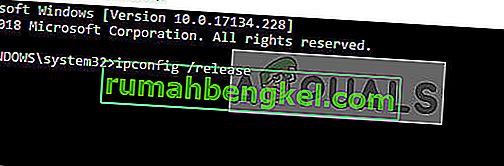
- بعد إعادة تعيين جميع الإعدادات ، حاول تشغيل اللعبة مرة أخرى ومعرفة ما إذا كان الخطأ لا يزال ينبثق.
ملاحظة: تأكد من عدم وجود تطبيقات أخرى تستهلك الإنترنت على جهاز الكمبيوتر الخاص بك. يمكنك التحقق من ذلك باستخدام مدير الموارد داخل مدير المهام.
الحل 3: إعادة تعيين TCP / IPv4
إذا استمر الخطأ على جهاز الكمبيوتر الخاص بك ، يمكنك محاولة إعادة تعيين آلية TCP / IPv4 على جهاز الكمبيوتر الخاص بك. سننتقل إلى خصائص اتصالك باستخدام لوحة التحكم ثم نقوم بتعطيله وتمكينه. سيؤدي هذا إلى إجبار الوحدة على إعادة تهيئة جميع التكوينات وإصلاح المشكلة إذا كان هناك أي تباينات.
- اضغط على Windows + R ، واكتب " control " في مربع الحوار واضغط على Enter.
- بمجرد دخولك إلى لوحة التحكم ، انقر فوق الشبكة والإنترنت ثم انقر فوق مركز الشبكة والمشاركة .
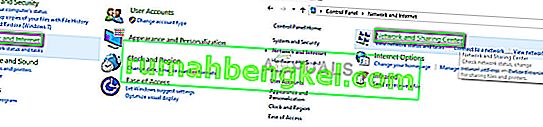
- انقر الآن على الشبكة المتصلة. يجب أن يكون أمام Connections .
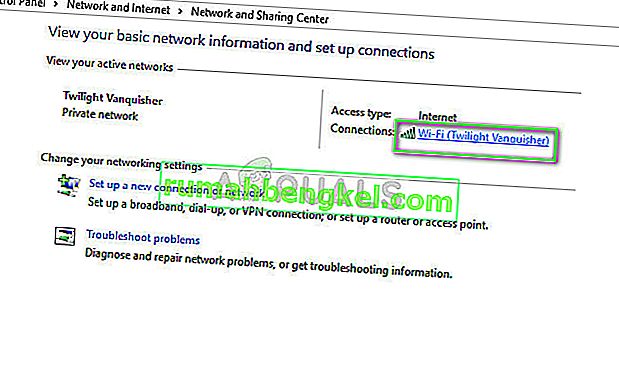
- بمجرد تحديد الاتصال ، ستظهر نافذة تتكون من جميع التفاصيل. انقر فوق خصائص .
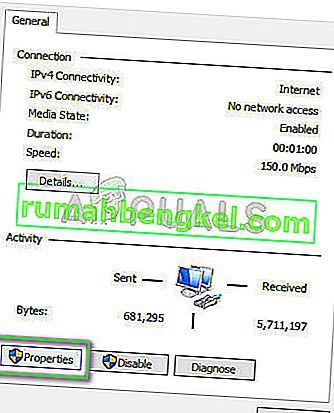
- قم بإلغاء تحديد الخيار Internet Protocol Version 4 . اضغط على موافق واخرج من الإعدادات.
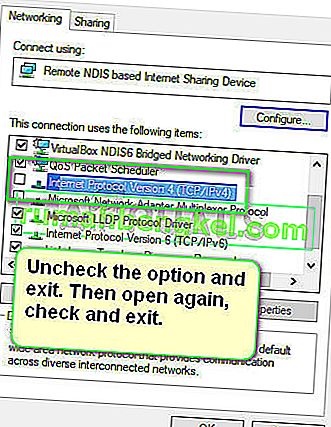
- انتظر بضع لحظات قبل فتح الإعدادات مرة أخرى وتمكين الخيار مرة أخرى. حاول الآن تشغيل اللعبة ومعرفة ما إذا كان مؤشر التأخر لا يزال قائمًا.
الحل 4: تغيير إعدادات جهاز التوجيه
شيء آخر يمكنك تجربته هو تغيير إعدادات جودة الخدمة (جودة الخدمة) الخاصة بالموجه. تمكّنك QoS من إعطاء الأولوية لاتصال الإنترنت تجاه تطبيقات معينة حيث سيتم منحهم إمكانية الوصول إلى الإنترنت أولاً مقارنة بالتطبيقات الأخرى. قد يجعل هذا الوصول إلى الإنترنت للتطبيقات الأخرى أبطأ ولكنه قد يحل مشكلتنا.
- أدخل عنوان IP لجهاز التوجيه الخاص بك في مربع العنوان في متصفحك. غالبًا ما يكون شيئًا مثل 192.168.1.1 أو 192.168.4.1. يمكنك الرجوع إلى الجزء الخلفي من جهاز التوجيه أو إلقاء نظرة على دليله للتأكيد.
- انتقل الآن إلى QoS وهو موجود في الغالب في Advanced> Setup. قد تختلف القائمة وفقًا للطرازات المختلفة ، لذا انظر حولك.
- مرة واحدة في القائمة جودة الخدمة، تمكين الخيار تشغيل جودة الخدمة الوصول إلى الإنترنت على و حذف جميع القيود الحالية عن طريق النقر حذف الكل أو إزالتها يدويا.
- أضف الآن PUBG و Discord (إذا كنت تستخدمه) إلى أعلى قائمة الانتظار. كنت بحاجة للتأكد من أن جودة الخدمة الخيار عن طريق خدمة و التحقق . يمكنك التمرير لأسفل والنقر فوق إضافة تطبيق جديد . أدخل المعلومات كما هو موضح في الصور.
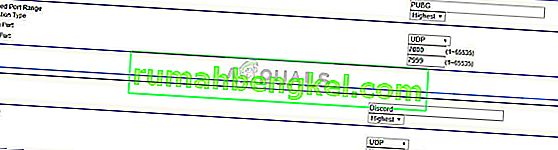
- انقر فوق تطبيق لحفظ التغييرات والخروج من إعدادات جهاز التوجيه. انتظر بضع ثوانٍ للتأكد من أن جهاز التوجيه ينفذ جميع التغييرات التي أجريناها. بعد مرور بعض الوقت ، حاول تشغيل اللعبة مرة أخرى وتحقق من استمرار ظهور رسالة الخطأ أثناء اللعب.
الحل 5: فحص الوحدات / جدران الحماية الأخرى
وإذا كان كل الحلول السابقة لا يعملون بها و كنت على يقين من أن الاتصال بالإنترنت لديك ويعمل بشكل ممتاز، يجب عليك التأكد من أن لديك أي تطبيقات الطرف الثالث التي تعمل في الخلفية والتي تستهلك الانترنت. يجب عليك أيضًا التحقق من جدار الحماية الخاص بك وإضافة PUBG كاستثناء.
إذا كان لديك برنامج مكافحة فيروسات مثبتًا على جهاز الكمبيوتر الخاص بك ، فيجب عليك تعطيله مؤقتًا ومحاولة تشغيل اللعبة. هناك العديد من الحالات التي يراقب فيها برنامج مكافحة الفيروسات كل حركة المرور الواردة والصادرة مما يتسبب في تأخير اللعبة. يمكنك دائمًا تمكينه لاحقًا.
ملاحظة: ستعمل كل هذه الحلول إذا كان اتصالك بالإنترنت طبيعيًا ويمكن تشغيل التطبيقات الأخرى دون أي مشاكل. إذا كان اتصالك بالإنترنت سيئًا ، فيجب عليك التأكد من إصلاحه قبل اتباع الحلول هنا.








