تعد القدرة على التواصل مع زملائك في الفريق أثناء إحدى الألعاب عبر الإنترنت أحد أكثر الجوانب متعة في الألعاب متعددة اللاعبين عبر الإنترنت وهذا أحد أسباب وجود تطبيق Xbox المثبت مسبقًا على جهاز الكمبيوتر الشخصي الذي يعمل بنظام Windows.
ومع ذلك ، تحدث بعض الأخطاء حيث يعرض التطبيق رسالة خطأ تحتوي على النص التالي:
"إعدادات الشبكة الخاصة بك تحظر الدردشة الجماعية" ، مع ظهور رمز الخطأ 0x89231906 بجواره مباشرةً.

يمكن أن تكون هذه المشكلة مشكلة كبيرة نظرًا لأنك مفصول تلقائيًا عن الدردشة الجماعية التي كنت جزءًا منها ذات يوم ولن تسمح لك بالاتصال بها مرة أخرى. لا يمكنك أيضًا استخدام ميزة الدردشة على الإطلاق ولكن لا يزال بإمكانك لعب اللعبة بشكل طبيعي عبر الإنترنت. اتبع الإرشادات أدناه لمعرفة كيفية إصلاح هذه المشكلة.
الحل 1: افتح بعض المنافذ المطلوبة لميزة الدردشة
إن فتح بعض المنافذ التي ربما تم حظرها افتراضيًا من شأنه إصلاح معظم المشكلات التي حدثت مع الوظيفة. لا تعد إعادة توجيه المنفذ عملية صعبة وتتضمن إجراء استثناء لمنافذ معينة من خلال جدار الحماية الخاص بك.
إذا تم حظر هذه المنافذ افتراضيًا ، فلن يتمكن Party Chat من الاتصال بالإنترنت بشكل صحيح ولهذا تلقيت رسالة الخطأ أعلاه. اتبع الخطوات أدناه لإصلاح هذا!
- انتقل إلى لوحة التحكم بالبحث عنها في قائمة ابدأ وانقر على النظام والأمان >> جدار حماية Windows. يمكنك أيضًا تبديل العرض إلى الرموز الكبيرة أو الصغيرة والنقر على جدار حماية Windows على الفور.

- حدد خيارات الإعدادات المتقدمة وقم بتمييز القواعد الواردة في القسم الأيسر من الشاشة.
- انقر بزر الماوس الأيمن على القواعد الواردة وانقر على قاعدة جديدة. ضمن قسم نوع القاعدة ، حدد المنفذ. حدد TCP أو UDP من المجموعة الأولى من أزرار الاختيار (يوصى باستخدام TCP) وقم بتبديل زر الاختيار الثاني إلى "منافذ محلية محددة. ستحتاج إلى إضافة المنافذ التالية لإصلاح وظيفة الدردشة الجماعية:
- 53 ، 80 ، 88 ، 500 ، 3074 ، 3544 ، 4500
- تأكد من فصلهم بغيبوبة مباشرة عن آخرهم وانقر فوق التالي بعد الانتهاء.
- حدد زر الاختيار السماح بالاتصال في النافذة التالية وانقر فوق التالي.

- حدد نوع الشبكة عندما تريد تطبيق هذه القاعدة. إذا قمت بالتبديل من اتصال شبكة إلى آخر في كثير من الأحيان ، فمن المستحسن أن تحتفظ بكل الخيارات محددة قبل النقر فوق التالي.
- قم بتسمية القاعدة بشيء منطقي بالنسبة لك وانقر فوق إنهاء.
الحل 2: قم بإلغاء تثبيت أدوات ومحولات شبكة الطرف الثالث
تبدو أدوات ومحولات الشبكة التابعة لجهات خارجية أحيانًا بمثابة الحل المتميز لمشكلة تواجهك ، كما أنها توفر في بعض الأحيان تحسينًا لاتصالك العام بالإنترنت لأنها تجلب ميزة مذهلة جديدة.
ومع ذلك ، يبدو أن هذه الأدوات تتداخل أحيانًا مع ميزات مثل Xbox Party Chat وقد أبلغ المستخدمون عن قدرتهم على استخدام الميزة بعد إلغاء تثبيت هذه الأدوات ، مثل Hamachi أو Tunngle. اتبع الخطوات التالية.
- بادئ ذي بدء ، تأكد من تسجيل الدخول باستخدام حساب مسؤول حيث لن تتمكن من حذف البرامج باستخدام أي حساب آخر.
- قم بعمل نسخة احتياطية من البيانات التي تريد حفظها لأن حذف Hamachi سيؤدي إلى إزالتها.
- انقر فوق قائمة ابدأ وافتح لوحة التحكم بالبحث عنها. بدلاً من ذلك ، يمكنك النقر فوق رمز الترس لفتح الإعدادات إذا كنت تستخدم Windows 10.

- في لوحة التحكم ، حدد عرض كـ: فئة في الزاوية اليمنى العليا وانقر فوق "إلغاء تثبيت برنامج" ضمن قسم البرامج.
- إذا كنت تستخدم تطبيق الإعدادات ، فإن النقر فوق التطبيقات يجب أن يفتح على الفور قائمة بجميع البرامج المثبتة على جهاز الكمبيوتر الخاص بك.
- حدد موقع Hamachi في لوحة التحكم أو الإعدادات وانقر فوق إلغاء التثبيت.

- يجب أن يفتح معالج إلغاء التثبيت Hamachi مع عدة خيارات. اختر ما تريد إلغاء تثبيت البرنامج وانتظر بضع دقائق.
- ستظهر رسالة تسألك "هل تريد إزالة Hamachi لنظام التشغيل Windows تمامًا؟" اختر نعم.
- انقر فوق "إنهاء" عندما تكمل عملية إلغاء التثبيت العملية وأعد تشغيل الكمبيوتر لمعرفة ما إذا كانت الأخطاء ستستمر في الظهور.
بالإضافة إلى ذلك : من المهم التحقق مما إذا كانت هناك أي برامج تشغيل شبكة تابعة لجهات خارجية متبقية على جهاز الكمبيوتر الخاص بك والتي قد تسبب مشكلة في كل من جدار حماية Windows وميزة Xbox Party Chat. قم بذلك باتباع الخطوات التالية:
- ابدأ لوحة التحكم بالبحث عنها في شريط البحث الموجود في الجزء الأيسر من شريط المهام ، وانقر فوق الأجهزة والصوت ، ثم انقر فوق إدارة الأجهزة.

- قم بتوسيع العقدة بجوار محولات الشبكة ، انقر بزر الماوس الأيمن فوق الإدخال الذي يجب تسميته على غرار البرنامج الذي قام بتثبيته (Hamachi على سبيل المثال). إذا لم تكن متأكدًا ، فقم بإجراء بحث في Google لكل جهاز من الأجهزة التي تراها ضمن قسم محولات الشبكة واستنتج فقط الجهاز الذي يجب إلغاء تثبيته بالنقر بزر الماوس الأيمن فوقه وتحديد خيار إلغاء تثبيت الجهاز.

- في مربع الحوار "تأكيد إزالة الجهاز" ، انقر فوق "موافق" لبدء عملية إزالة التثبيت.
- عند اكتمال عملية إلغاء التثبيت ، أعد تشغيل الكمبيوتر وتحقق لمعرفة ما إذا كانت المشكلة ستظهر مرة أخرى.
الحل 3: تغيير الاتصال الافتراضي وجهاز التشغيل الافتراضي
قد يكمن الحل في حقيقة أن جهازك معطل بشكل افتراضي ، خاصة إذا كنت تستخدم زوجًا خارجيًا من سماعات الرأس أو ما شابه ذلك. يمكنك تعديل هذه الإعدادات بسهولة ، لذا تأكد من تحديد الجهاز المناسب لاستخدامه في الدردشة الجماعية.
- انقر بزر الماوس الأيمن على أيقونة مستوى الصوت الموجودة في شريط المهام واختر خيار أجهزة التشغيل. إذا لم يكن هذا الرمز موجودًا في شريط المهام الخاص بك ، فيمكنك تحديد موقع إعدادات الصوت عن طريق فتح لوحة التحكم ، وتبديل العرض إلى الفئة وتحديد الأجهزة والصوت >> الصوت.

- تحقق لمعرفة ما إذا تم تمكين أجهزتك ضمن علامتي التبويب التشغيل والتسجيل. إذا لاحظت أنه تم تعطيلها ، فانقر بزر الماوس الأيمن عليها واختر خيار التمكين.

- إذا كان لديك عدة ميكروفونات أو سماعات رأس متصلة ، فحاول تغيير أجهزة التشغيل والتسجيل الافتراضية عن طريق النقر بزر الماوس الأيمن على الجهاز وتحديد تعيين كجهاز اتصال افتراضي.
الحل 4: تمكين عميل Teredo باستخدام موجه الأوامر
في مصطلحات شبكات الكمبيوتر ، Teredo هي أداة انتقالية توفر اتصال IPv6 كاملًا للمضيفين الذين لديهم إمكانية IPv6 والذين يستخدمون الإنترنت IPv4 ولكن ليس لديهم القدرة الأصلية على الاتصال بشبكة IPv6. على عكس البروتوكولات الأخرى ، يمكنه أداء وظيفته حتى من خلف أجهزة ترجمة عناوين الشبكة (NAT) مثل أجهزة التوجيه المنزلية ، إلخ.
ساعد تمكين هذا العميل الكثير من الأشخاص في التعامل مع رمز الخطأ المزعج هذا وننصحك بالتحقق من ذلك.
- افتح موجه الأوامر في نظام التشغيل Windows 10 أو Windows 8 عن طريق كتابة "cmd" في مربع البحث وفتح النتيجة الأولى بامتيازات المسؤول. خيار آخر هو فتح Run واكتب "cmd".

- قم بتنفيذ الأوامر التالية واحدة تلو الأخرى. تأكد من النقر فوق Enter بعد نسخ كل واحد لتشغيله.
نتش
int teredo
تعيين حالة تعطيل
int ipv6
تعيين العميل teredo
- أعد تشغيل الكمبيوتر وحاول الاتصال بـ Party Chat الآن ومعرفة ما إذا كنت قادرًا على القيام بذلك.
الحل 5: امسح التخزين الثابت وأعد تعيين عنوان MAC على Xbox ONE
يحتفظ التخزين الدائم بالملفات المرتبطة بأقراص Blu-ray الخاصة بك ، ولكن نظرًا لأن هذه الملفات يمكن أن تسبب مشكلات ، فستحتاج إلى إزالتها. يرتبط هذا الخيار بمستخدمي Xbox One الذين يعانون من هذه المشكلة وليس لمستخدمي Windows. أصلح المشكلة باتباع الخطوات التالية:
تطهير التخزين الثابت:
- افتح الإعدادات على جهاز Xbox One وانتقل إلى Disc & Blu-ray.
- انقر فوق Blu-ray.
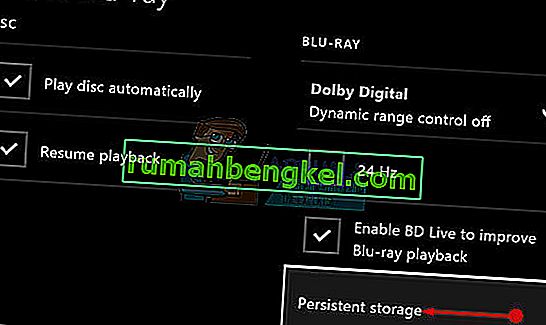
- حدد التخزين الثابت واختر خيار مسح التخزين الدائم. قد تضطر إلى تكرار هذه الخطوة عدة مرات لحذف التخزين الدائم تمامًا.
إعادة تعيين عنوان MAC:
- على الشاشة الرئيسية لجهاز Xbox One ، انتقل إلى اليسار لفتح الدليل. حدد الإعدادات من خيارات القائمة التي تظهر.

- يعرض قسم الإعدادات عدة خيارات ، انقر فوق كل الإعدادات في الأعلى للمتابعة.
- اختر إعدادات الشبكة. هنا ، يمكن ملاحظة بعض الأقسام ، لذا انتقل إلى الإعدادات المتقدمة.
- انقر فوق عنوان MAC البديل على الشاشة التي تظهر على الفور.

- لإعادة تعيين عنوان MAC ، انقر فوق الزر مسح. ستطلب منك الشاشة التالية إعادة تشغيل وحدة التحكم ، انقر فوق إعادة التشغيل.
- أخيرًا ، تحقق مما إذا كنت لا تزال تواجه خطأ Xbox 0x89231906 عند تشغيل دردشة جماعية داخل اللعبة.

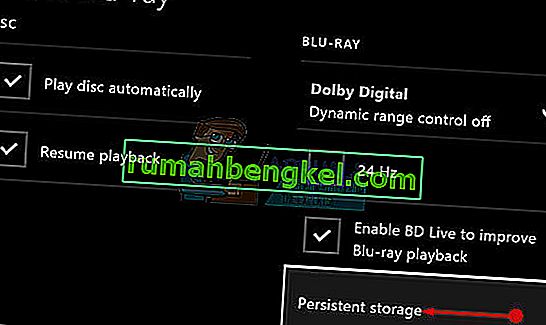



![كيفية إصلاح & lsquo ؛ البرنامج النصي طويل المدى & [رسقوو] ؛ خطأ في IE 11](https://pics.rumahbengkel.com/files/guides/612/EGNC9DGSBOpic.jpg)



