هناك طريقتان يمكنك من خلالهما إدارة أجهزة العميل والخادم في المنزل أو بيئة العمل ، بما في ذلك مجموعة العمل والبنية التحتية للمجال. مجموعة العمل عبارة عن بنية تحتية للشبكة لا مركزية تُستخدم للشبكات المنزلية والشركات الصغيرة حتى 10 أجهزة. لا تتطلب مجموعة العمل خادمًا مخصصًا لإدارة الأجهزة ، فلكل جهاز حساب مستخدم مختلف. من ناحية أخرى ، البنية التحتية للمجال هي بنية تحتية مركزية للشبكة تدعم آلاف الأجهزة. لتنفيذ البنية التحتية للمجال ، سوف تحتاج إلى شراء خادم واحد على الأقل والذي سيكون بمثابة خدمات مجال Active Directory وخدمات اسم المجال. بعد تنفيذ AD DS و DNS ، ستحتاج إلى ضم جميع الأجهزة الموجودة في الشبكة إلى مجالك وإنشاء حسابات مستخدمين في المجال لكل مستخدم. في المرة القادمة،سيقوم المستخدم بتسجيل الدخول باستخدام حساب مستخدم المجال ، وليس حساب المستخدم المحلي. هناك الكثير من الفوائد باستخدام البنية التحتية للمجال ، بما في ذلك الإدارة المركزية والمبسطة ، والتسامح مع الأخطاء ، وحساب مستخدم واحد للعديد من الخدمات ، وغيرها. شجع عدد قليل من المستخدمين المشكلة عند تسجيل الدخول إلى المجال ، بما في ذلك الخطأ:فشلت علاقة الثقة بين محطة العمل هذه والمجال الأساسي.

تحدث هذه المشكلة على نظام تشغيل العميل والخادم ، من Windows XP إلى Windows 10 ومن Windows Server 2003 إلى Windows Server 2016. هناك أسباب مختلفة لحدوث هذه المشكلة ، بما في ذلك مشكلة في حساب المستخدم ، مشكلة العلاقة بين العميل وخادم المجال وغيرها. بالنسبة لهذه المقالة ، قمت بإنشاء بنية أساسية للمجال appuals.com على Windows Server 2008 R2 و Windows Server 2016.
هناك سبع طرق ستساعدك في حل هذه المشكلة.
الطريقة الأولى: تحقق من تكوين DHCP
هل أضفت خادم DHCP جديدًا أو أعدت تكوين تجمع DHCP الحالي؟ إذا لم يكن كذلك ، يرجى قراءة الطريقة التالية. إذا كانت الإجابة بنعم ، يرجى متابعة قراءة هذه الطريقة. هناك طريقتان يمكنك من خلالهما تعيين عناوين IP للمضيفين في شبكة الكمبيوتر ، بما في ذلك العنونة الثابتة والديناميكية. تقوم العنونة الثابتة بتعيين عناوين IP يدويًا إلى أجهزتك التي تستهلك وقتًا أطول بكثير وتقلل من إنتاجية مسؤول تكنولوجيا المعلومات. نوصيك باستخدام العنونة الديناميكية باستخدام بروتوكول DHCP (بروتوكول الكمبيوتر المضيف الديناميكي). ستتضمن أفضل الممارسات عنونة ثابتة للخوادم وطابعات التخزين والشبكة والعنونة الديناميكية للمضيفين الآخرين في الشبكة. شجع عدد قليل من المستخدمين المشكلة بعد إضافة خادم DHCP آخر في الشبكة الحالية. كانت المشكلة عبارة عن تجمع DHCP خاطئ للمضيفين في الشبكة. بناء على ذلك،نوصيك بالتحقق من أن DHCP يعمل بشكل صحيح وأنك تستخدم الشبكة الفرعية الصحيحة. سنوضح لك كيفية التحقق من DHCP على Windows Server 2016 وجهاز التوجيه TP-Link TL-ER6120. تخيل أن الشبكة الصحيحة تعمل في فئة C ، 192.168.1.0/24. دعنا نبدأ.
- امسك شعار Windows واضغط على R.
- اكتب dhcpmgmt.msc واضغط على Enter لفتح أداة إدارة DHCP
- قم بتوسيع الخادم الخاص بك على النحو التالي appuals.com \ IPv4 \ Scope. كما ترى لم يتم تكوين DHCP بشكل صحيح. شبكتنا هي 192.168.1.0/24 ، والشبكة المكونة هي 192.168.100.1/24. في هذه الحالة ، ستحتاج إلى تغيير تكوين DHCP.
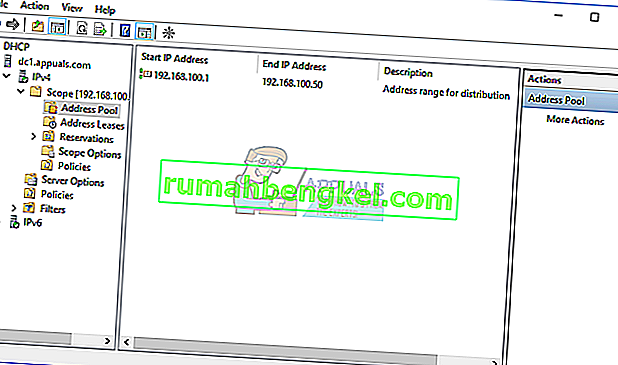
- أغلق إدارة الجهاز
في المثال الثاني ، سنوضح لك كيفية التحقق من تكوين DHCP على جهاز توجيه TP-Link. إذا كنت لا تعرف كيفية الوصول إلى جهاز التوجيه الخاص بك ، فيرجى قراءة الوثائق الفنية لجهاز التوجيه الخاص بك.
- افتح متصفح الإنترنت (Google Chrome أو Mozilla Firefox أو Edge أو غير ذلك)
- اكتب عنوان IP لجهاز التوجيه للوصول إلى جهاز التوجيه
- تحت شبكة التبويب اختيار LAN ، ومن ثم DHCP للتحقق التكوين DHCP الخاص بك. في مثالنا ، تم تمكين DHCP وتكوينه على النحو التالي 192.168.1.100 - 192.168.1.200 ، وهو أمر جيد.
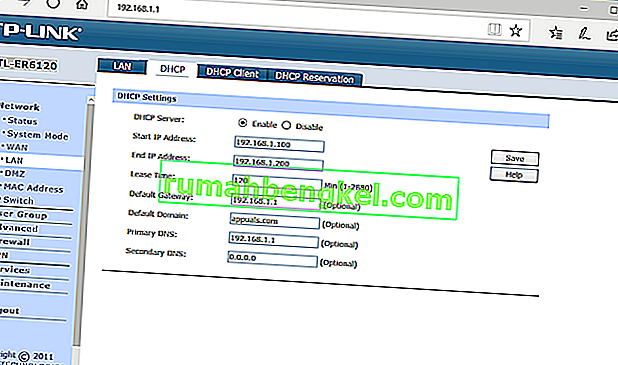
- إغلاق الحافة
الطريقة 2: إعادة الانضمام إلى جهاز كمبيوتر من مجال
في هذه الطريقة ، ستحتاج إلى إعادة الانضمام إلى جهاز العميل الخاص بك من مجال. لهذا الإجراء ، تحتاج إلى استخدام حساب مسؤول المجال الذي لديه الإذن لإجراء تغييرات مثل الانضمام أو إعادة الانضمام إلى الجهاز من المجال. سنوضح لك كيفية الانضمام مرة أخرى إلى Windows 10 Pro من Windows Server 2016 Standard. نفس الإجراء متوافق مع نظام تشغيل العميل والخادم الآخر ، بما في ذلك نظام تشغيل العميل من Windows XP إلى Windows 8 ونظام تشغيل الخادم من Windows Server 2003 إلى Windows Server 2012 R2.
- قم بتسجيل الدخول إلى Windows 10 باستخدام حساب المسؤول المحلي
- اضغط مع الاستمرار على شعار Windows واضغط على E لفتح File Explorer
- على الجانب الأيمن من File Explorer ، انقر بزر الماوس الأيمن على هذا الكمبيوتر واختر خصائص
- انقر فوق إعدادات النظام المتقدمة
- اختر علامة التبويب اسم الكمبيوتر
- انقر فوق تغيير ل إضافة الجهاز إلى مجموعة العمل
- اختر مجموعة العمل واكتب مجموعة العمل في مثالنا ، اسم مجموعة العمل هو WORKGROUP . يمكنك كتابة ما تريد.
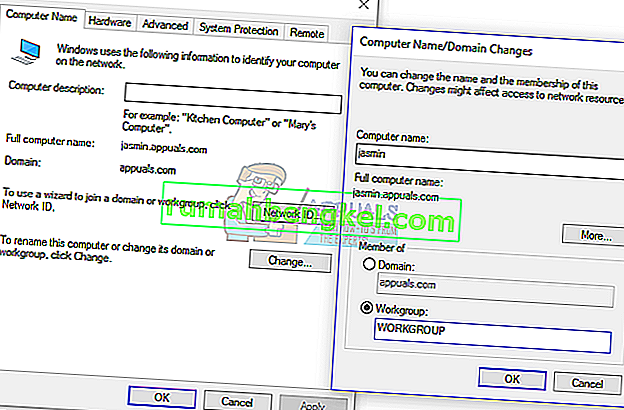
- انقر فوق " موافق"
- اكتب حساب مسؤول المجال وكلمة المرور ثم انقر فوق موافق
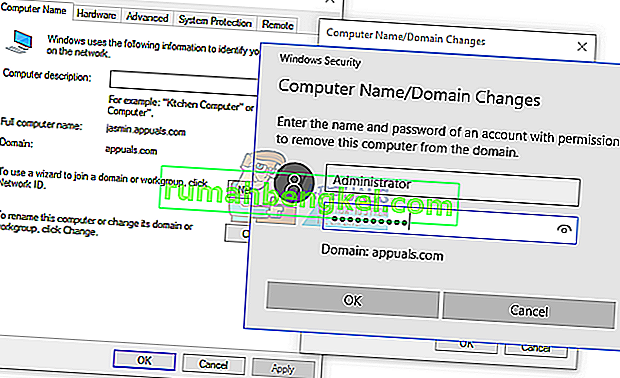
- انقر فوق موافق ثم موافق
- أغلق خصائص النظام
- أعد تشغيل جهاز Windows الخاص بك
- قم بتسجيل الدخول إلى Windows 10 باستخدام حساب المسؤول المحلي
- اضغط مع الاستمرار على شعار Windows واضغط على E لفتح File Explorer
- على الجانب الأيمن من File Explorer ، انقر بزر الماوس الأيمن على هذا الكمبيوتر واختر خصائص
- انقر فوق إعدادات النظام المتقدمة
- اختر علامة التبويب Computer N ame
- انقر تغيير ل إضافة الجهاز إلى مجال
- اختر المجال واكتب المجال في مثالنا هو appuals.com.
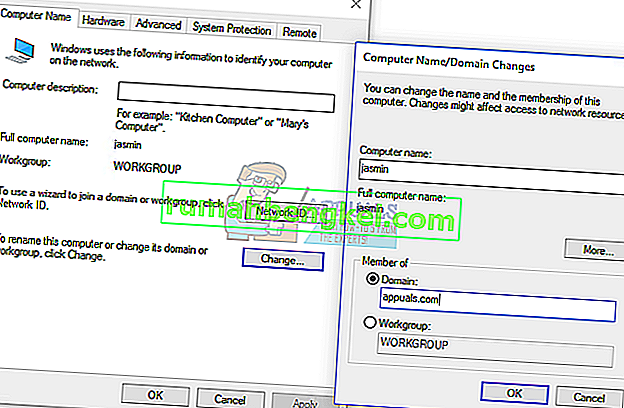
- انقر فوق " موافق"
- اكتب حساب مسؤول المجال وكلمة المرور ثم انقر فوق موافق
- انقر فوق موافق ثم موافق
- أغلق خصائص النظام
- أعد تشغيل جهاز Windows الخاص بك
- قم بتسجيل الدخول إلى Windows 10 باستخدام حساب مستخدم المجال
- استمتع بالعمل على جهازك
الطريقة الثالثة: إعادة بناء الثقة من خلال PowerShell
في هذه الطريقة ، سنعيد الثقة بين وحدة تحكم المجال والعميل باستخدام PowerShell. سوف تحتاج إلى تسجيل الدخول باستخدام حساب المسؤول المحلي.
- قم بتسجيل الدخول إلى Windows 10 باستخدام حساب المسؤول المحلي
- انقر فوق قائمة ابدأ واكتب PowerShell
- انقر بزر الماوس الأيمن على PowerShell واختر تشغيل كمسؤول
- اضغط على نعم لتأكيد التشغيل كمسؤول
- اكتب بيانات الاعتماد $ = Get-Credential واضغط على Enter
- أدخل حساب مسؤول المجال وكلمة المرور ، ثم انقر فوق موافق
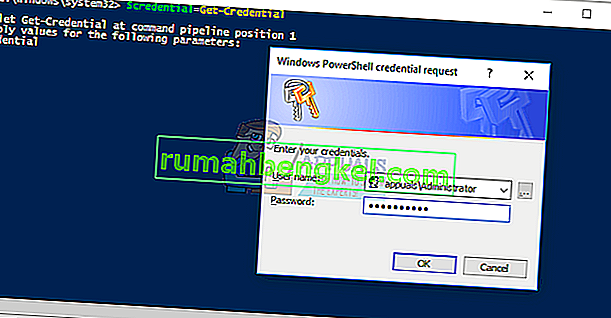
- اكتب Reset-ComputerMachinePassword -Credential $ credential واضغط على Enter
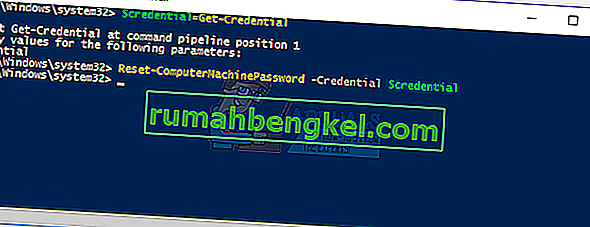
- أغلق بوويرشيل
- أعد تشغيل جهاز Windows الخاص بك
- قم بتسجيل الدخول إلى Windows 10 باستخدام حساب مستخدم المجال
الطريقة الرابعة: إضافة وحدة تحكم المجال إلى مدير الاعتماد
في هذه الطريقة ، ستستخدم مدير الاعتماد حيث ستضيف حساب وحدات تحكم المجال في بيانات اعتماد Windows. سنوضح لك كيفية القيام بذلك على Windows 10.
- قم بتسجيل الدخول إلى Windows 10 باستخدام حساب المسؤول المحلي
- امسك شعار Windows واضغط على R.
- اكتب control.exe / name Microsoft.CredentialManager واضغط على Enter لفتح مدير الاعتماد
- اختر بيانات اعتماد Windows
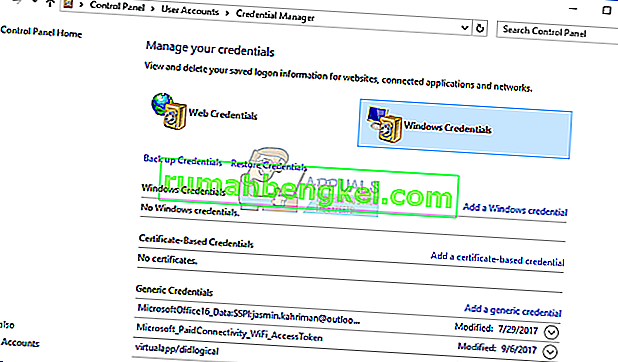
- اكتب عنوان موقع الويب أو موقع الشبكة وبيانات الاعتماد الخاصة بك
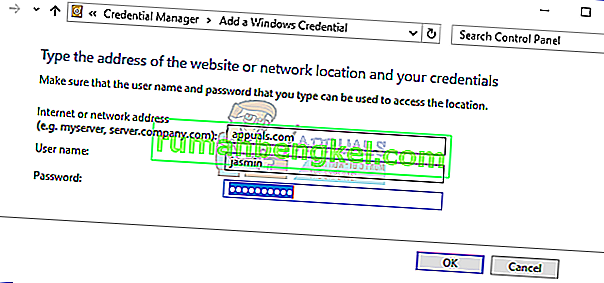
- انقر فوق " موافق"
- أغلق مدير الاعتماد
- أعد تشغيل جهاز Windows الخاص بك
- قم بتسجيل الدخول إلى Windows 10 باستخدام حساب مستخدم المجال
الطريقة الخامسة: استخدم Netdom.exe لإعادة تعيين كلمة مرور حساب الجهاز
هذه الطريقة متوافقة مع Windows Server 2003 و Windows Server 2008 R2. إذا كنت تستخدم إصدارًا أحدث من أنظمة تشغيل الخادم ، فيرجى قراءة الطريقة التالية. سنوضح لك كيفية إعادة تعيين كلمة مرور حساب الجهاز على Windows Server 2008 R2.
- قم بتسجيل الدخول إلى Windows Server باستخدام حساب مسؤول المجال
- امسك شعار Windows واضغط على R.
- اكتب cmd واضغط على Enter لفتح موجه الأوامر
- اكتب الأسماء resetpwd / ق: الخادم / مسعود: المجال \ العضو / PD: * واضغط على Enter، حيث ق هو اسم ملقم المجال، مجال هو اسم المجال و العضو هو حساب المستخدم الذي لا يمكن الاتصال بوحدة تحكم المجال
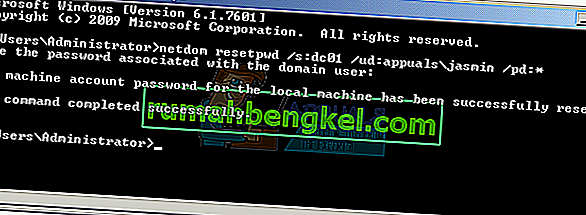
- أغلق موجه الأوامر
- انتقل إلى جهاز عميل Windows
- أعد تشغيل جهاز Windows
- قم بتسجيل الدخول إلى جهاز Windows باستخدام حساب مستخدم المجال
- استمتع بالعمل على جهازك
الطريقة 6: إعادة تعيين حساب الكمبيوتر
في هذه الطريقة ، ستحتاج إلى إعادة تعيين حساب الكمبيوتر باستخدام أداة Active Directory User and Computers المدمجة في الخوادم مع دور خدمات مجال Active Directory. الإجراء بسيط ومتوافق مع أنظمة تشغيل الخادم من Windows Server 2003 إلى Windows Server 2016.
- امسك شعار Windows واضغط على R.
- اكتب dsa.msc واضغط على Enter لفتح Active Directory User and Computers
- قم بتوسيع اسم المجال. في مثالنا هو appuals.com
- اختر الكمبيوتر
- انتقل إلى حساب الكمبيوتر الذي لا يمكنه الاتصال بمجال. في مثالنا ، إنه كمبيوتر ياسمين
- انقر بزر الماوس الأيمن على جهاز الكمبيوتر (ياسمين) واختر إعادة تعيين الحساب
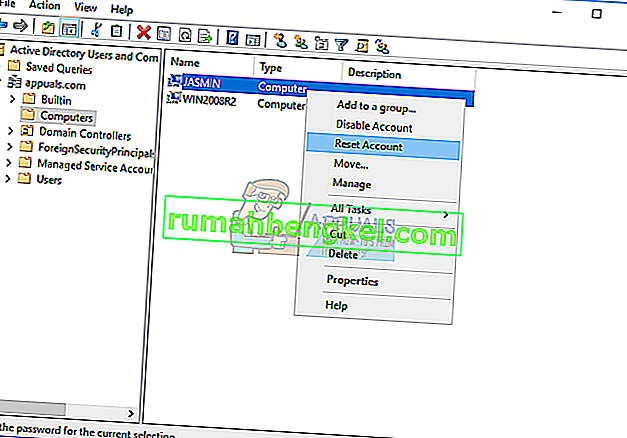
- انقر فوق " نعم" لتأكيد إعادة تعيين حساب الكمبيوتر
- انقر فوق " موافق"
- أغلق مستخدم Active Directory وأجهزة الكمبيوتر
- أعد تشغيل جهاز Windows 10
- قم بتسجيل الدخول إلى حساب مستخدم المجال الخاص بك
- استمتع بالعمل على جهاز Windows
الطريقة 7: قم بإجراء استعادة النظام
لقد تحدثنا كثيرًا عن استعادة النظام لأنها ساعدتنا مرات عديدة في استكشاف مشكلات النظام أو التطبيق وإصلاحها. أيضًا ، يمكن أن تساعدك استعادة النظام في حل مشكلة إعادة النظام إلى الحالة السابقة عندما يعمل كل شيء بشكل صحيح. يرجى ملاحظة أنه لا يمكنك استعادة جهاز Windows الخاص بك إلى الحالة السابقة إذا تم إيقاف تشغيل استعادة النظام. يرجى قراءة كيفية إجراء استعادة النظام.

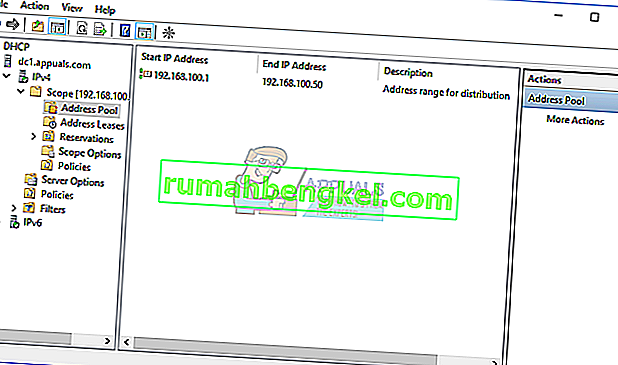
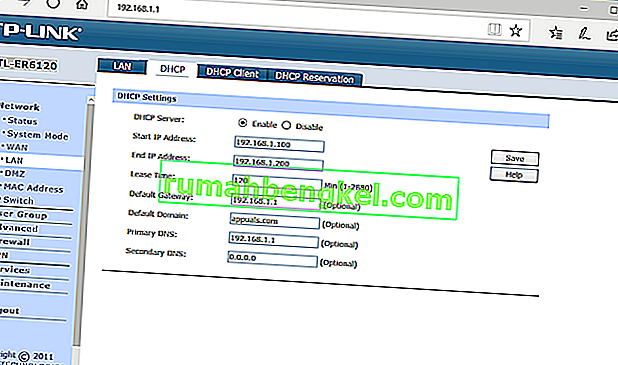
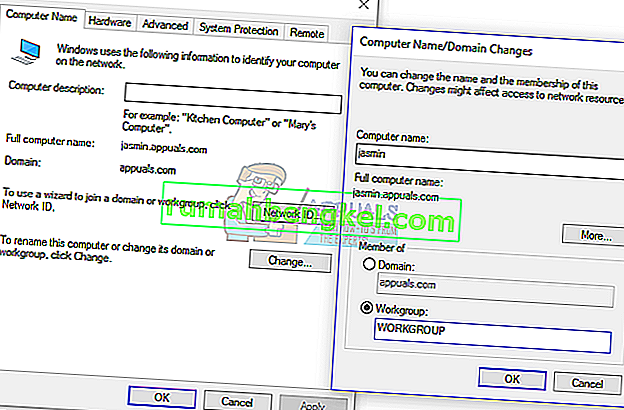
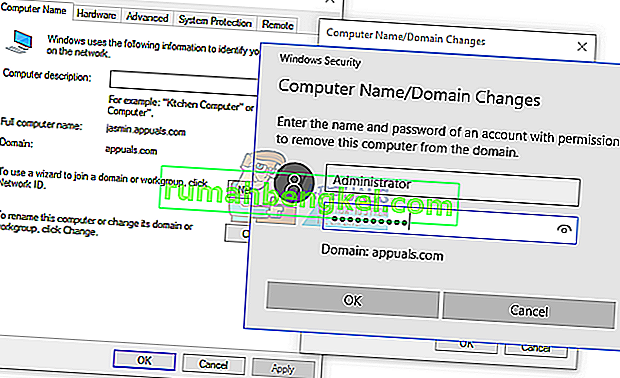
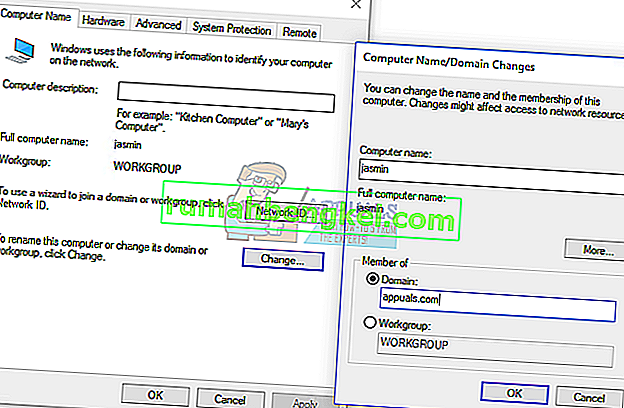
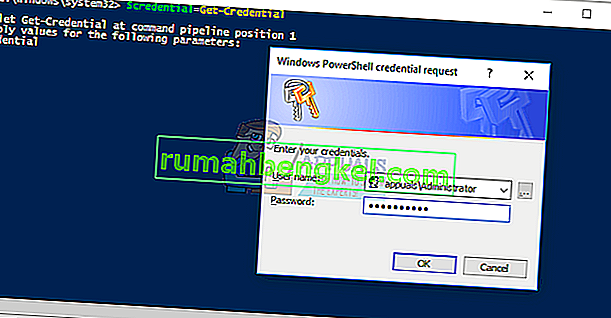
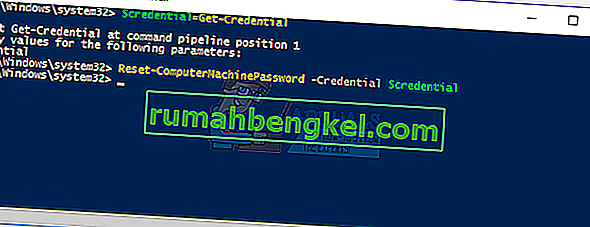
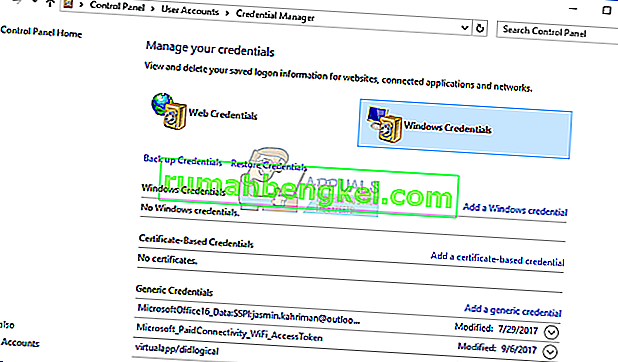
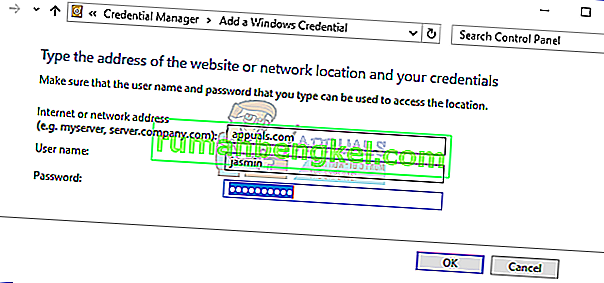
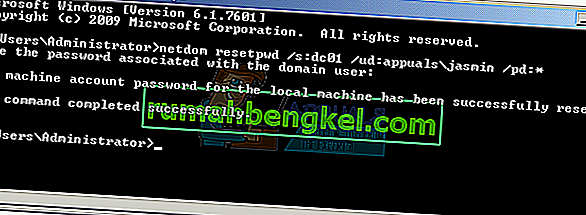
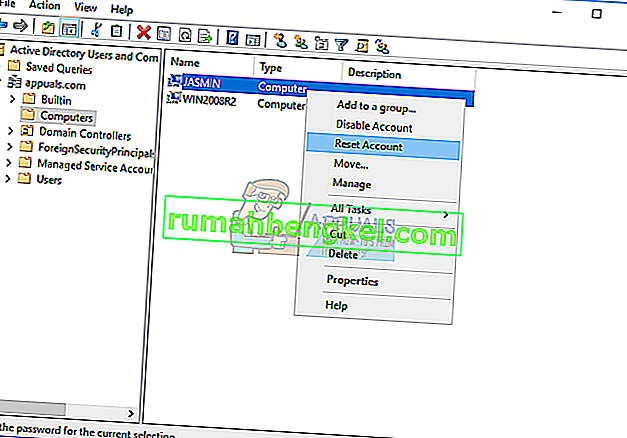



![كيفية إصلاح & lsquo ؛ رسالة مجانية: غير قادر على إرسال رسالة - حظر الرسائل نشط & [رسقوو] ؛ خطأ أثناء المراسلة؟](https://pics.rumahbengkel.com/files/guides/298/QWGHDEZ8YPpic.jpg)



