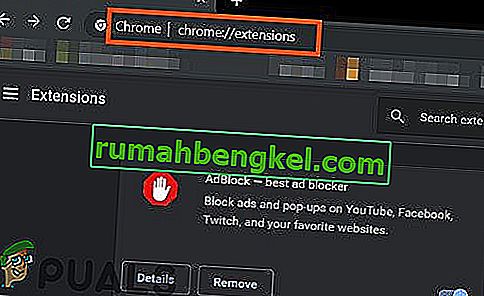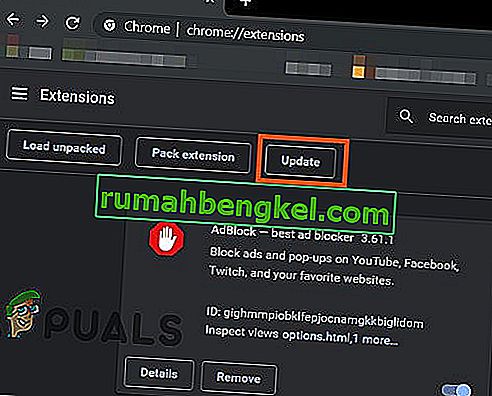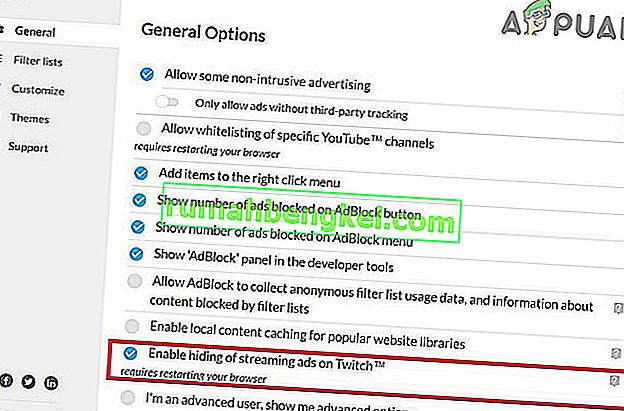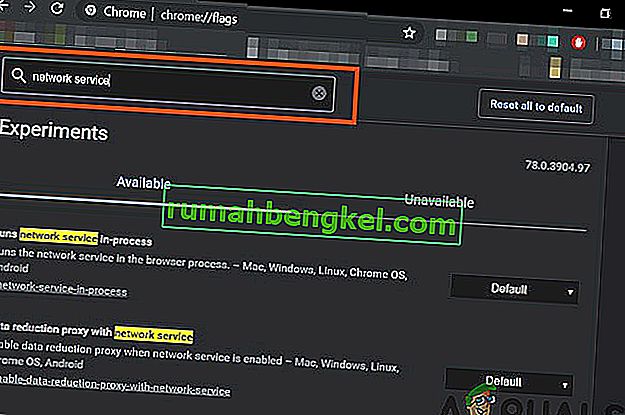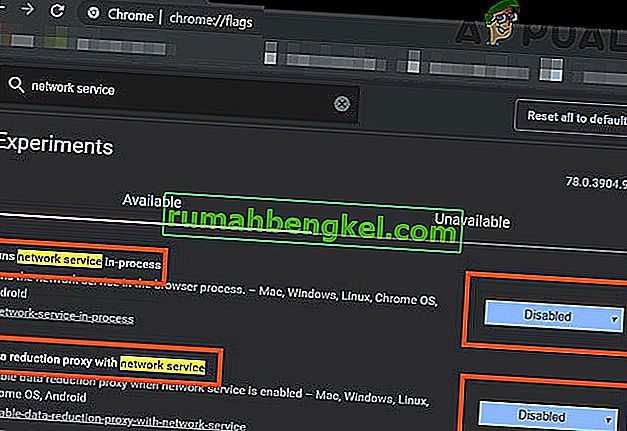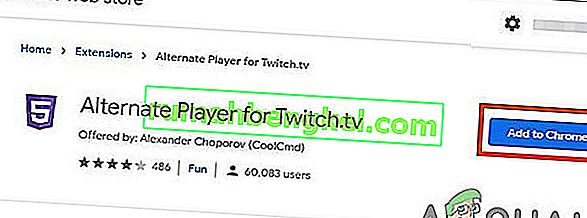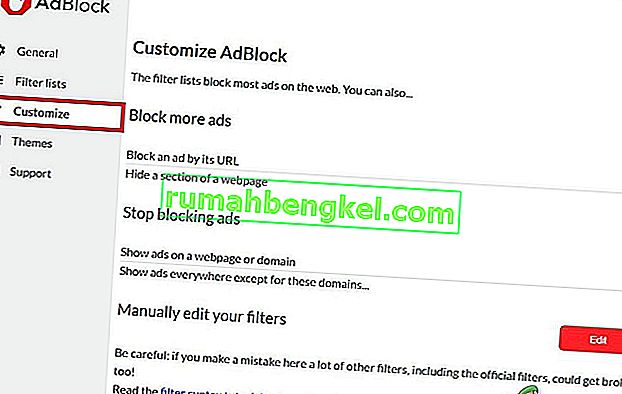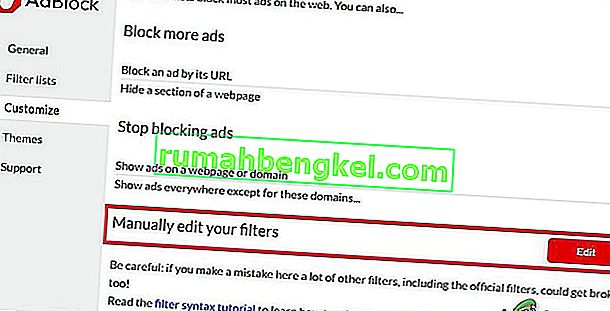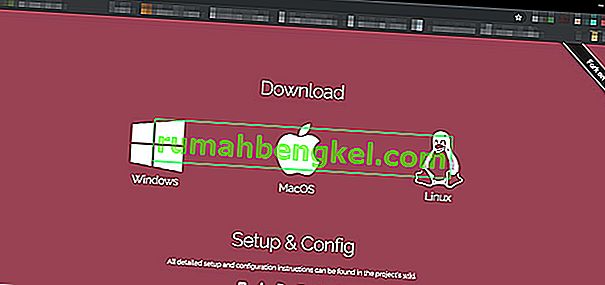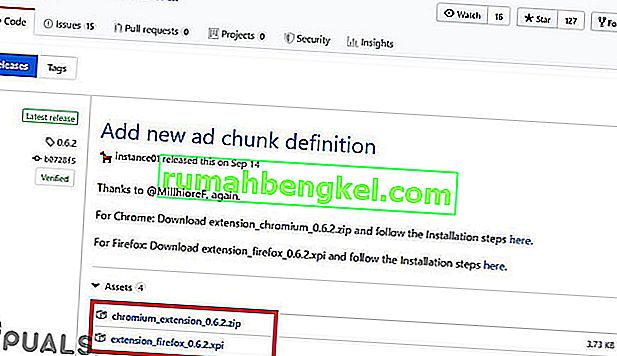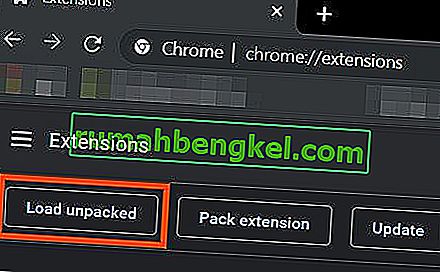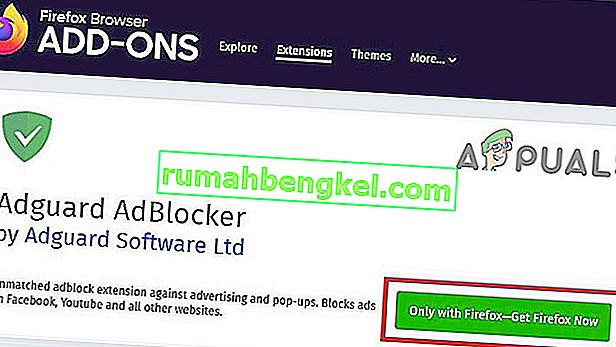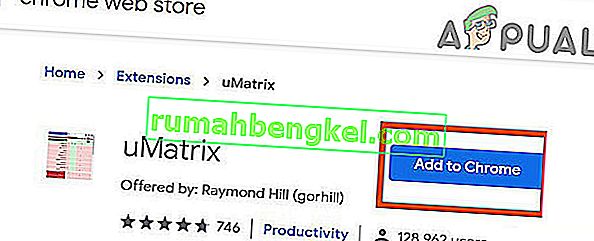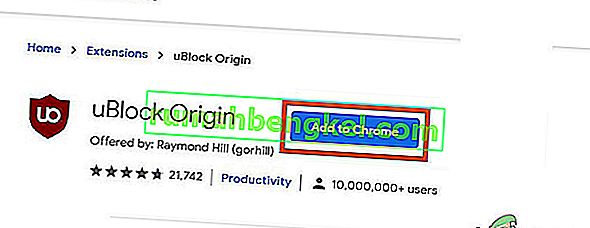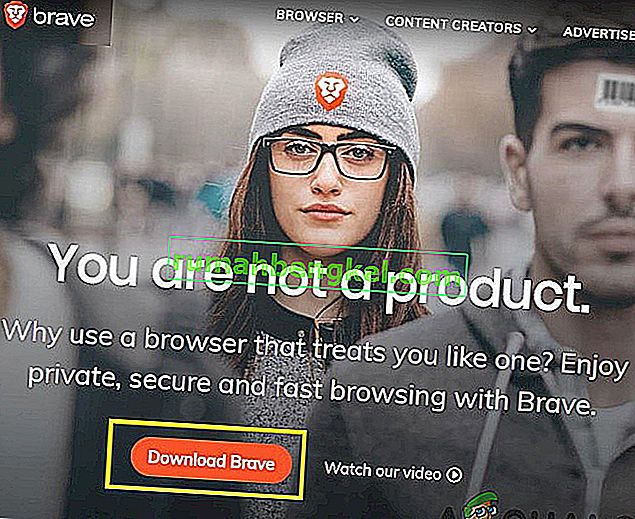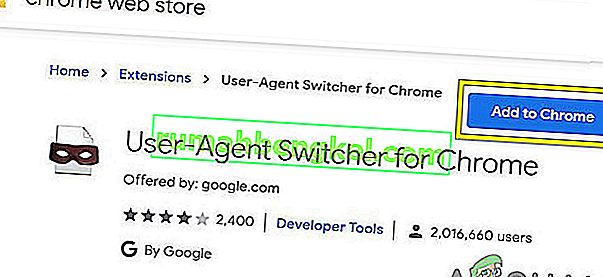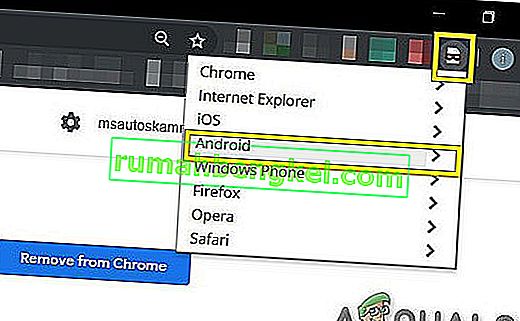من المرجح أن يحدث Adblock الذي لا يعمل على Twitch إذا كنت تستخدم امتداد متصفح Adblock قديمًا. يمكن أن تكون الأسباب الأخرى هي خدمة شبكة Chrome ، أو مشغل متصفح الويب ، أو الإعداد غير الأمثل لفلاتر إضافة Adblock ، أو مشكلات المتصفح ، أو مشكلات امتداد المتصفح.

ملحقات متصفح Adblocking هي برامج قادرة على إزالة أو تعديل الإعلان عبر الإنترنت في متصفح / تطبيق ويب. لكن هذه الإضافات تفشل أحيانًا في منع إعلانات Twitch حيث قام Twitch بإدراج الإعلان مباشرة في البث.
فيما يلي الطرق التي يمكن من خلالها منع إعلانات Twitch:
الحل 1: تأكد من تحديث ملحق AdBlock
تتطور التكنولوجيا يومًا بعد يوم ، وإذا لم تقم بتحديث ملحقات المتصفح بانتظام ، فيمكنك أن تضع نفسك في الكثير من المشاكل. لذلك ، إذا كنت تستخدم امتداد AdBlock قديمًا ، فقد لا يتمكن هذا الامتداد المعين من حظر الإعلانات على Twitch. لأغراض التوضيح ، سنستخدم Google Chrome مع تثبيت إضافة AdBlock.
- افتح Chrome & في نوع شريط العنوان
الكروم: // ملحقات
واضغط على Enter.
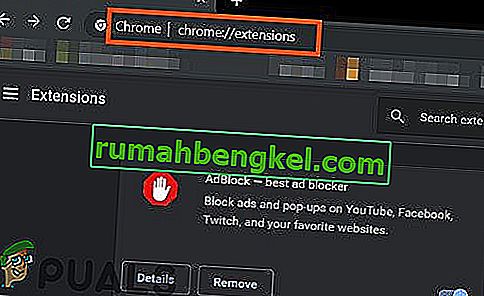
- في ملحقات Windows ، بدّل " وضع المطور " إلى تشغيل .

- انقر الآن على " تحديث " ، والذي سيقوم بتحديث جميع ملحقات Google Chrome.
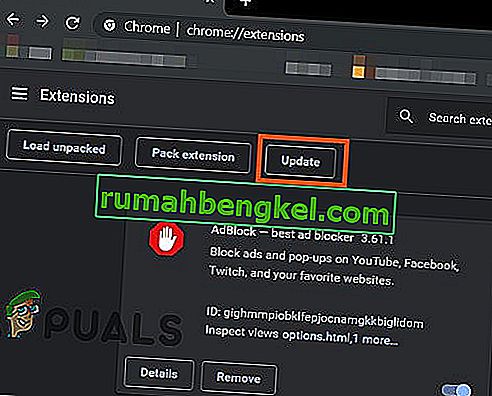
- أعد تشغيل المتصفح.
- افتح Twitch لمعرفة ما إذا كان قد تم حل المشكلة.
إذا كانت إعلانات Twitch لا تزال موجودة ، فانتقل إلى الحل التالي.
الحل 2: تمكين الإعداد في ملحق المستعرض
تبدأ العديد من امتدادات AdBlock في منع الإعلانات على الفور بعد إضافتها إلى المتصفح ولكن لديها إعداد منفصل للتحكم في الإعلانات بواسطة Twitch وهذا الإعداد غير ممكن افتراضيًا ويجب عليك تمكين الإعداد لحظر الإعلانات على Twitch. لذلك ، قد يؤدي تمكين الإعداد إلى حل المشكلة. سنستخدم Google Chrome و AdBlock لأغراض التوضيح.
- افتح Chrome وانقر على أيقونة " AdBlock " بالقرب من نهاية شريط العناوين. قد تكون تعليمات الإضافة مختلفة عن ذلك.

- انقر الآن على رمز " الترس " في القائمة المنبثقة لفتح " إعدادات AdBlock ".

- في الخيارات " العامة " لـ " إعدادات AdBlock " ، حدد خيار " تمكين إخفاء تدفق الإعلانات على Twitch ".
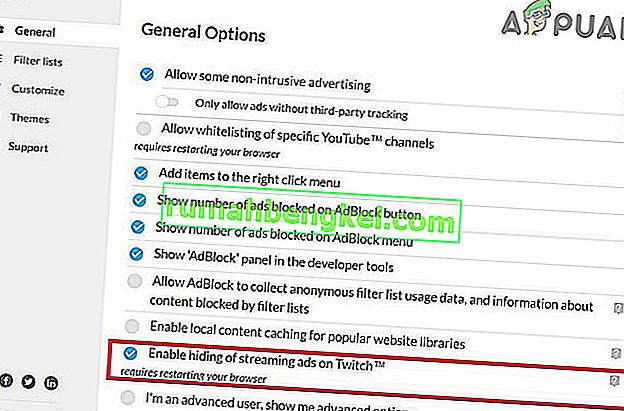
- أعد تشغيل Google Chrome.
- تحقق مما إذا تم حظر إعلانات Twitch.
إذا كنت لا تزال تواجه إعلانات Twitch ، فانتقل إلى الحل التالي.
الحل 3: تغيير الإعدادات المتقدمة في Chrome
تدير خدمة الشبكة في Chrome عملية منفصلة لا يمكن الوصول إليها من خلال إضافات حظر الإعلانات المضافة إلى Google Chrome. قد يؤدي جعل هذه الخدمة في متناول امتداد حظر الإعلانات إلى حل المشكلة.
- افتح Chrome واكتب في شريط العنوان
الكروم: // الأعلام
واضغط على Enter.

- الآن في مربع علامات البحث ، اكتب " خدمة الشبكة ".
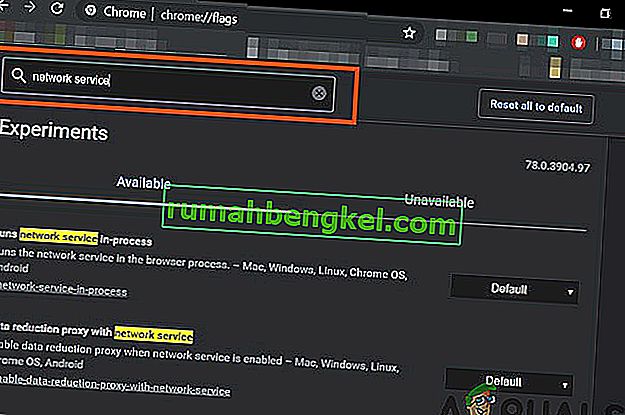
- وفي النتائج ، اضبط " تشغيل خدمة الشبكة قيد المعالجة " و "وكيل تقليل البيانات مع خدمة الشبكة" على " معطل " وحفظ التغييرات.
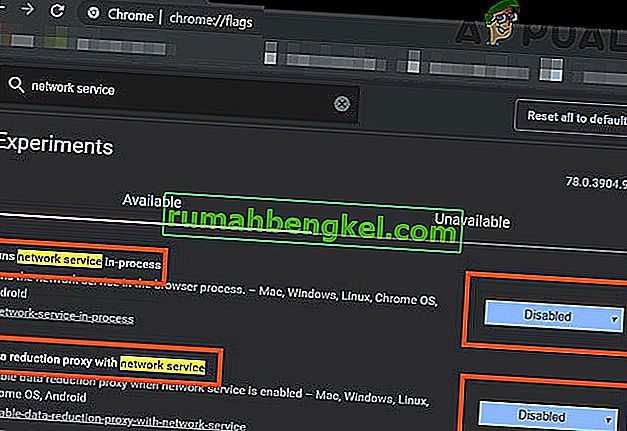
- أعد تشغيل المتصفح.
- تحقق مما إذا تم حل المشكلة. إذا تم حل المشكلة ، تذكر تنفيذ هذه الخطوات متى حصل Chrome على تحديث جديد.
إذا كانت المشكلة لا تزال قائمة ، فجرّب الحل التالي.
الحل 4. جرب المشغل البديل لـ Twitch.tv
يعمل الملحق البديل لـ Twitch.tv المعروف سابقًا باسم Twitch 5 على تجريد معظم الإعلانات من البث المباشر. يمكن ضبط إعدادات المشغل على اتصالك بالإنترنت. يسمح لك بمواصلة مشاهدة البث في مشغل آخر ، على سبيل المثال ، Media Player Classic أو VLC Media Player أو MX Player ، وما إلى ذلك مما يجعله مفيدًا للغاية.
لذلك ، قد يؤدي استخدامه إلى حل المشكلة.
- افتح الرابط المعني لإضافة الامتداد إلى المتصفح.
- أضف لاعبًا بديلًا لـ Twitch إلى Chrome
- أضف المشغل البديل لـ Twitch إلى Firefox والمتصفحات المشتقة من Firefox:
- أضف المشغل البديل لـ Twitch إلى Microsoft Edge.
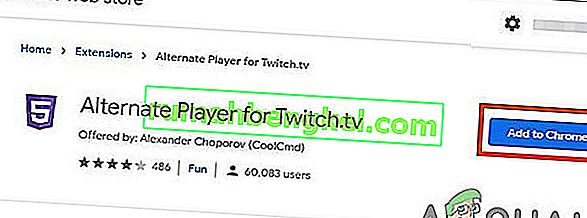
- أضف الامتداد إلى المتصفح.
- أعد تشغيل المتصفح وافتح Twitch لمعرفة ما إذا كان قد تم حل المشكلة.
إذا كنت لا تزال تتعرض للقصف بالإعلانات ، فانتقل إلى الحل التالي.
الحل 5: استخدام المرشحات
تأتي كل إضافة AdBlock مع قوائم المرشحات. يمكن أن تكون قائمة المرشحات قائمة بيضاء وقائمة سوداء وقائمة مخصصة. يمكن إضافة هذه القوائم يدويًا أو يمكن الرجوع إلى القوائم المتاحة عبر الإنترنت. يمكننا إضافة بث إعلانات Twitch إلى القائمة السوداء للامتداد وقد تحل هذه الإضافة المشكلة.
- افتح Chrome وانقر فوق ملحق AdBlock.

- ثم انقر فوق Gear Icon لفتح إعدادات AdBlock .

- انقر على زر " تخصيص ".
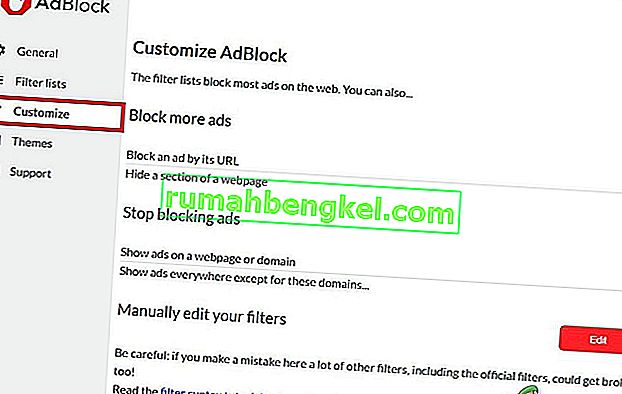
- انقر فوق الزر " تحرير " بجوار العنوان " تحرير عوامل التصفية يدويًا ".
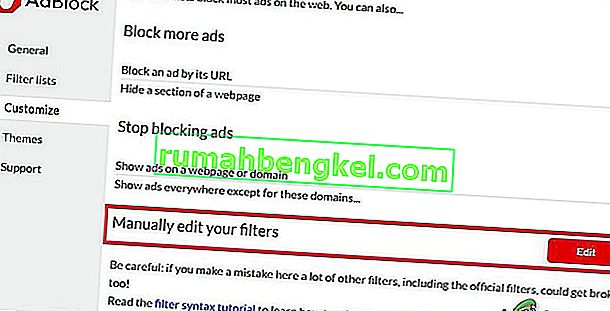
- أضف ما يلي في القائمة ، واحدًا في كل سطر.
www.twitch.tv ##. js-player-ad-overlay.player-ad-overlay www.twitch.tv ##. player-ad-overlay.player-overlay //imasdk.googleapis.com/js/sdkloader/ ima3.js r /// imasdk.googleapis.com/js/sdkloader/ima3.js
قم الآن بالوصول إلى Twitch ومعرفة ما إذا كان قد تم حل المشكلة ، وإلا فانتقل إلى الحل التالي.
الحل 6: الحل البديل على جهاز Android
Twitch ليس متاحًا للويب فقط ولكن لديه تطبيق Android أيضًا. هناك حل بسيط يمكن إجراؤه لتجنب الإعلانات على تطبيق Twitch Android. تذكر أنه يمكنك استخدام Android Emulator على سبيل المثال BlueStacks على جهاز الكمبيوتر إذا كنت تريد استخدام الحل.
- افتح Twitch على Android
- عندما يبدأ أحد الإعلانات في الظهور ، ما عليك سوى النقر على " معرفة المزيد "
- ثم اضغط فورًا على زر الرجوع وسيتم تخطي الإعلان بالكامل.
الحل 7: استخدم Streamlink
Streamlink Twitch GUI هو تطبيق ويب مكتوب بلغة JavaScript (EmberJS) و HTML (المقاود) و CSS (LessCSS) ويتم تشغيله بواسطة إصدار Chromium الذي يعمل بنظام Node.js. باستخدام Streamlink Twitch GUI ، فأنت لا تعتمد على متصفح الويب الخاص بالنظام ويمكن مشاهدة التدفقات في أي مشغل فيديو حسب رغبتك ، مما سيمكنك من تشغيل الفيديو بسلاسة. علاوة على ذلك ، يتجاوز Streamlink Twitch أي إعلان بواسطة Twitch.tv.
- قم بتنزيل Streamlink وفقًا لنظام التشغيل الخاص بك.
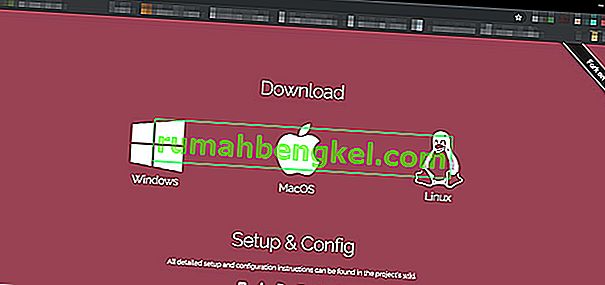
- قم بتثبيته وتشغيله ومعرفة ما إذا تم حل المشكلة.
إذا كنت لا تزال في سطر الإعلانات ، فانتقل إلى الحل التالي.
الحل 8: استخدام HLS AdBlock
يقوم Twitch بتشغيل الإعلانات عندما يبدأ المستخدم في مشاهدة قناة جديدة. يضخ موظفو Twitch الإعلانات في دفق HLS مباشرةً. يعمل امتداد HLS AdBlock على تصحيح التقنية التي يستخدمها Twitch ويعدل قائمة التشغيل m3u8 المطلوبة كل بضع ثوانٍ لإزالة الأجزاء التي تم تمييزها كإعلانات. لذا ، فإن تثبيت HLS AdBlock يمكن أن يحل المشكلة.
- قم بتنزيل امتداد HLS AdBlock وفقًا لمتصفحك.
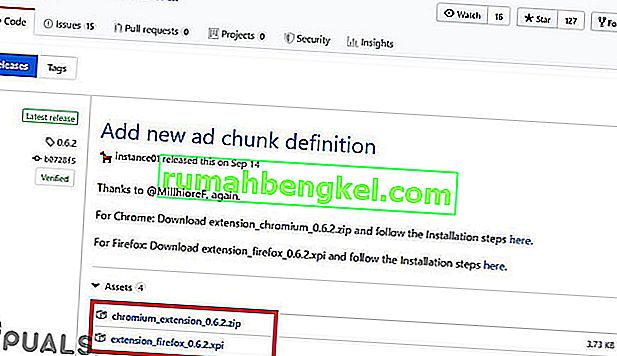
- للكروم
- قم بفك الضغط في مجلد ، وتذكر مسار المجلد.
- اذهب إلى
الكروم: // ملحقات /
و تمكين وضع المطور.

- انقر فوق " تحميل غير مضغوط" وانتقل إلى الدليل بالملحق (انظر ما إذا كان " manifest.json " في الدليل)
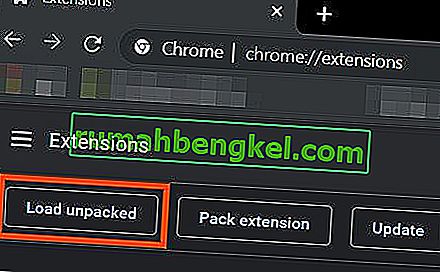
- انقر فوق " تحميل غير مضغوط" وانتقل إلى الدليل بالملحق (انظر ما إذا كان " manifest.json " في الدليل)
- بالنسبة إلى Firefox:
- قم بتنزيل أحدث إصدار (ملف xpi)
- اذهب إلى
حول: الإضافات
& load the HLS AdBlock addon from the downloaded file
- Now Run the Twitch to see if the problem is solved.
If you are still facing the problem, move to the next solution.
Solution 9: Use Adguard
AdGuard is an ad-blocking extension that effectively blocks all types of ads on all web pages including video ads, rich media advertising, unwanted pop-ups, banners and text ads, etc. AdGuard can handle most of the AdBlock circumvention scripts, the technique used by Twitch.
- Visit this link for Chrome and this link for Firefox.
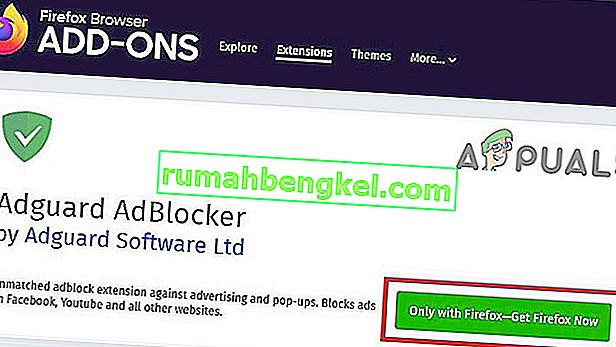
- Install and run it.
- Check if the problem is solved.
If not, move to the next solution.
Solution 10: Using uMatrix
By uMatrix you point & click to allow or restrict requests made by the browser. It can be used to block iframes, scripts, ads, etc. uMatrix puts you in control of the connection, downloading and execution of data types.
- Visit the following link as per your browser to add the extension
- Add to Chrome
- Add to Firefox
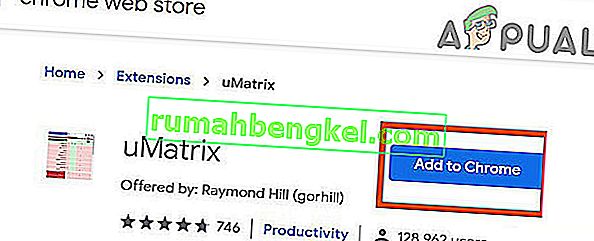
- Run Twitch to see if the problem is solved.
If the problem is still there, proceed to the next solution.
Solution 11: Ublock Origin
Ublock origin is an efficient ad blocker that is easy on memory and CPU and can load & enforce thousands of filters than other popular blockers. It’s more of an “adblocker” as it can also create filters from host files.
- Visit the concerned link as per your browser to add the extension to it.
- Add to Chrome
- Add to Firefox.
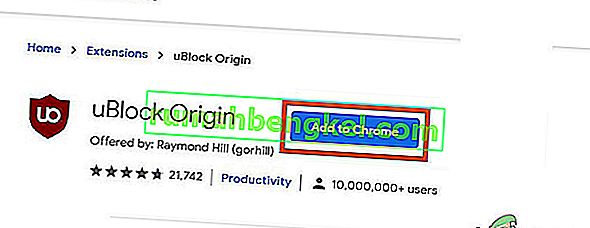
- Run Twitch and see if the problem is solved.
If the problem persists, move to the next solution.
Solution 12: Use Brave Browser
Brave is an open-source& free web browser developed by Brave Software, Inc. Brave is based on the Chromium web browser. The browser blocks website trackers & ads.
- Download the Brave Browser.
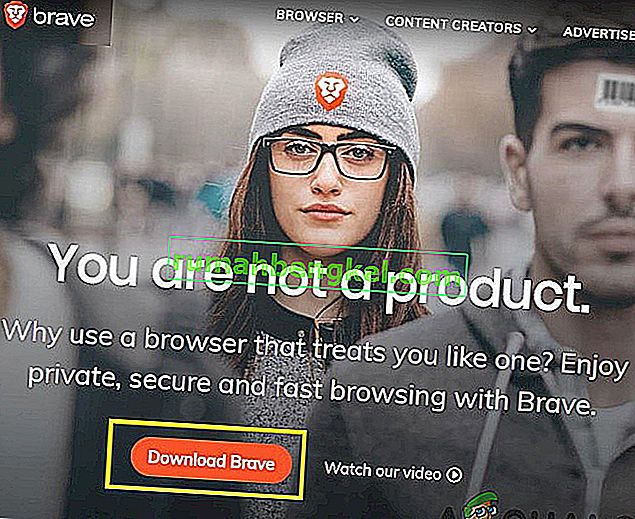
- Install and run it.
- As Brave is Chromium-based so Chrome extensions can be used with it. Use any of the extensions mentioned in the above solutions.
- Now use Brave to access Twitch and see if the problem is solved.
If the problem is not solved, move to the next solution.
Solution 13: User-Agent Switcher
In this solution, we will use the same technique as mentioned for android users but with a different approach. We will use a Chrome extension User-Agent Switcher, by which we will convert the user agent in Brave Browser to be Android or iOS. And this may solve the problem. But before proceeding further, make sure you have Brave Browser installed with Ublock origin and Umatrix extensions added to it, which is explained in the above solutions.
- Open Brave Browser.
- Open User-Agent Switcher in Brave Browser to open it in the Chrome Webstore.
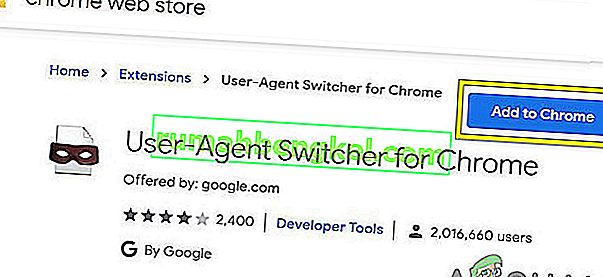
- Please read this help article on How can I add extensions to Brave and use these guidelines to add User-Agent Switcher to Brave Browser.
- Now click on the icon of User-Agent Switcher, next to the address bar, and then click on Android (if you want to switch to Android).
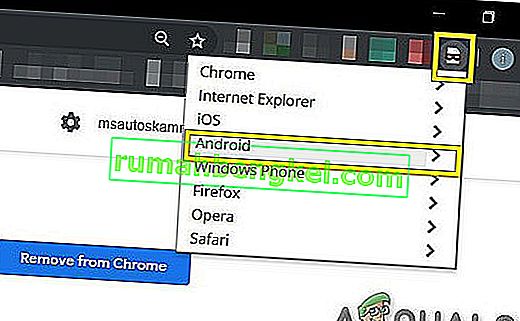
- Now open the Twitch in the Brave Browser, if an ad pops up, click on Learn More and then click on the back button and the ad will be skipped. Now you can switch back to Chrome in the User-Agent Switcher.
If the problem is not solved, proceed to the next solution.
Solution 14: Twitch Turbo:
If you hate ads during watching streaming and can afford to pay the fee then Twitch’s subscription service called Twitch Turbo is a good option to consider. Twitch Turbo comes with ad-free Twitch viewing with other features as well.
- Open Twitch Turbo Subscription Page to subscribe to the Twitch Turbo.

- Use Twitch Turbo to watch Twitch and there will be no ads anymore.
Hopefully, you can now watch Twitch without ads.