يظهر الخطأ "تسجيل الدخول عبر الإنترنت إلى Origin غير متاح حاليًا" للمستخدمين الذين يحاولون تسجيل الدخول إلى حساب Origin الخاص بهم. إنها مشكلة محبطة للغاية حيث أبلغ المستخدمون المتأثرون بها أنها تسببت في حدوث فوضى نظرًا لعدم إمكانية تشغيل Origin قبل تسجيل الدخول بشكل صحيح.

لحسن الحظ ، نشر الأشخاص الآخرون الذين واجهوا نفس المشكلة الطرق التي استخدموها لحل المشكلة في السيناريو الخاص بهم. لقد جمعنا هذه الأساليب ووضعناها في مقال واحد لتتمكن من التحقق منها ، مع إرشادات خطوة بخطوة.
ما الذي يسبب خطأ تسجيل الدخول عبر الإنترنت إلى Origin غير متوفر حاليًا على نظام Windows؟
هناك عدد غير قليل من الأسباب المميزة للمشكلة الموضحة في هذه المقالة. لذلك قررنا إنشاء قائمة بالأسباب المحتملة لكي تسحبها. تأكد من فحصها جميعًا قبل المتابعة حتى تتمكن من تحديد السيناريو المحتمل على جهاز الكمبيوتر الخاص بك!
- تم ضبط الوقت والتاريخ بشكل غير صحيح - تتطلب العديد من الخدمات عبر الإنترنت إعداد الوقت والتاريخ على الكمبيوتر بشكل صحيح. حتى بضع دقائق يمكن أن تتسبب في توقف الخدمة عن العمل. حاول ضبط الوقت والتاريخ على جهاز الكمبيوتر الخاص بك بشكل صحيح لحل المشكلة!
- إعدادات Internet Explorer - يعتمد مشغل Origin على Internet Explorer لبعض الميزات. إذا كانت إعدادات Internet Explorer غير صحيحة ، فيمكن أن يكون لها تأثيرها على Origin. ضع في اعتبارك إعادة تعيين إعدادات Internet Explorer.
- المشكلات المتعلقة بالشبكة - يمكن أن تكون مشكلات الشبكات معقدة للغاية ويواجه المستخدمون صعوبات في معرفة سبب المشكلة بالضبط. ومع ذلك ، يوصى بمحاولة إلغاء حظر Origin في جدار حماية Windows ، أو إعادة تعيين ملف المضيفين ، أو مسح ذاكرة التخزين المؤقت لـ Origin.
الحل 1: تحقق من الوقت والتاريخ على جهاز الكمبيوتر الخاص بك
يعتبر استخدام العديد من الخدمات عبر الإنترنت أمرًا مفروغًا منه أنه تم إعداد الوقت والتاريخ على جهاز الكمبيوتر الخاص بك بشكل صحيح. يتم ذلك لمنع العديد من مشكلات الأمان وإعداد هذه الإعدادات بشكل صحيح أمر لا بد منه. اتبع الإرشادات أدناه لإعداد الوقت والتاريخ بشكل صحيح على جهاز الكمبيوتر الخاص بك!
- افتح إعدادات Windows 10 عن طريق فتح Start me nu وفتح تطبيق الإعدادات بالنقر فوق رمز الترس أعلى رمز الطاقة.
- بدلاً من ذلك ، يمكنك استخدام مجموعة مفاتيح Windows + I لنفس التأثير. انقر لفتح قسم الوقت واللغة وانتقل إلى علامة التبويب التاريخ والوقت في الجانب الأيسر من النافذة.

- في علامة التبويب التاريخ والوقت ، تأكد من صحة التاريخ والوقت على جهاز الكمبيوتر الخاص بك. إذا كان الوقت غير صحيح ، يمكنك محاولة تشغيل أو إيقاف تشغيل خيار ضبط الوقت تلقائيًا ، اعتمادًا على الحالة الافتراضية.

- لتغيير التاريخ ، ضمن التاريخ ، انقر فوق القائمة المنسدلة للعثور على الشهر الحالي في التقويم ، ثم انقر فوق التاريخ الحالي.
- لتغيير الوقت ، ضمن الوقت ، انقر فوق الساعة أو الدقائق أو الثواني التي تريد تغييرها ، ثم مرر القيم حتى تستقر على القيمة الصحيحة وفقًا لموقعك.
- عند الانتهاء من تغيير إعدادات الوقت ، انقر فوق " موافق" .
بديل : الأشخاص الذين فشلوا في حل مشكلتهم عن طريق تعديل الإعدادات بهذه الطريقة يمكنهم أيضًا القيام بذلك في لوحة التحكم. الإعدادات متشابهة ولكن يمكنك الآن ضبط وقتك للمزامنة مع وقت الإنترنت.
- افتح لوحة التحكم بالبحث عن الأداة المساعدة في زر ابدأ أو بالنقر فوق الزر بحث أو زر Cortana في الجزء الأيسر من شريط المهام (الجزء السفلي الأيسر من شاشتك). يمكنك أيضًا فتحه باستخدام مجموعة مفاتيح Windows Key + R ، وكتابة " control.exe " في مربع التشغيل ، والنقر فوق " موافق " لتشغيل لوحة التحكم .

- بعد فتح لوحة التحكم ، قم بتغيير العرض إلى أيقونات كبيرة أو صغيرة وانتقل لأسفل القائمة لفتح خيار التاريخ والوقت . من علامة التبويب "التاريخ والوقت" ، انقر فوق الزر "تغيير التاريخ والوقت" في الجزء العلوي ويمكنك إعداده هنا.
- بدلاً من ذلك ، يمكنك اختيار مزامنة الوقت مع خادم عبر الإنترنت باتباع هذه الخطوات. انتقل إلى علامة التبويب " وقت الإنترنت" في نافذة "التاريخ والوقت" وانقر فوق " تغيير الإعدادات" وحدد المربع الموجود بجوار خيار "المزامنة مع خادم إنترنت خاص بالوقت" وانقر فوق الزر " تحديث الآن" . ثم انقر فوق موافق ، تطبيق ، موافق وإغلاق لوحة التحكم.
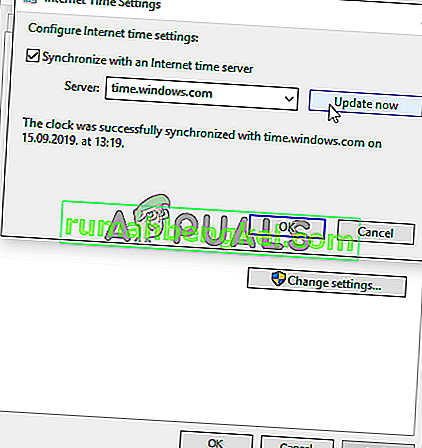
- بمجرد الانتهاء من المزامنة ، يجب إصلاح المشكلة على الفور.
الحل 2: إعادة تعيين إعدادات Internet Explorer إلى الافتراضي
على الرغم من أن العديد من الأشخاص يستخدمون Internet Explorer مساحة على جهاز الكمبيوتر الخاص بك دون أي غرض حقيقي ، إلا أن هذا ليس صحيحًا تمامًا. تمر العديد من إعدادات الاتصال بالإنترنت عبر Internet Explorer. أبلغ المستخدمون حتى أنهم تمكنوا من حل الخطأ "تسجيل الدخول عبر الإنترنت إلى Origin غير متاح حاليًا" ببساطة عن طريق إعادة تعيين إعدادات Internet Explorer. اتبع الخطوات أدناه للقيام بذلك أيضًا!
- افتح Internet Explorer بالبحث عنه أو بالنقر نقرًا مزدوجًا فوق اختصاره على سطح المكتب ، وحدد الزر أدوات في الجزء العلوي الأيمن من الصفحة ، ثم حدد خيارات الإنترنت .
- إذا لم تتمكن من الوصول إلى خيارات الإنترنت مثل هذا ، فافتح Control Pane l من خلال البحث عنه ، وقم بتغيير خيار العرض حسب الفئة وانقر على الشبكة والإنترنت . انقر فوق الزر Internet Options (خيارات الإنترنت) الذي يجب أن يكون الثاني في النافذة الجديدة وتابع الحل.

- انتقل إلى علامة التبويب خيارات متقدمة ، ثم انقر فوق إعادة تعيين حدد خانة الاختيار حذف الإعدادات الشخصية إذا كنت ترغب في إزالة محفوظات الاستعراض وموفري البحث والمسرعات والصفحات الرئيسية وبيانات تصفية InPrivate. يوصى بذلك إذا كنت ترغب في إعادة تعيين المستعرض الخاص بك ولكن تحديد هذا اختياري لهذا السيناريو.

- في مربع الحوار "إعادة تعيين إعدادات Internet Explorer" ، انقر فوق " إعادة تعيين" وانتظر حتى ينتهي Internet Explorer من تطبيق الإعدادات الافتراضية. انقر فوق إغلاق >> موافق .
- عند انتهاء Internet Explorer من تطبيق الإعدادات الافتراضية ، انقر فوق إغلاق ، ثم انقر فوق موافق. تحقق لمعرفة ما إذا كان يمكنك تسجيل الدخول إلى Origin الآن دون مشاكل.
الحل 3: تعطيل أداة حظر الإطارات المنبثقة في Internet Explorer
هذا إصلاح Internet Explorer آخر يعمل بشكل جيد عند إقرانه بالطريقة المذكورة أعلاه. ليس من الواضح سبب تداخل مانع النوافذ المنبثقة مع Origin ولكن هذا نجح مع العديد من المستخدمين ، لذا تأكد من تجربته!
- افتح Internet Explorer على جهاز الكمبيوتر الخاص بك عن طريق البحث عنه على سطح المكتب أو قائمة ابدأ. انقر فوق رمز الترس الموجود في الزاوية اليمنى العليا. من القائمة التي تفتح ، انقر فوق " خيارات الإنترنت" لفتح قائمة بإعدادات الاتصال ذات الصلة.
- إذا لم يكن لديك وصول إلى Internet Explorer ، فافتح لوحة التحكم بالبحث عنها في قائمة "ابدأ" أو باستخدام مجموعة مفاتيح Windows Key + R ، واكتب " control.exe " في مربع التشغيل ، والنقر فوق " موافق " لتشغيل عنصر التحكم لوحة .

- في لوحة التحكم ، حدد عرض كـ: فئة في الزاوية اليمنى العليا وانقر على زر الشبكة والإنترنت لفتح هذا القسم. داخل هذه النافذة ، انقر فوق " خيارات الإنترنت" للانتقال إلى نفس الشاشة كما لو كنت قد فتحت Internet Explorer.
- انتقل إلى علامة التبويب الخصوصية وتحقق من قسم Pop-up Blocker. قم بإلغاء تحديد المربع بجوار تشغيل مانع النوافذ المنبثقة .
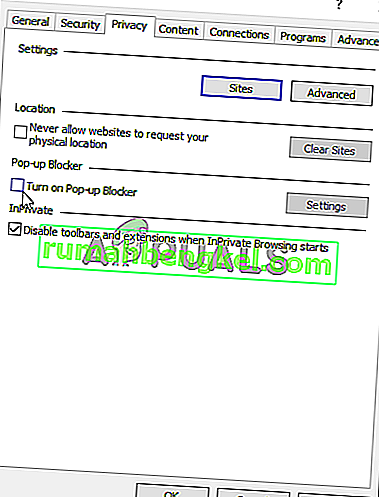
- تأكد من تطبيق التغييرات التي أجريتها وإعادة تشغيل الكمبيوتر قبل التحقق لمعرفة ما إذا كان يمكنك تسجيل الدخول إلى Origin الآن دون مشاكل.
الحل 4: مسح ذاكرة التخزين المؤقت الأصلية
يمكن أن يساعد مسح ذاكرة التخزين المؤقت لـ Origin غالبًا في إصلاح المشكلات الشائعة وكانت هذه الطريقة البسيطة كافية لحل المشكلة للعديد من المستخدمين. يزعمون أن Battlefield 1 توقفت عن الانهيار بعد مسح ذاكرة التخزين المؤقت Origin وننصحك بتجربتها!
- انتقل إلى الموقع التالي على جهاز الكمبيوتر الخاص بك عن طريق فتح مستكشف Windows والنقر فوق هذا الكمبيوتر :
C: \ Users \ YOURUSERNAME \ AppData \ Roaming \ Origin
- إذا لم تتمكن من رؤية مجلد AppData ، فقد تحتاج إلى تشغيل الخيار الذي يمكّنك من عرض الملفات والمجلدات المخفية. انقر فوق علامة التبويب " عرض " ثم انقر فوق " العناصر المخفية " في قسم إظهار / إخفاء. سيعرض File Explorer الملفات المخفية وسيتذكر هذا الخيار حتى تقوم بتغييره مرة أخرى.

- احذف مجلد Origin في مجلد التجوال. إذا تلقيت رسالة تفيد بأنه لا يمكن حذف بعض الملفات لأنها كانت قيد الاستخدام ، فحاول الخروج من Origin وإنهاء العملية في إدارة المهام . عد إلى مجلد AppData ، وافتح المجلد المحلي ، واحذف المجلد Origin بالداخل.
- إما أن تنقر فوق الزر "ابدأ" أو زر البحث المجاور له واكتب " تشغيل " أو استخدم مجموعة مفاتيح Windows Key + R لإظهار مربع الحوار "تشغيل". اكتب “٪ ProgramData ٪” وانقر فوق إدخال.

- حدد موقع مجلد Origin في المجلد الذي يفتح ، وافتحه ، وحدد جميع الملفات والمجلدات بداخله باستثناء مجلد LocalContent . انقر بزر الماوس الأيمن فوق التحديد واختر حذف من قائمة السياق التي ستظهر
- تحقق لمعرفة ما إذا كان الخطأ "تسجيل الدخول عبر الإنترنت إلى Origin غير متاح حاليًا" لا يزال يظهر بعد إعادة تشغيل جهاز الكمبيوتر الخاص بك!
الحل 5: إعادة تعيين ملف Hosts
إذا حاولت حل مشكلات أخرى على جهاز الكمبيوتر الخاص بك ، فربما تكون قد قمت بتحرير ملف المضيفين الموجود بعمق في مجلد System32 في مجلدات فرعية مختلفة. و تستضيف يستخدم الملف إلى خريطة مضيفين إلى عناوين IP. إذا وجدت لسبب ما أن ملف المضيفين الخاص بك قد تم اختراقه أو إذا بدأت في مواجهة هذه المشكلة مع Origin ، فيمكنك إعادة تعيين الملف إلى الوضع الافتراضي باتباع الخطوات أدناه.
- انتقل إلى الموقع C >> Windows >> System32 >> Drivers >> Etc بالانتقال إليه بعد فتح File Explorer. أولاً ، انقر فوق هذا الكمبيوتر الشخصي أو جهاز الكمبيوتر من الجزء الأيمن لتحديد موقع القرص المحلي C وفتحه .
- إذا لم تتمكن من رؤية مجلد Windows ، فقد تحتاج إلى تشغيل الخيار الذي يمكّنك من رؤية الملفات والمجلدات المخفية. انقر فوق علامة التبويب " عرض " في القائمة العلوية لـ File Explorer وانقر فوق مربع الاختيار " العناصر المخفية " في إظهار / إخفاء مستكشف الملفات سيعرض الملفات المخفية وسيتذكر هذا الإعداد حتى تقوم بتغييره مرة أخرى.
- حدد موقع ملف المضيفين في مجلد Etc ، وانقر فوقه بزر الماوس الأيمن واختر فتحه باستخدام برنامج Notepad . استخدم مجموعة المفاتيح Ctrl + A لتحديد كل النص وانقر فوق Delete أو Backspace لحذفه. بعد ذلك ، الصق النص التالي بالداخل:
# Copyright (c) 1993-2006 Microsoft Corp. # # هذا نموذج لملف HOSTS يستخدمه Microsoft TCP / IP لـ Windows. # # يحتوي هذا الملف على تعيينات عناوين IP لأسماء المضيفين. يجب الاحتفاظ بكل # إدخال على سطر فردي. يجب وضع عنوان IP # في العمود الأول متبوعًا باسم المضيف المقابل. # يجب فصل عنوان IP واسم المضيف بمسافة واحدة على الأقل. # # بالإضافة إلى ذلك ، قد يتم إدراج التعليقات (مثل هذه) في أسطر # فردية أو بعد اسم الجهاز المشار إليه بالرمز "#". # # على سبيل المثال: # # 102.54.94.97 rhino.acme.com # خادم المصدر # 38.25.63.10 يتم التعامل مع x.acme.com # x client host # تحليل اسم المضيف المحلي داخل DNS نفسه. # 127.0.0.1 localhost # :: 1 localhost
- انقر فوق ملف >> حفظ لحفظ التغييرات. اخرج من برنامج "المفكرة" وأعد تشغيل الكمبيوتر. تحقق لمعرفة ما إذا كانت المشكلة مستمرة فيما يتعلق بـ Origin لتسجيل الدخول بشكل صحيح.

الحل 6: السماح بـ Origin من خلال جدار حماية Windows Defender
إذا تعذر على خدمة Origin الاتصال بالإنترنت على جهاز الكمبيوتر الخاص بك ، فستحتاج إلى السماح عبر جدار حماية Windows Defender. من السهل جدًا القيام بذلك ويمكنه حل مشكلتك على الفور تقريبًا. تحقق من ذلك أدناه!
- افتح لوحة التحكم بالبحث عن الأداة المساعدة في زر ابدأ أو بالنقر فوق الزر بحث أو زر Cortana في الجزء الأيسر من شريط المهام (الجزء السفلي الأيسر من شاشتك).
- بعد فتح لوحة التحكم ، قم بتغيير العرض إلى أيقونات كبيرة أو صغيرة وانتقل إلى أسفل لفتح خيار جدار حماية Windows Defender .
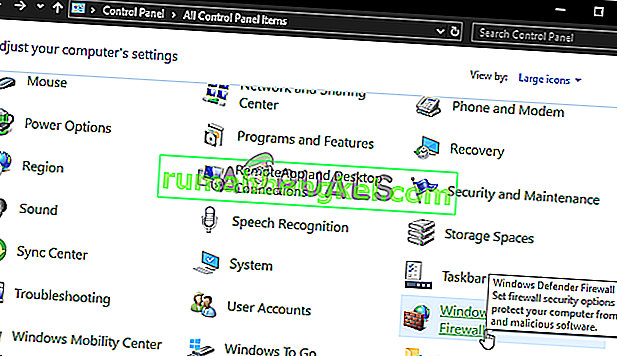
- انقر فوق جدار حماية Windows Defender وانقر على خيار السماح لتطبيق أو ميزة من خلال جدار حماية Windows من قائمة الخيارات الموجودة على الجانب الأيسر. يجب فتح قائمة بالتطبيقات المثبتة. انقر فوق الزر تغيير الإعدادات في الجزء العلوي من الشاشة ووفر أذونات المسؤول. حاول تحديد موقع الملف القابل للتنفيذ بالداخل. إذا لم يكن موجودًا ، فانقر فوق الزر السماح بتطبيق آخر أدناه.
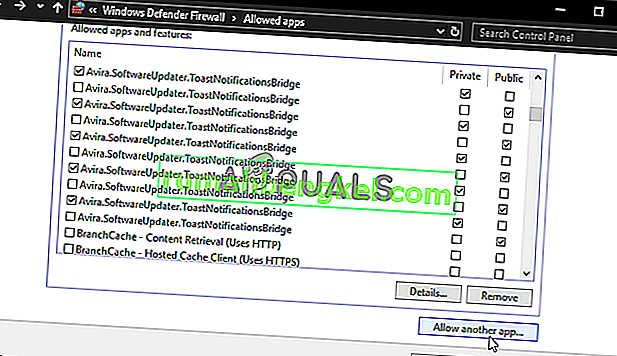
- انتقل إلى المكان الذي قمت بتثبيت Origin (C: \ Program Files (x86) افتراضيًا) ، وافتح مجلد Origin ، واختر الملف القابل للتنفيذ الخاص بالتطبيق Origin.exe .
- بعد تحديد، انقر فوق أنواع الشبكات زر في أعلى وتأكد من تحديد المربعات المجاورة لكلا الخاصة و العامة الإدخالات قبل النقر فوق موافق >> إضافة.
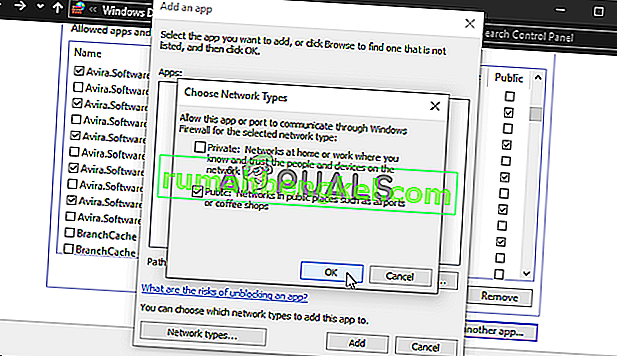
- انقر فوق "موافق" وأعد تشغيل الكمبيوتر قبل التحقق مما إذا كان يمكنك تسجيل الدخول إلى Origin بشكل صحيح!


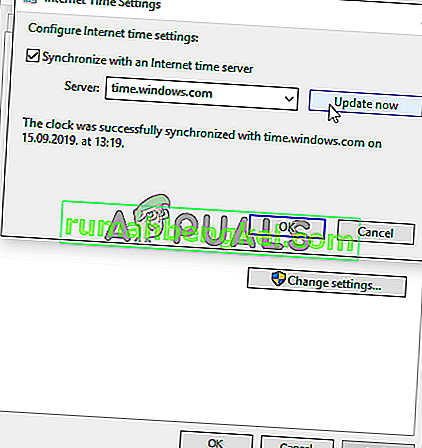
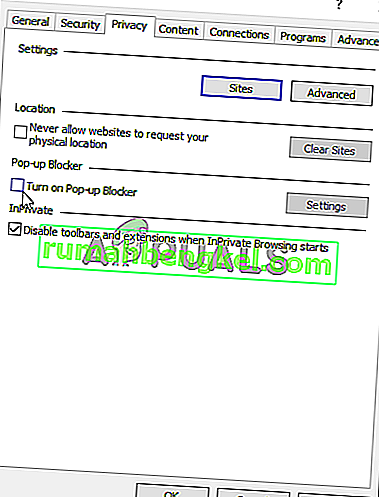
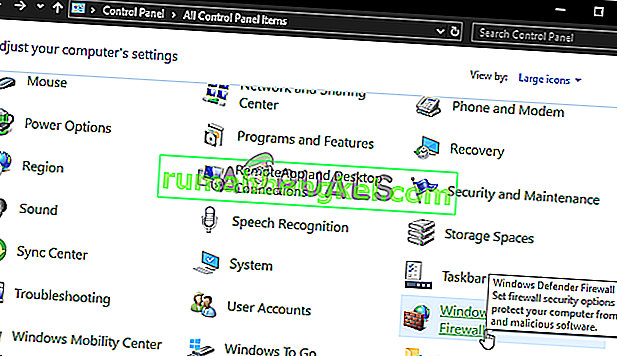
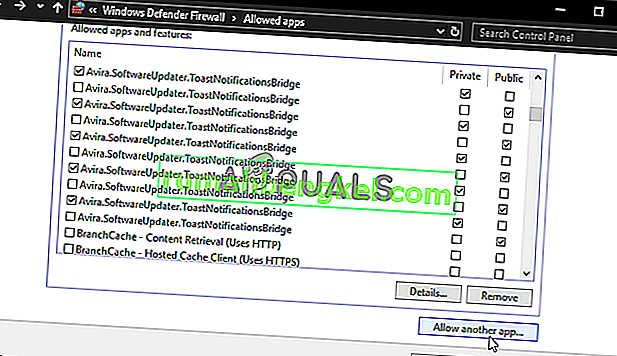
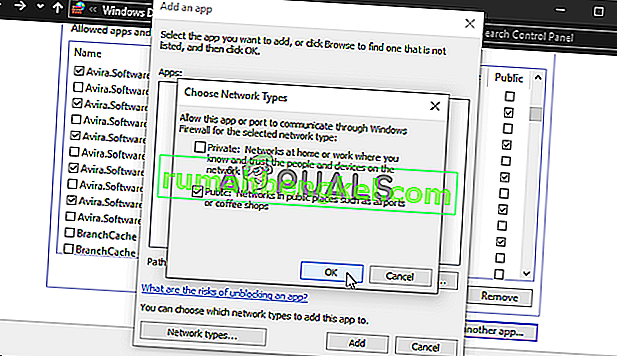



![كيفية إصلاح & lsquo ؛ البرنامج النصي طويل المدى & [رسقوو] ؛ خطأ في IE 11](https://pics.rumahbengkel.com/files/guides/612/EGNC9DGSBOpic.jpg)



