يقال إن بعض المستخدمين غير قادرين على تحديد أي نوع من النص في Word أو Excel أو Outlook أو أي مستند Office آخر. كما اتضح ، فإن المشكلة ليست خاصة بإصدار معين من Windows وتم الإبلاغ عن حدوثها مع إصدارات Office المتعددة. على الرغم من أن بعض المستخدمين أبلغوا عن عدم ظهور أي رسالة خطأ ، فقد أبلغ بعض المستخدمين عن رؤية أحد الخطأين التاليين في شريط الحالة (أسفل الشاشة):
- هذا التعديل غير مسموح به لأن التحديد مؤمن.
- لا يمكنك إجراء هذا التغيير لأن التحديد مؤمن.
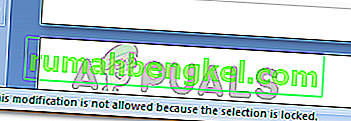
ما سبب ظهور الخطأ "لا يمكنك إجراء هذا التغيير لأن التحديد مغلق"؟
لقد بحثنا في استراتيجية الإصلاح هذه من خلال النظر في تقارير المستخدمين المختلفة واستراتيجيات الإصلاح التي استخدموها لحل المشكلة. من بين ما جمعناه ، هناك العديد من السيناريوهات الشائعة التي ستخلق هذه المشكلة بالذات:
- تمت مواجهة المشكلة في إصدار تجريبي من Office - من المعروف أن الإصدارات التجريبية من Office (خاصة مع مجموعات Office القديمة) تحد من ميزات معينة ، بما في ذلك القدرة على تحديد النص وتعديله.
- يحتوي المستند على بيانات وصفية غير قابلة للتغيير - إذا كان نص المستند يحتوي على بيانات وصفية مرئية ، فسترى هذا الخطأ المحدد عند محاولة تعديل النص. في هذه الحالة ، يكون الحل هو تعديل البيانات الوصفية مباشرة.
- "لا يمكن حذف التحكم في المحتوى" ممكّن " - هذا الخيار الحصري للمطور لا يتم حذف عناصر معينة من المستند.
- لم يتم تنشيط Microsoft Office - يمكن أيضًا مواجهة هذا الخطأ المحدد في إصدارات Microsoft Office غير النشطة. إذا كان لديك مفتاح منتج ، فقم بتنشيط مجموعة Office الخاصة بك ومعرفة ما إذا كان قد تم حل المشكلة.
- يمنع Synergy إجراءات النقر والسحب داخل تطبيقات Office - إذا كنت تستخدم Synergy ، فقد يكون التطبيق مسؤولاً عن حظر تحديد المحتوى في تطبيقات Office المختلفة.
- خطأ Windows - كما اتضح ، يمكن أن تحدث المشكلة أيضًا بسبب خطأ Windows 7 الذي سيحدث عند تثبيت تحديث Office معين.
إذا كنت تكافح حاليًا لحل رسالة الخطأ هذه ، فستزودك هذه المقالة بالعديد من خطوات استكشاف الأخطاء وإصلاحها. يوجد أدناه مجموعة من الطرق التي استخدمها المستخدمون الآخرون في وضع مماثل لحل المشكلة.
لتحقيق أقصى قدر من الكفاءة ، اتبع الطرق بالترتيب الذي قدمت به. يجب أن تتوصل في النهاية إلى نهج فعال في السيناريو الخاص بك.
الطريقة الأولى: إعادة تشغيل تطبيق Office (إصلاح مؤقت)
أبلغ العديد من المستخدمين الذين يواجهون نفس المشكلة أنه بالنسبة لهم ، تختفي المشكلة لفترة قصيرة إذا قاموا بإعادة تشغيل تطبيق Office وفتحوا نفس الملف مرة أخرى.
ومع ذلك ، فإن معظم المستخدمين المتأثرين الذين جربوا هذا الإصلاح يشير إلى أن هذه الطريقة فعالة فقط لبضع دقائق بعد إعادة تشغيل التطبيق - بعد ذلك ، تظهر رسالة الخطأ نفسها.
نظرًا لحقيقة أن هذا مجرد إصلاح مؤقت يعمل على حل المشكلة لفترة قصيرة ، يمكنك استخدام الوقت القصير لنسخ محتوى مستند Office بالكامل في صفحة جديدة تمامًا. يجب أن تتحايل هذه الحيلة على المشكلة.
إذا عادت المشكلة أو كنت تبحث عن حل دائم ، فانتقل إلى الطريقة التالية أدناه.
الطريقة 2: تحديث أو تعطيل التآزر (إن أمكن)
كما اتضح ، يمكن أن يكون Synergy مسؤولاً أيضًا عن أحد هذين الاختلافين في رسائل الخطأ. هذا السلوك هو جزء من خطأ Synergy المعروف الذي يعطل بشكل فعال خيار السحب في كل تطبيق Microsoft Office.
اعتبارًا من الآن ، قام المطورون وراء Synergy بتصحيح هذا الخطأ منذ إصدار الإصدار v1.8.2-Stable. لذلك إذا كنت لا تزال تواجه رسالة الخطأ هذه وكان لديك Synergy مثبتًا ، فابدأ دليل استكشاف الأخطاء وإصلاحها عن طريق تحديث Synergy إلى أحدث إصدار متاح.
ومع ذلك ، إذا لم يكن التحديث إلى أحدث إصدار خيارًا لك ، فقد تمكن المستخدمون الآخرون من التغلب على هذه المشكلة عن طريق الضغط على مفتاح Win مباشرة قبل أن يحاولوا إجراء تحديد في برنامج Microsoft Office.
هناك طريقة أخرى لحل هذه المشكلة وهي إما تعطيل البرنامج أثناء استخدام تطبيق Office أو إلغاء تثبيته تمامًا.
إذا لم تكن هذه الطريقة قابلة للتطبيق على السيناريو الخاص بك ، فانتقل إلى الطريقة التالية أدناه.
الطريقة الثالثة: تشغيل Microsoft FixIt 50123
أبلغ العديد من المستخدمين الذين يواجهون نفس المشكلة أنه تم حل المشكلة إلى أجل غير مسمى بعد تشغيل Microsoft FixIt واحد معين. بعد تشغيل Microsoft FixIt 50123 وإعادة تشغيل الكمبيوتر ، اختفت المشكلة إلى الأبد في بعض الحالات.
فيما يلي دليل سريع حول تشغيل أداة Microsoft FixIt 50123 لحل الخطأ " هذا التعديل غير مسموح به لأن التحديد مؤمن" :
- قم بزيارة هذا الرابط ( هنا ) لتنزيل Microsoft Fixit 50123.
- افتح مثبت msi. واتبع التعليمات التي تظهر على الشاشة لتثبيت الإصلاح على نظامك.
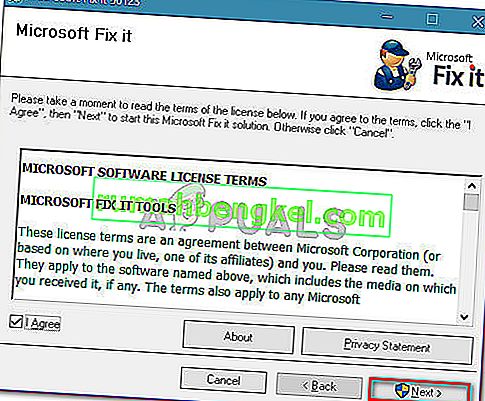
- بمجرد اكتمال التثبيت ، أعد تشغيل الكمبيوتر ومعرفة ما إذا كان قد تم حل رسالة الخطأ.
الطريقة الرابعة: تعديل خصائص المستند
إذا وجدت أن عنصرًا واحدًا من النص الخاص بك غير قابل للتحرير (على الأرجح العنوان) ، فمن المحتمل جدًا أن المشكلة تنشأ من البيانات الوصفية للملف.
أبلغ العديد من المستخدمين الذين يواجهون نفس المشكلة أنهم تمكنوا من حل المشكلة من خلال الدخول في خصائص المستند وتغيير العنوان من هناك. إليك دليل سريع حول كيفية القيام بذلك:
- افتح المستند في البرنامج الذي يعرض الخطأ.
- انقر فوق ملف من شريط الشريط في الأعلى.
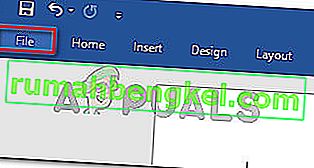
- انقر فوق معلومات من القائمة اليسرى ، ثم انتقل إلى الجانب الأيمن. هناك ، انقر فوق القائمة المنسدلة المرتبطة بالخصائص واختر قائمة متقدمة .
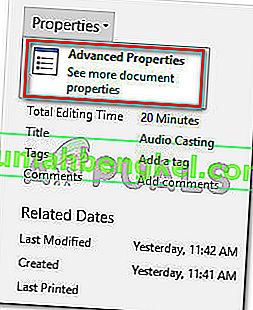
- في قائمة الخصائص المتقدمة ، انتقل إلى علامة التبويب الملخص وقم بتعديل العنوان أو الموضوع أو أي بيانات وصفية أخرى تريدها. لا تنس الضغط على " موافق" لحفظ التغييرات.
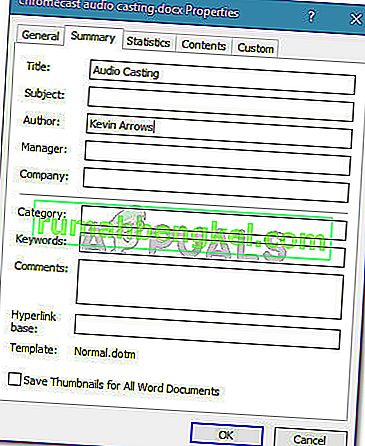
إذا لم تكن هذه الطريقة قابلة للتطبيق على السيناريو الخاص بك ، فانتقل إلى الطريقة التالية أدناه.
الطريقة الخامسة: تعطيل "تقييد التحرير" عبر علامة التبويب المطور
إذا اكتشفت أن رسالة الخطأ واردة من عنصر واحد في المستند ، فقد تكون المشكلة مرتبطة بقالب يحاول الملف المعني استخدامه.
أبلغ العديد من المستخدمين الذين يواجهون نفس رسالة الخطأ أنهم تمكنوا من حل المشكلة عن طريق تمكين علامة التبويب المطور وإلغاء تحديد الخيار "لا يمكن حذف التحكم في المحتوى". إليك دليل سريع حول كيفية القيام بذلك:
- داخل برنامج Office الذي يقوم بتشغيل الخطأ ، انتقل إلى ملف> خيارات .
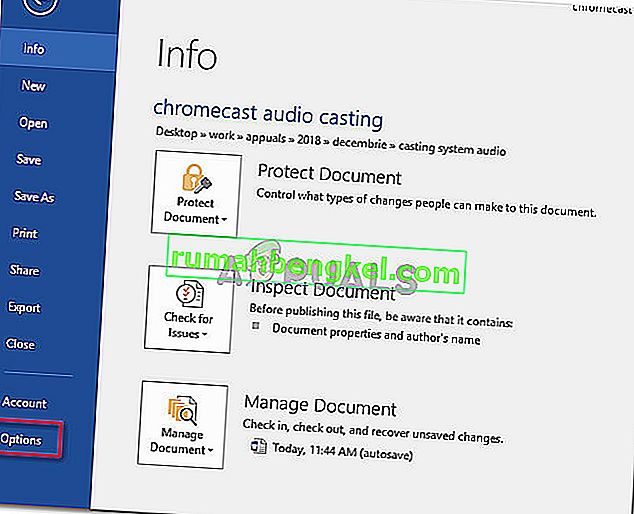
- في قائمة الخيارات ، حدد تخصيص الشريط من القائمة الموجودة على الجانب الأيسر. بعد ذلك ، انتقل إلى قائمة العناصر ضمن تخصيص الشريط وتأكد من تحديد المربع المرتبط بعلامة التبويب المطور .
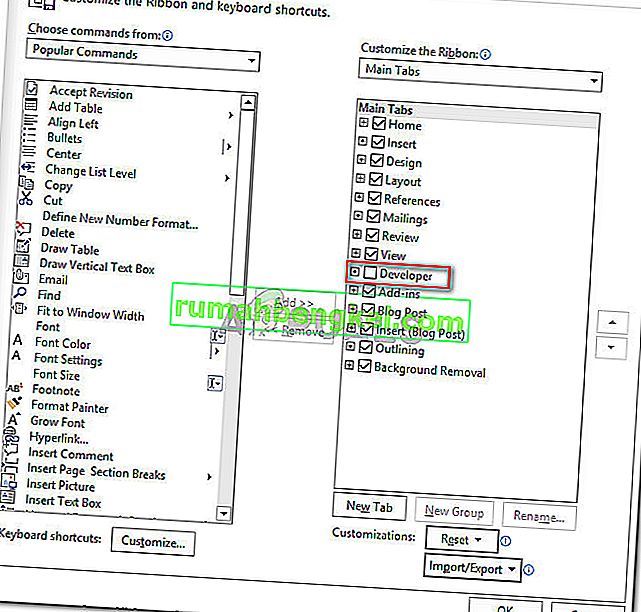
- ارجع إلى المستند الفعلي وانقر فوق علامة التبويب Developer التي ظهرت حديثًا. ثم انقر فوق تقييد التحرير لتعطيل الخيار وحل المشكلة.
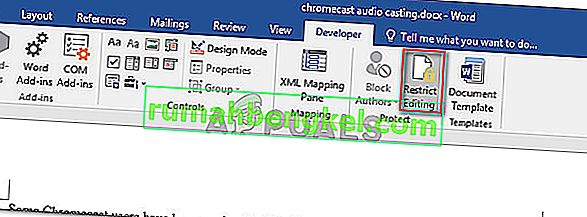
- أعد تشغيل تطبيق Office ومعرفة ما إذا كان يمكنك تحديد النص وتعديله دون مشاكل.
إذا كنت لا تزال تواجه نفس رسالة الخطأ ، فانتقل إلى الطريقة التالية أدناه.
الطريقة 6: تنشيط مجموعة Office الخاصة بك
قد يكون الخطأ " هذا التعديل غير مسموح به ، لأن التحديد مؤمن " من أعراض انتهاء صلاحية الإصدار التجريبي من Office وتحتاج إلى تنشيطه باستخدام المفتاح.
إذا كان هذا السيناريو ينطبق على الوضع الحالي الخاص بك، سيكون لديك لشراء مفتاح برنامج جديد أو استخدام بدائل مجانية مثل ليبر أوفيس ، أوبن أوفيس أو مكتب WPS .

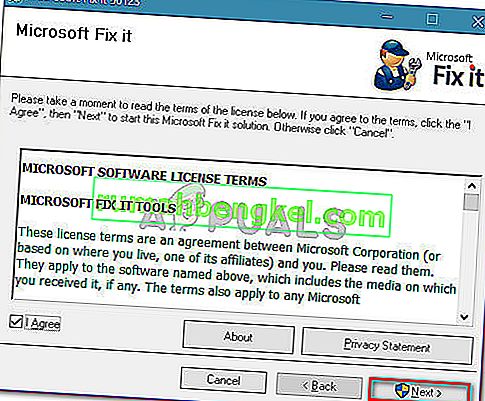
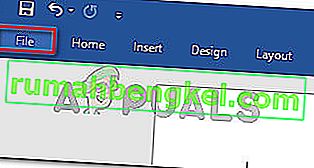
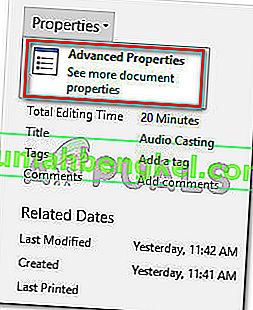
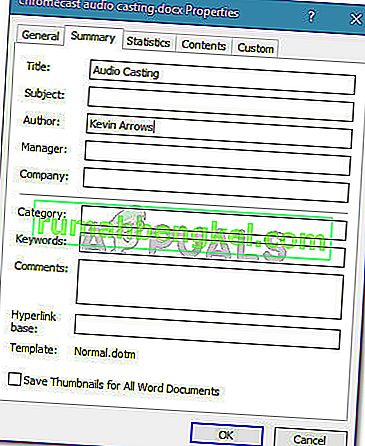
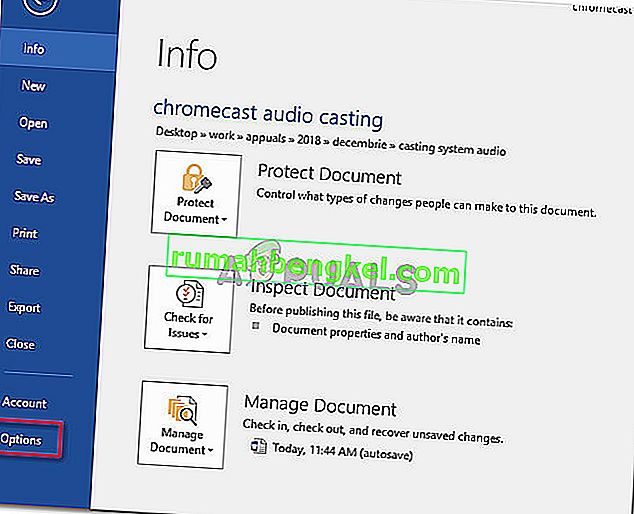
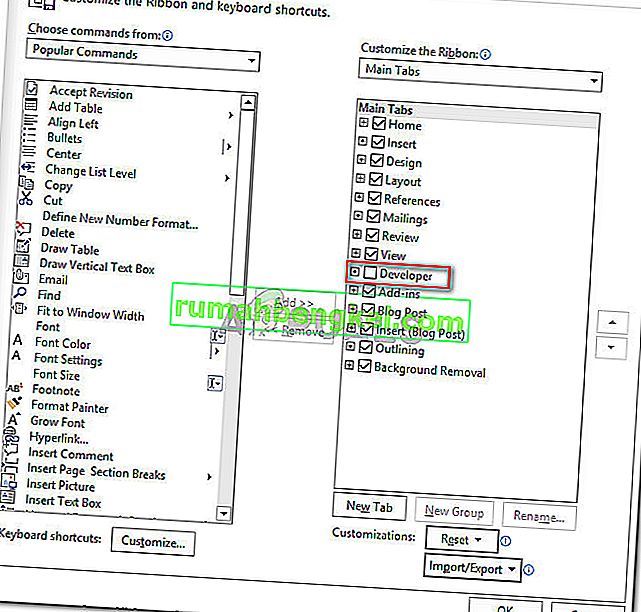
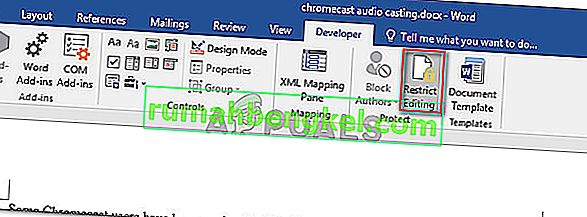



![كيفية إصلاح & lsquo ؛ رسالة مجانية: غير قادر على إرسال رسالة - حظر الرسائل نشط & [رسقوو] ؛ خطأ أثناء المراسلة؟](https://pics.rumahbengkel.com/files/guides/298/QWGHDEZ8YPpic.jpg)



