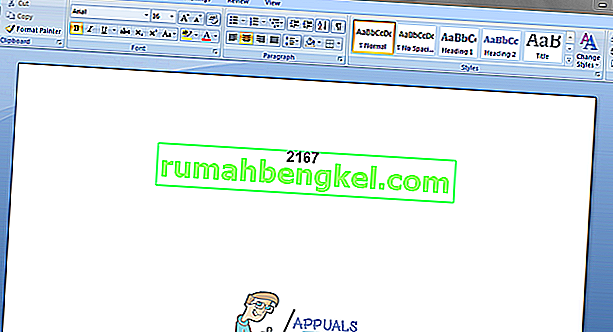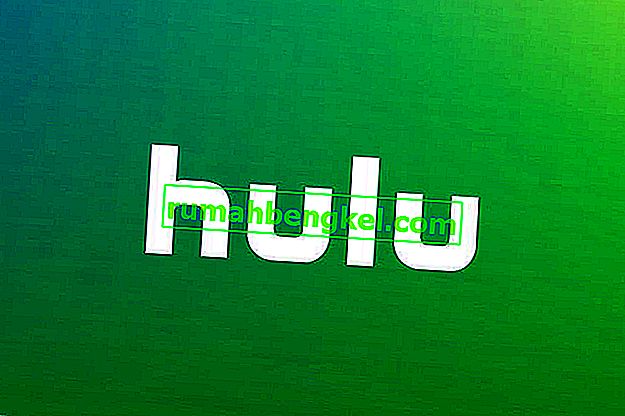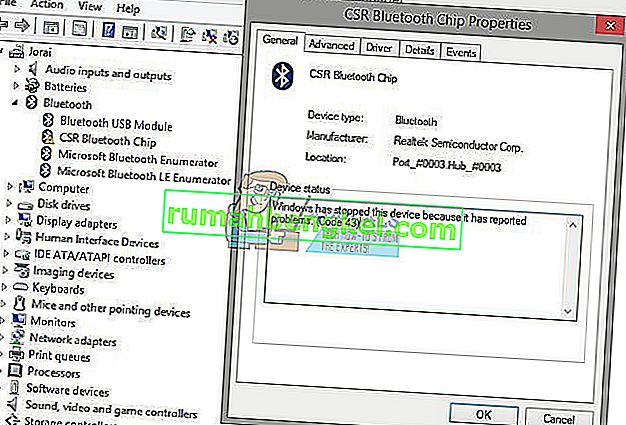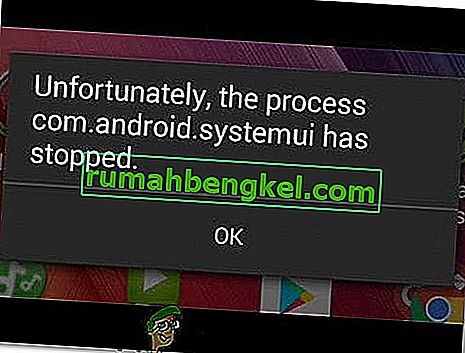يتلقى الكثير من مالكي طابعات Canon الخطأ "الطابعة لا تستجيب" أثناء محاولة طباعة مستند تحت Windows 10 أو إصدار أقدم. عادةً ما تقتصر المشكلة على المستخدمين الذين يحاولون الطباعة من بيئة شبكة LAN لاسلكية ، ولكن هناك بعض الحالات التي تحدث مع اتصال سلكي.  ملاحظة: بينما يقوم بعض المستخدمين بالإبلاغ عن تلقي هذا الخطأ في أي مستند ، أبلغ بعض المستخدمين أن المشكلة تحدث عادةً مع المستند الثاني الذي يحاولون طباعته. بعد التحقيق في المشكلة بدقة ، إليك قائمة بالأسباب المحتملة التي ربما أدت إلى تشغيل هذه الرسالة:
ملاحظة: بينما يقوم بعض المستخدمين بالإبلاغ عن تلقي هذا الخطأ في أي مستند ، أبلغ بعض المستخدمين أن المشكلة تحدث عادةً مع المستند الثاني الذي يحاولون طباعته. بعد التحقيق في المشكلة بدقة ، إليك قائمة بالأسباب المحتملة التي ربما أدت إلى تشغيل هذه الرسالة:
- تم تكوين برنامج تشغيل الطابعة بمنفذ غير صحيح.
- تم تحديد نقطة وصول غير صحيحة أثناء الإعداد الأولي.
- يتداخل جدار الحماية أو برنامج مكافحة الفيروسات التابع لجهة خارجية مع برنامج الطابعة.
- مشكلة USB ترفض إنشاء اتصال تحت Windows (في حالة استخدام اتصال سلكي)
إذا كنت تعاني حاليًا من خطأ "الطابعة لا تستجيب" ، فقد تساعدك الطرق التالية. تمكنا من تحديد عدد غير قليل من الإصلاحات المحتملة التي تمكنت من مساعدة المستخدمين في موقف مماثل لحل المشكلة. يرجى اتباع كل إصلاح بالترتيب (وتخطي تلك غير القابلة للتطبيق) حتى توصل إلى طريقة تعمل على حل موقفك. هيا نبدأ!
الطريقة الأولى: إعادة تشغيل اتصال الشبكة
قبل التعمق في الطرق الأكثر تقنية أدناه ، دعنا نتخلص من المذنبين المحتملين البسيطين من القائمة. ابدأ بالتأكد من توصيل طابعتك بالشبكة اللاسلكية نفسها المتصل بها الكمبيوتر الخاص بك. إذا كنت تستخدم اتصالاً سلكيًا ، فتأكد من فحص الكابل. بمجرد معرفة ذلك ، أعد تشغيل الطابعة ثم أعد تشغيل اتصال الشبكة. أسهل طريقة للقيام بذلك هي توصيل كبل الطاقة فعليًا من جهاز التوجيه / المودم. ملاحظة: يمكنك أيضًا الاستفادة من زر إعادة الضبط لإعادة ضبط شبكتك المنزلية ، لكننا ننصح بعدم القيام بذلك إذا لم تكن واثقًا من مهاراتك في الشبكات.
الطريقة 2: استخدام مستكشف أخطاء الطابعة ومصلحها
على الرغم من أن مستكشف أخطاء Windows ومصلحها معروف بكونه غير مفيد ، يبدو أن مستكشف أخطاء الطابعة ومصلحها قد ساعد عددًا قليلاً من الأشخاص في حل المشكلة. فيما يلي دليل سريع لبدء تشغيل مستكشف أخطاء الطابعة ومصلحها في نظام التشغيل Windows واستخدامه لحل خطأ "الطابعة لا تستجيب" :
- اضغط على مفتاح Windows + R لفتح Run Box. اكتب “ control.exe / name Microsoft.Troubleshooting ” واضغط على Enter لفتح استكشاف أخطاء Windows وإصلاحها .
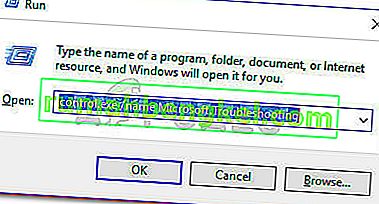
- في نافذة استكشاف الأخطاء وإصلاحها ، قم بالتمرير لأسفل ، وانقر فوق الطابعة ثم حدد تشغيل مستكشف الأخطاء ومصلحها .
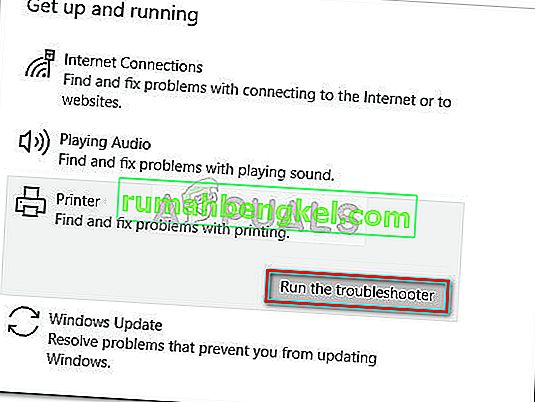
- انتظر حتى يكتشف مستكشف الأخطاء ومصلحها المشكلات المتعلقة ببرامج تشغيل الطابعة. إذا تم العثور على أي تناقضات ، فسيتم سؤالك عما إذا كنت تريد اتباع استراتيجيات الإصلاح. إذا كان الأمر كذلك ، فانقر فوق تطبيق هذا الإصلاح واتبع الإرشادات التي تظهر على الشاشة لإكمال عملية الإصلاح.
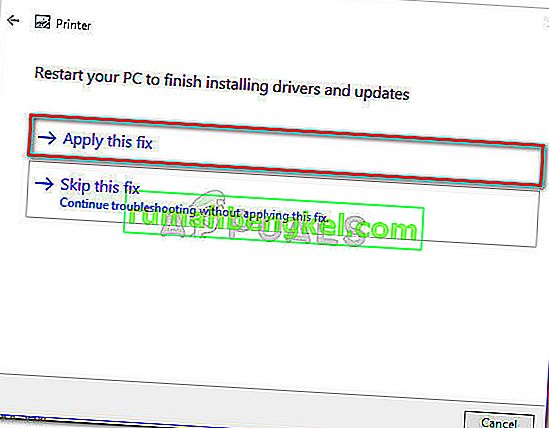
- أعد تشغيل الكمبيوتر ومعرفة ما إذا كان قد تم حل المشكلة بعد إعادة التشغيل.
إذا لم يتم حل المشكلة بعد ، فتابع باستخدام الطرق الأخرى أدناه.
الطريقة الثالثة: تعطيل جدار الحماية أو مجموعة الأمان التابعة لجهة خارجية
كما ذكر في بداية المقالة ، غالبًا ما تكون هذه المشكلة ناتجة عن جدار حماية مفرط الحماية . أنا لا أتحدث عن الحل المدمج (جدار حماية Windows) غير المقيد تمامًا. هذه المشكلة بالذات تحدث بشكل شائع مع مجموعات مكافحة الفيروسات التابعة لجهات خارجية (مثل Mc Affee و Avira و AVG وما إلى ذلك) ولكن تم الإبلاغ أيضًا عن حدوثها مع جدران الحماية المخصصة (ZoneAlarm Free و Comodo Free Firewall و GlassWire وما إلى ذلك). أبلغ معظم المستخدمين الذين يواجهون هذه المشكلة أن حل مكافحة الفيروسات الخاص بهم انتهى بحظر تطبيق نظام التخزين المؤقت الفرعيمما جعل الاتصال اللاسلكي غير صالح للعمل. أبلغ الكثير من المستخدمين أن المشكلة قد تم حلها من تلقاء نفسها بعد تعطيل وظيفة جدار الحماية أو إلغاء تثبيت مجموعة الأمان التي كانت ترشح الاتصالات. كما يمكنك أن تتخيل ، فإن الخطوات الدقيقة لتعطيل برنامج مكافحة الفيروسات التابع لجهة خارجية خاصة جدًا بالتطبيق الذي تستخدمه. ولكن إذا كنت تريد حلاً سريعًا وسهلاً ، فقم بإلغاء تثبيت التطبيق من البرامج والميزات . للقيام بذلك ، افتح مربع التشغيل ( مفتاح Windows + R ) ، واكتب " appwiz.cpl " واضغط على Enter لفتح البرنامج والميزات .  في نافذة البرامج والميزات ، حدد موقع تطبيق الجهة الخارجية ، وانقر بزر الماوس الأيمن فوقه واخترقم بإلغاء التثبيت لإزالته من نظامك. ملاحظة: إذا كنت قلقًا بشأن ترك نظامك عرضة للخطر ، فلا تقلق. عند إلغاء تثبيت برنامج مكافحة الفيروسات المخصص ، سيبدأ جدار حماية Windows تلقائيًا في مراقبة اتصالاتك الواردة والصادرة. إذا لم تحل هذه الطريقة المشكلة أو لم تكن قابلة للتطبيق ، فانتقل إلى الطريقة أدناه.
في نافذة البرامج والميزات ، حدد موقع تطبيق الجهة الخارجية ، وانقر بزر الماوس الأيمن فوقه واخترقم بإلغاء التثبيت لإزالته من نظامك. ملاحظة: إذا كنت قلقًا بشأن ترك نظامك عرضة للخطر ، فلا تقلق. عند إلغاء تثبيت برنامج مكافحة الفيروسات المخصص ، سيبدأ جدار حماية Windows تلقائيًا في مراقبة اتصالاتك الواردة والصادرة. إذا لم تحل هذه الطريقة المشكلة أو لم تكن قابلة للتطبيق ، فانتقل إلى الطريقة أدناه.
الطريقة الرابعة: تغيير منفذ USB (اتصال سلكي فقط)
كما أشار بعض المستخدمين ، قد تكون هذه مشكلة في USB إذا كانت الطابعة تستخدم اتصالاً سلكيًا للتواصل مع جهاز الكمبيوتر الذي يعمل بنظام Windows. لاختبار هذه النظرية ، ما عليك سوى تجربة منفذ USB آخر ، والسماح لـ Windows بإعادة تثبيت برامج التشغيل التي تتطلبها الطابعة ، ثم إعادة تشغيل الكمبيوتر مرة أخرى. في إعادة التشغيل التالية ، تحقق مما إذا كان قد تم حل المشكلة. إذا لم يتم حل المشكلة بعد ، فافصل كابل USB الذي يصل الطابعة بجهاز الكمبيوتر الخاص بك مرة أخرى. بعد ذلك ، دعنا نلقي نظرة في إدارة الأجهزة عن أي علامات تعجب متعلقة بمنافذ وطابعات USB. للقيام بذلك ، افتح مربع التشغيل ( مفتاح Windows + R ) ، واكتب " devmgmt.msc " واضغط على Enter لفتح Device Manager .  فيمدير الأجهزة ، قم بتوسيع القائمة المنسدلة المرتبطة بوحدات تحكم Universal Serial Bus ومعرفة ما إذا كنت تستطيع العثور على أي علامات تعجب بالقرب من الرموز. إذا وجدت أي حدث ، فانقر بزر الماوس الأيمن على الإدخال المرتبط واختر إلغاء تثبيت الجهاز. كرر هذا الإجراء مع كل مرة ، ثم أعد تشغيل الكمبيوتر مرة أخرى. عند إعادة التشغيل التالية ، قم بتوصيل الطابعة مرة أخرى بمنفذ USB مختلف ومعرفة ما إذا كان الاتصال ناجحًا بعد أن يقوم Windows بإعادة تشغيل منفذ USB عن طريق إعادة تطبيق برنامج التشغيل. إذا كنت لا تزال تواجه نفس المشكلة ، فانتقل إلى الطريقة أدناه.
فيمدير الأجهزة ، قم بتوسيع القائمة المنسدلة المرتبطة بوحدات تحكم Universal Serial Bus ومعرفة ما إذا كنت تستطيع العثور على أي علامات تعجب بالقرب من الرموز. إذا وجدت أي حدث ، فانقر بزر الماوس الأيمن على الإدخال المرتبط واختر إلغاء تثبيت الجهاز. كرر هذا الإجراء مع كل مرة ، ثم أعد تشغيل الكمبيوتر مرة أخرى. عند إعادة التشغيل التالية ، قم بتوصيل الطابعة مرة أخرى بمنفذ USB مختلف ومعرفة ما إذا كان الاتصال ناجحًا بعد أن يقوم Windows بإعادة تشغيل منفذ USB عن طريق إعادة تطبيق برنامج التشغيل. إذا كنت لا تزال تواجه نفس المشكلة ، فانتقل إلى الطريقة أدناه.
الطريقة الخامسة: إلغاء تثبيت برامج تشغيل Canon عبر DELDRV64.EXE (اتصال لاسلكي فقط)
إذا وصلت إلى هذا الحد دون نتيجة ، فلنرى ما إذا كان لديك حظ أفضل باتباع خطوات استكشاف الأخطاء وإصلاحها التي يستخدمها عادةً فنيو Canon لحل هذا النوع من المشكلات. نشر بعض المستخدمين علنًا الخطوات التي تم توجيههم لاتباعها بعد الاتصال بالدعم. يتضمن هذا الإجراء استخدام برنامج إلغاء التثبيت المخصص لإزالة برنامج تشغيل الطابعة ، وإدخال مفتاح WEP على الطابعة ثم إعادة تثبيت برنامج تشغيل Canon المناسب من صفحة التنزيل الرسمية. إليك دليل سريع حول الأمر برمته:
- اضغط على مفتاح Windows + R لفتح مربع التشغيل . ثم اكتب " DELDRV64.EXE " وضرب أدخل لفتح برنامج إلغاء التثبيت كانون. بعد ذلك ، اتبع التعليمات التي تظهر على الشاشة لإزالة برنامج التشغيل من نظامك وإعادة تشغيل الكمبيوتر لإكمال العملية.
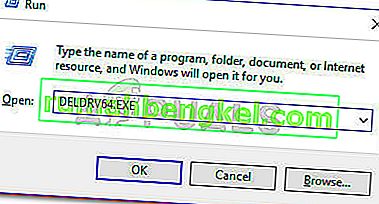
- على طابعتك ، أدخل مفتاح WEP (كلمة المرور) لشبكتك اللاسلكية وتأكد من اتصالها بشكل صحيح بشبكة المنزل / العمل.
- قم بزيارة هذا الرابط ( هنا ) وقم بتنزيل برنامج تشغيل الطابعة المناسب وفقًا لإصدار نظام التشغيل لديك.
- افتح مثبت برنامج التشغيل واتبع التعليمات لإكمال التثبيت.
- قم بإجراء إعادة تشغيل نهائية للكمبيوتر ومعرفة ما إذا كان قد تم حل المشكلة.

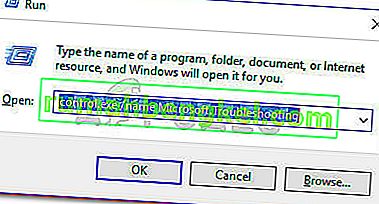
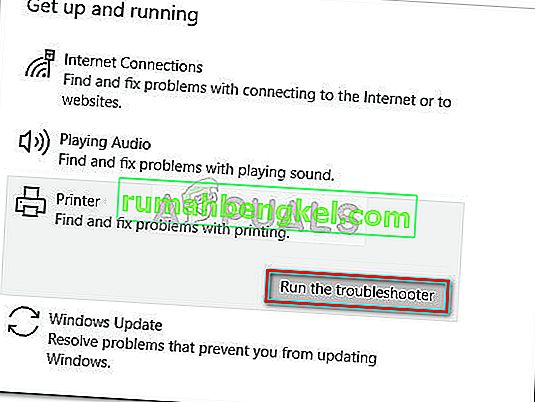
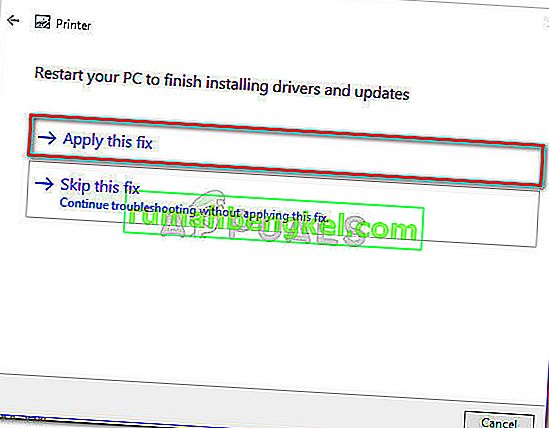
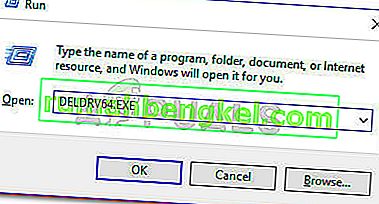



![كيفية إصلاح & lsquo ؛ ممنوع - ليس لديك إذن للوصول / على هذا الخادم & [رسقوو] ؛ على مجال بعد إعداد Apache؟](https://pics.rumahbengkel.com/files/guides/564/RS2COYFF44pic.jpg)