سيتيح لك محرر نهج المجموعة المحلي التحكم في الكثير من الإعدادات التي لا تحتوي بالضرورة على تمثيل رسومي دون الحاجة إلى تعديل السجل . عند استخدامها بشكل صحيح ، تعد سياسة المجموعة أداة قوية قادرة على فتح وتعطيل الميزات التي يتعذر الوصول إليها عادةً عبر المسارات التقليدية.

ما هو محرر نهج المجموعة المحلي
في محرر نهج المجموعة المحلي (GPEDIT.MSC) هو في جوهره بالإدارة (MMC) الإضافية التي تعمل بمثابة واجهة مشتركة لجميع تكوين الكمبيوتر و إعدادات تكوين المستخدم . يمكن للمسؤول استخدام أداة gpedit.msc لإنشاء سياسات يتم تطبيقها بعد ذلك على الكمبيوتر (بغض النظر عن من يقوم بالوصول إليها) أو فقط على مستخدمين معينين يقومون بتسجيل الدخول بحسابات المستخدمين الخاصة بهم.
إذا كان المسؤول يستخدم تكوين الكمبيوتر لتعيين النهج ، فسيتم تطبيق الإعدادات على جميع المستخدمين بغض النظر عن الشخص الذي قام بتسجيل الدخول. إذا استخدم المسؤولون تكوين المستخدم لفرض سياسة ، فسيتم تطبيقها على هؤلاء المستخدمين (بغض النظر عن الكمبيوتر الذي يستخدمونه).
بشكل افتراضي ، تنتج السياسات التي يتم فرضها باستخدام محرر نهج المجموعة المحلي تأثيرات مع جميع المستخدمين ما لم يحدد المسؤول خلاف ذلك.
ملاحظة: ضع في اعتبارك أن محرر نهج المجموعة المحلي موجود فقط في إصدارات Windows 10 Enterprise و Windows 10 Education و Windows 10 Pro. إذا لم يكن لديك أحد هذه الإصدارات ولكنك لا تزال ترغب في استخدام محرر نهج المجموعة المحلي ، فيمكنك تثبيت Local Group Policy Editor (gpedit.msc) على Windows 10 Home Edition.
كيفية فتح محرر السياسة المحلية
بمجرد أن تتأكد من أن جهاز الكمبيوتر الخاص بك مجهز لفتح محرر نهج المجموعة المحلي ، إليك قائمة بالطرق المختلفة التي يمكنك استخدامها لفتح أداة gpedit.msc في نظام التشغيل Windows 10. ضع في اعتبارك أن جميع الطرق ستساعدك على تحقيق نفس الشيء لذلك ، اتبع الطريقة التي تبدو أكثر ملاءمة لموقفك.
ملاحظة: ضع في اعتبارك أنه مهما كانت الطريقة التي تستخدمها في نهاية المطاف ، فأنت بحاجة إلى تسجيل الدخول باستخدام حساب مسؤول لفتح محرر نهج المجموعة المحلي واستخدامه .
الطريقة الأولى: افتح محرر نهج المجموعة المحلي عبر مربع التشغيل
هذه إحدى أسرع الطرق للوصول إلى محرر نهج المجموعة المحلي . لفتح أداة gpedit.msc من مربع التشغيل ، اضغط على مفتاح Windows + R لفتح مربع التشغيل. ثم اكتب " GPEDIT.MSC " وضرب أدخل لفتح محرر نهج المجموعة المحلي .

ملاحظة: إذا تلقيت رسالة تقول "يتعذر على Windows العثور على gpedit.msc" ، فربما يرجع ذلك إلى أن إصدار Windows 10 لديك غير مجهز لفتح محرر نهج المجموعة المحلي .
الطريقة 2: افتح محرر نهج المجموعة المحلي عبر شريط البحث
هناك طريقة أخرى سريعة للالتفاف حول فتح أداة gpedit.msc عبر وظيفة البحث. إليك كيفية القيام بذلك:
- ابدأ بالنقر فوق شريط بدء Windows (الزاوية السفلية اليسرى) أو اضغط على مفتاح Windows.
- ثم اكتب gpedit.msc للاستفادة من وظيفة البحث. بعد ذلك ، انقر فوق تحرير سياسة المجموعة وانقر فوق الزر نعم في UAC (التحكم في حساب المستخدم).
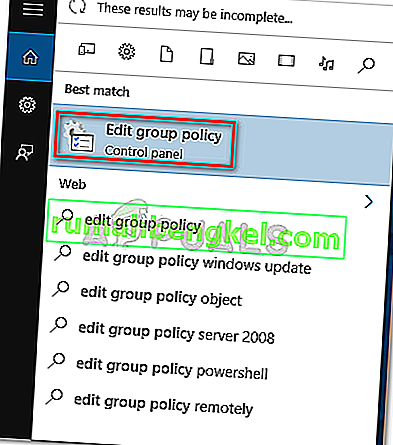
الطريقة الثالثة: افتح محرر نهج المجموعة المحلي عبر موجه الأوامر
هناك طريقة أخرى لفتح محرر نهج المجموعة المحلي وهي استخدام موجه الأوامر لتشغيل أداة gpedit.msc . إليك كيفية القيام بذلك:
- فتح نافذة موجه الأوامر (لا يجب أن تكون مرتفعة) - لفتح نافذة موجه الأوامر، إما وصول شريط البدء ( مفتاح ويندوز )، واستخدام وظيفة البحث للبحث عن " كمد " أو اضغط على مفتاح Windows + R ل افتح مربع Run ، ثم اكتب " cmd " واضغط على Enter لفتح نافذة موجه الأوامر.

2. ثم في نافذة موجه الأوامر ، اكتب gpedit.msc واضغط على Enter لفتح محرر نهج المجموعة المحلي .

الطريقة الرابعة: افتح محرر نهج المجموعة المحلي في PowerShell
هناك طريقة أخرى لفتح أداة Local Group Policy Editor (gpedit.msc) وهي عبر Powershell. الإجراء مشابه جدًا لموجه الأوامر. هيريس كيفية القيام بذلك:
- افتح Powershell من خلال الوصول إلى قائمة ابدأ في Windows ، واكتب "PowerShell" وانقر على Windows Powershell .

ملاحظة: بالإضافة إلى ذلك ، يمكنك فتح Windows Powershell عن طريق فتح مربع Ru n ( مفتاح Windows + R ) ، وكتابة "PowerShell" والضغط على Enter لفتح Windows Powershell .
- في بوويرشيل، اكتب " GPEDIT.MSC " وضرب أدخل لفتح محرر نهج المجموعة المحلي .

الطريقة الخامسة: فتح محرر نهج المجموعة المحلي عبر لوحة التحكم
هناك طريقة أخرى لفتح أداة gpedit.msc وهي عبر قائمة لوحة التحكم القديمة. كما تعلم ، تقوم Microsoft ببطء باستبدال لوحة التحكم القديمة بقائمة الإعدادات الجديدة ، لكن هذا لا يعني أنه لم يعد بإمكانك الوصول إليها. اتبع الخطوات أدناه لفتح Local Group Policy Editor من قائمة لوحة التحكم:
- اضغط على مفتاح Windows + R لفتح مربع تشغيل جديد. ثم اكتب " control " واضغط على Enter لفتح قائمة لوحة التحكم القديمة .
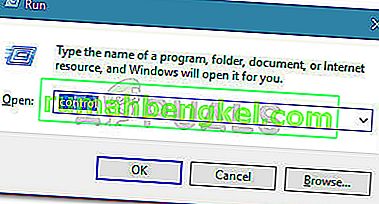
- في لوحة التحكم ، انقر فوق أدوات إدارية ، ثم انقر نقرًا مزدوجًا فوق محرر نهج المجموعة المحلي .
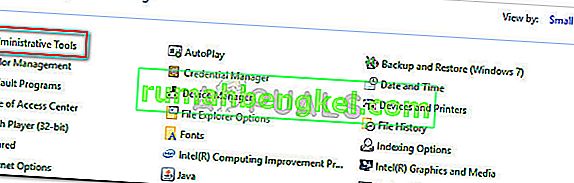
ملاحظة: هناك طريقة أخرى للقيام بذلك وهي استخدام وظيفة البحث في الزاوية العلوية اليمنى للبحث عن سياسة المجموعة ، ثم النقر فوق تحرير سياسة المجموعة.
الطريقة 6: فتح محرر نهج المجموعة المحلي عبر الإعدادات
هناك طريقة أخرى لفتح محرر نهج المجموعة المحلي وهي عبر سحر الإعدادات . إليك دليل سريع حول كيفية القيام بذلك:
- اضغط على مفتاح Windows + I لفتح تطبيق الإعدادات لنظام التشغيل Windows 10.
- بعد ذلك ، استخدم وظيفة البحث في تطبيق الإعدادات للبحث عن " سياسة المجموعة ".
- بعد ذلك ، انقر فوق تحرير سياسة المجموعة لفتح محرر نهج المجموعة المحلي .
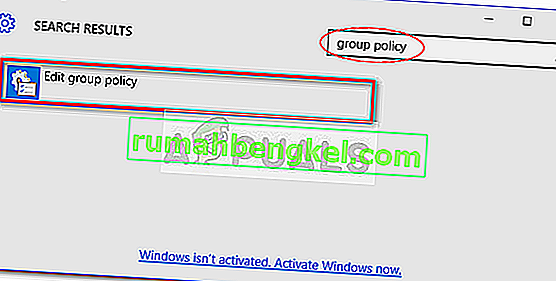
الطريقة السابعة: افتح محرر نهج المجموعة المحلي باستخدام إدارة المهام
يمكن أيضًا استخدام Windows Task Manager لفتح محرر نهج المجموعة المحلي (gpedit.msc) مباشرة. هذه ميزة مضمنة كوظيفة في إدارة المهام منذ البداية.
- انقر بزر الماوس الأيمن على شريط المهام ، ثم انقر على إدارة المهام .

- انقر على قائمة الملفات ثم انقر أو اضغط على " تشغيل مهمة جديدة ".

- الآن في نافذة "إنشاء مهمة جديدة" ، اكتب " gpedit.msc " في الحقل فتح ثم اضغط على ENTER .
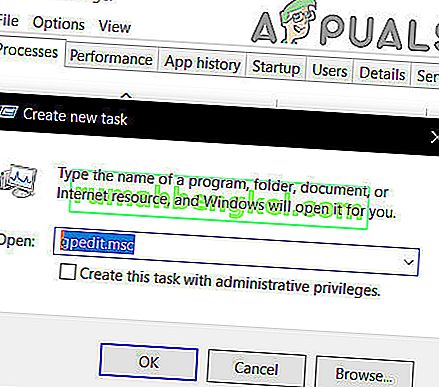
ملاحظة: هناك شيء آخر يجب تجربته وهو الضغط على Windows + R ، وكتابة "gpedit.msc" والضغط على Enter.
الطريقة الثامنة: افتح محرر نهج المجموعة المحلي باستخدام مستكشف Windows
يمكن أيضًا استخدام مستكشف Windows لفتح محرر نهج المجموعة المحلي (gpedit.msc).
- افتح مستكشف الملفات.
- الآن في شريط العناوين ، اكتب " gpedit.msc " واضغط على ENTER .
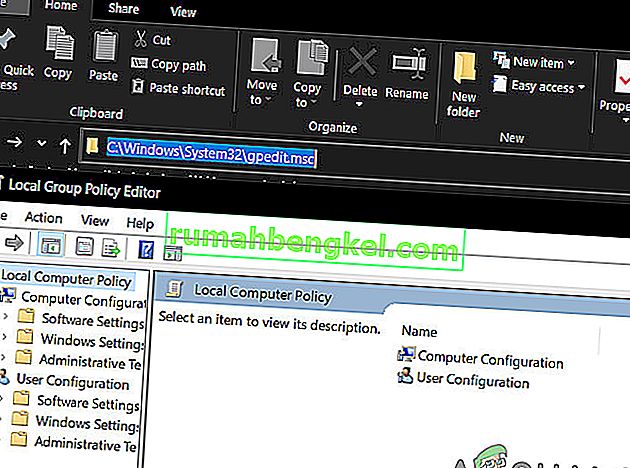
الطريقة التاسعة: افتح محرر نهج المجموعة المحلي من خلال ملف Exe
الطريقة اليدوية لفتح أداة gpedit.msc هي التصفح يدويًا إلى موقع محرر نهج المجموعة المحلي والنقر نقرًا مزدوجًا على الملف القابل للتنفيذ. إليك دليل سريع حول كيفية القيام بذلك:
- افتح مستكشف ملفات Windows وانتقل إلى
ج: \ Windows \ System32.
- بعد ذلك ، حدد موقع gpedit.msc يدويًا أو استخدم وظيفة البحث (الزاوية العلوية اليمنى) للبحث عنها.
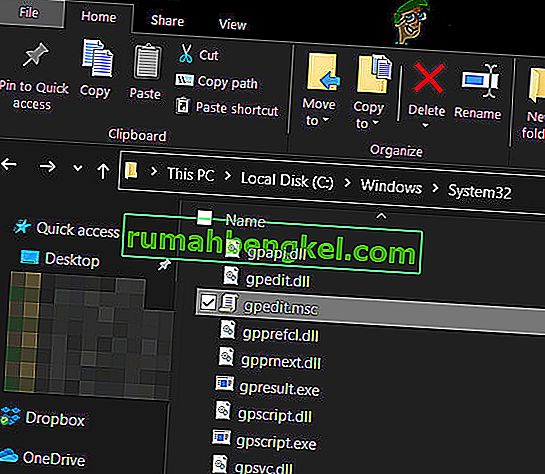
- انقر نقرًا مزدوجًا فوق gpedit.msc لفتح محرر نهج المجموعة المحلي وانقر فوق نعم في موجه UAC .
ملاحظة: إذا وجدت نفسك تستخدم الأداة المساعدة gpedit.msc بشكل متكرر ، فيمكنك إنشاء اختصار بالنقر بزر الماوس الأيمن فوقه واختيار إرسال إلى> سطح المكتب .

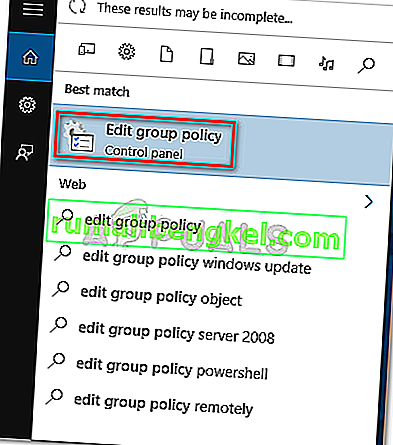


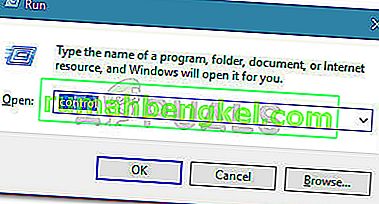
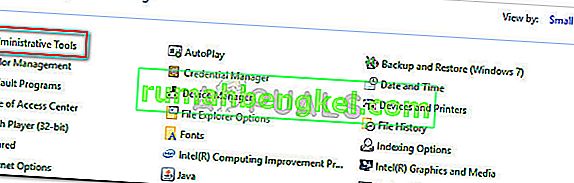
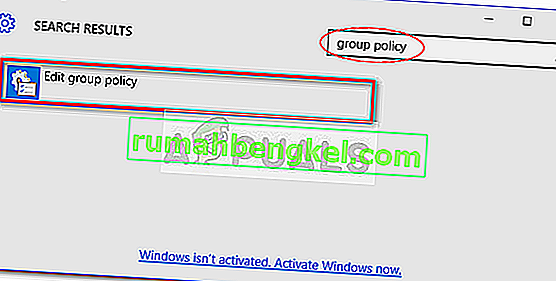


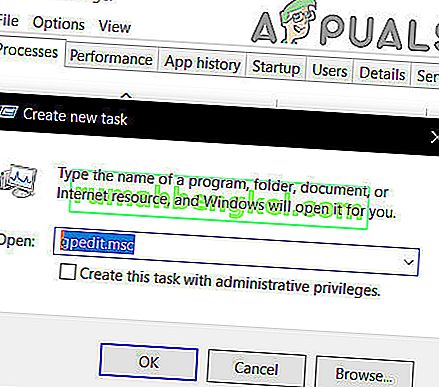
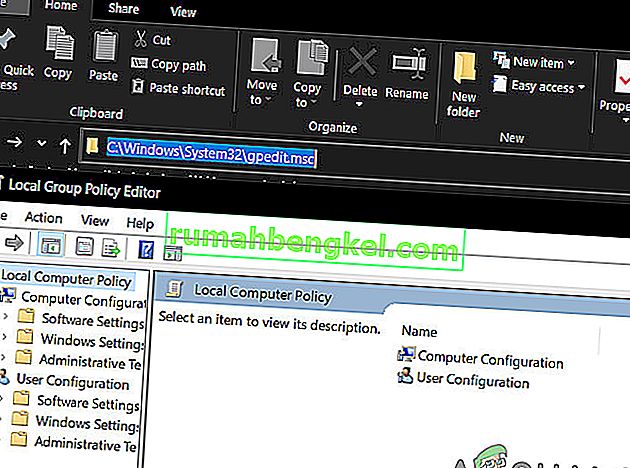
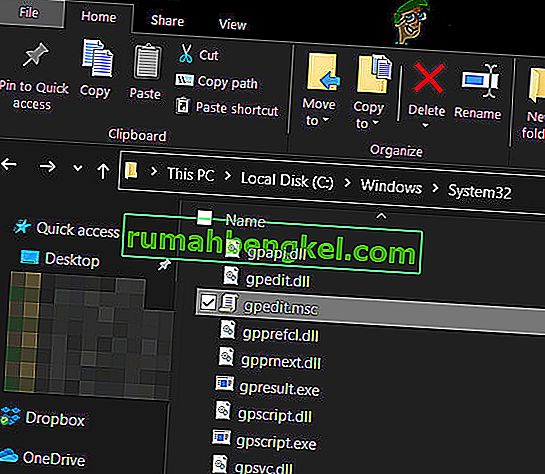



![كيفية إصلاح & lsquo ؛ البرنامج النصي طويل المدى & [رسقوو] ؛ خطأ في IE 11](https://pics.rumahbengkel.com/files/guides/612/EGNC9DGSBOpic.jpg)



