توجد مشكلة في نظام التشغيل Windows حيث يتم استبدال شاشة عرض المستخدم المتأثر ، بعد استخدام جهاز الكمبيوتر الخاص به بشكل طبيعي لفترة قصيرة من الوقت ، بشاشة رمادية غير متسقة وغير متعرف عليها. عندما يفتح المستخدمون المتأثرون بهذه المشكلة المحددة عارض الأحداث بجهاز الكمبيوتر الخاص بهم لمعرفة الخطأ الذي حدث ، فإنهم يرون قائمة واحدة أو أكثر من رسائل الخطأ التالية:
" الدورة" التعميم نواة السياق المسجل "توقف بسبب الخطأ التالي: 0xc0000188 "
سيؤدي إجراء قدر ضئيل من البحث حول رسالة خطأ عارض الأحداث هذه إلى تسليط الضوء على حقيقة أنها تعتبر رسالة خطأ شائعة جدًا في Windows ولا داعي للقلق بشأنها. ومع ذلك ، يصبح الأمر مقلقًا تمامًا عند إقرانه بخروج شاشة المستخدم المتأثر واستبدالها بنكتة رمادية لا يمكن التعرف عليها تمامًا لشاشة تجعل جهاز الكمبيوتر الخاص بهم غير قابل للاستخدام تقريبًا. يمكن أن تكون رسالة الخطأ المحددة هذه وهذه المشكلة المحددة ناتجة عن مجموعة من الأشياء المختلفة ، أهمها عدم عمل برامج تشغيل شاشة المستخدم المتأثرة بشكل صحيح ، والحجم الأقصى لملف جلسات تتبع حدث بدء التشغيل صغير جدًا وإعداد الكمبيوتر المتأثر . ملف ETL تالف.
على الرغم من اكتشاف هذه المشكلة المحددة لأول مرة على Windows 7 ، إلا أنها يمكن أن تؤثر أيضًا على إصدارات نظام التشغيل Windows التي تم تطويرها وإصدارها بعد Windows 7. لحسن الحظ ، على الرغم من ذلك ، هناك الكثير من المستخدمين المتأثرين بهذه المشكلة يمكنهم القيام به لمحاولة إصلاحها . فيما يلي الحلول التي ثبت أنها الأكثر فعالية عندما يتعلق الأمر بمكافحة هذه المشكلة:
الحل 1: تأكد من تمكين خدمة Superfetch وتشغيلها
قد تشاهد مجموعة من " Session" Circular Kernel Context Logger "توقف بسبب الخطأ التالي: 0xc0000188 " رسائل خطأ في عارض الأحداث بجهاز الكمبيوتر الخاص بك لأن الخدمة المعروفة باسم Superfetch ، لسبب ما ، معطلة أو لا تعمل على جهازك الحاسوب. إذا كان هذا هو سبب مواجهتك لهذه المشكلة ، فكل ما عليك فعله للتخلص منها وعدم رؤية رسالة الخطأ القبيحة هذه مرة أخرى هو التأكد من أن خدمة Superfetch ليست ممكّنة فحسب ، بل تعمل أيضًا. لاستخدام هذا الحل لمحاولة حل هذه المشكلة ، تحتاج إلى:
- اضغط على مفتاح شعار Windows + R لفتح مربع حوار Run .
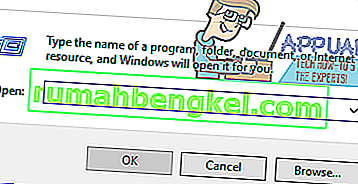
- اكتب الخدمات. ماجستير في مربع الحوار تشغيل واضغط على Enter .
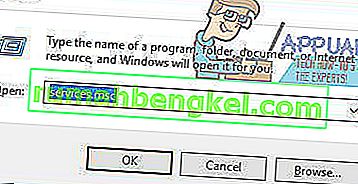
- في مدير الخدمات ، قم بالتمرير لأسفل وحدد موقع خدمة Superfetch ، وانقر بزر الماوس الأيمن عليها وانقر فوق خصائص .
- افتح القائمة المنسدلة أمام حقل نوع بدء التشغيل: وانقر على تلقائي لتحديده.
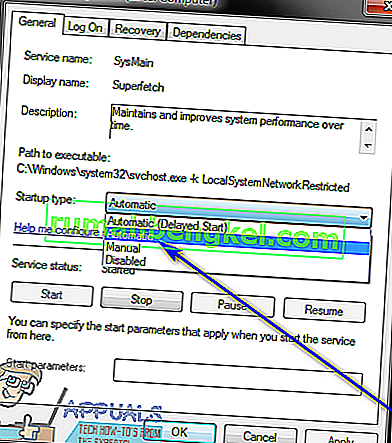
- إذا لم تكن الخدمة قيد التشغيل بالفعل ، فانقر فوق ابدأ لبدء تشغيلها. إذا كانت الخدمة قيد التشغيل بالفعل ، فما عليك سوى تخطي هذه الخطوة والانتقال إلى الخطوة التالية.
- انقر فوق " تطبيق" ثم " موافق" .
- أغلق مدير الخدمات وأعد تشغيل الكمبيوتر.
عند بدء تشغيل الكمبيوتر ، استمر في استخدامه وتحقق لمعرفة ما إذا كانت المشكلة لا تزال قائمة أم لا.
الحل 2: قم بزيادة الحجم الأقصى لملف جلسات تتبع أحداث بدء التشغيل
كما ذكر من قبل، والسبب الشائع جدا آخر من مستخدمي ويندوز فقدان العرض الخاصة بها، وبعد " الدورة" التعميم نواة السياق المسجل "توقف بسبب الخطأ التالي: 0xc0000188 " رسائل الخطأ في حياتهم عارض الأحداث هو حجم جلسات بدء الحدث تتبع لا يجري كاف. إذا كان الأمر كذلك ، فإن مجرد زيادة الحد الأقصى لحجم ملف جلسات تتبع حدث بدء التشغيل يجب أن يحل المشكلة نيابةً عنك. للقيام بذلك ، تحتاج إلى:
- افتح قائمة ابدأ .
- ابحث عن " cmd ".
- انقر بزر الماوس الأيمن فوق نتيجة البحث بعنوان cmd وانقر فوق تشغيل كمسؤول لبدء تشغيل مثيل مرتفع من موجه الأوامر له امتيازات إدارية.
- اكتب ما يلي في موجه الأوامر المرتفع واضغط على Enter :
بيرفمون
- و مراقبة الأداء يجب أن يظهر الآن على الشاشة الخاصة بك. في الجزء الأيمن من مراقب الأداء ، انقر نقرًا مزدوجًا فوق Data Collector Sets لتوسيعه.
- انقر فوق جلسات تتبع حدث بدء التشغيل ضمن مجموعات جامع البيانات .
- في الجزء الأيمن من مراقب الأداء ، حدد موقع إدخال ReadyBoot وانقر فوقه نقرًا مزدوجًا.
- انتقل إلى علامة التبويب إيقاف الحالة واستبدل كل ما هو موجود في حقل الحد الأقصى للحجم بـ 40 .
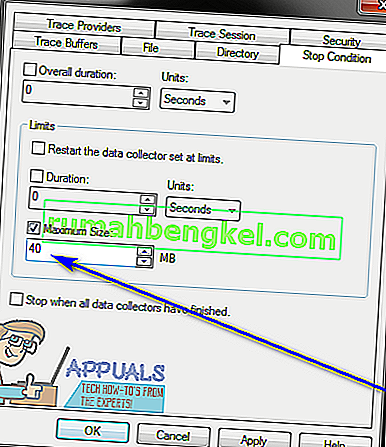
- انقر على تطبيق ثم على OK ، على مقربة من مراقبة الأداء ، على مقربة من ارتفاع موجه الأوامر و إعادة تشغيل جهاز الكمبيوتر الخاص بك.
تحقق لمعرفة ما إذا تم حل المشكلة عند بدء تشغيل جهاز الكمبيوتر الخاص بك.
الحل 3: اجعل جهاز الكمبيوتر الخاص بك يستبدل ملف SETUP.ETL بنسخة جديدة
إذا لم ينجح أي من الحلول المدرجة والموضحة أعلاه بالنسبة لك ، فلا يزال بإمكانك تجربة hail Mary - إجبار جهاز الكمبيوتر الخاص بك على استبدال ملف SETUP.ETL بنسخة جديدة. يمكن أن يكون ملف SETUP.ETL الفاسد أيضًا ، في كثير من الحالات ، هو حالة هذه المشكلة ، لذا فإن جعل جهاز الكمبيوتر الخاص بك يستبدل ملف SETUP.ETL الحالي بملف جديد يجب أن يعتني بأي تلف أو تلف آخر يلحق بالملف القديم. لجعل جهاز الكمبيوتر الخاص بك يستبدل ملف SETUP.ETL الحالي بملف جديد ، تحتاج إلى:
- اضغط على مفتاح شعار Windows + R لفتح مربع حوار Run .
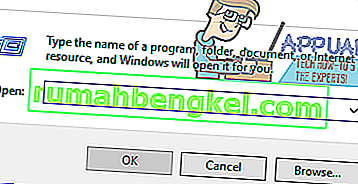
- اكتب ما يلي في مربع الحوار Run واضغط على Enter :
٪ windir٪ \ panther
- في مثيل Windows Explorer الذي ينبثق على شاشتك ، حدد موقع ملف بعنوان الإعداد. etl ، انقر بزر الماوس الأيمن فوقه وانقر فوق إعادة تسمية .
- أعد تسمية الملف للإعداد. القديم واضغط على Enter لتأكيد الإجراء.
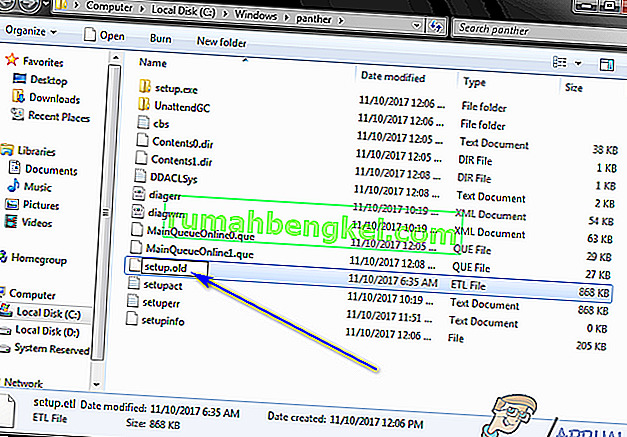
- إذا تم سؤالك عما إذا كنت متأكدًا من تغيير امتداد الملف ، فتأكد من التغيير.
- أعد تشغيل الكمبيوتر. عند بدء تشغيل الكمبيوتر ، سيقوم تلقائيًا بإنشاء إعداد جديد . ETL ، متجاهلاً تمامًا الملف القديم الذي أعدت تسميته. بمجرد الانتهاء من ذلك ، تحقق لمعرفة ما إذا كان هذا الحل قد نجح في حل هذه المشكلة لك.

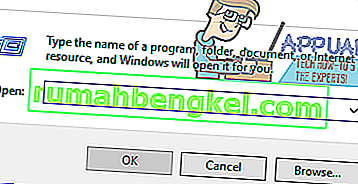
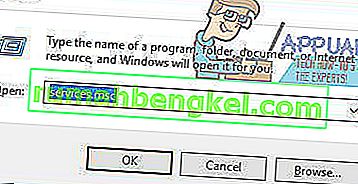
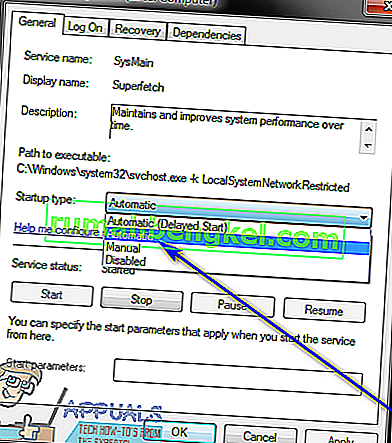
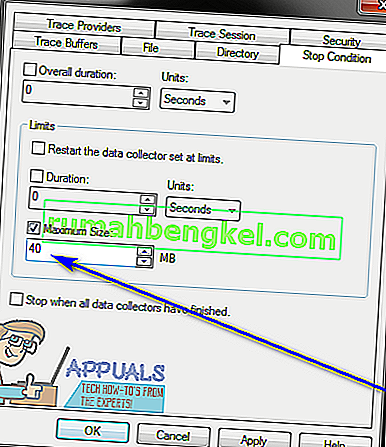
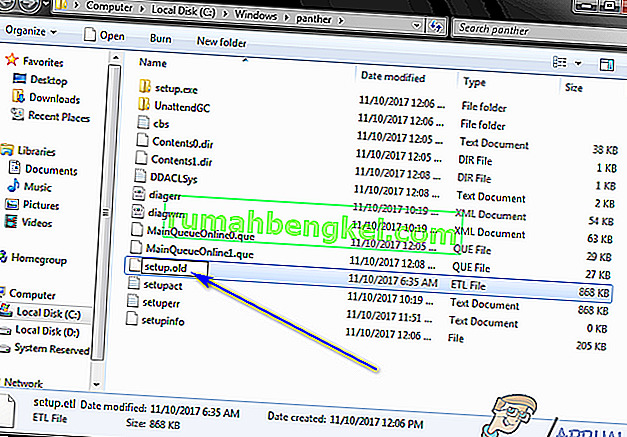



![كيفية إصلاح & lsquo ؛ رسالة مجانية: غير قادر على إرسال رسالة - حظر الرسائل نشط & [رسقوو] ؛ خطأ أثناء المراسلة؟](https://pics.rumahbengkel.com/files/guides/298/QWGHDEZ8YPpic.jpg)



