محرك الأداة المساعدة Corsair (المعروف أيضًا باسم CUE) هو برنامج يهدف في المقام الأول إلى التحكم في الأجهزة الطرفية من Corsair المتصلة بجهاز الكمبيوتر الخاص بك. تتراوح هذه الأجهزة الطرفية من لوحات المفاتيح إلى الماوس وما إلى ذلك. يعتبر أيضًا أحد أفضل برامج التحكم الطرفية الموجودة في السوق.

على الرغم من الحصول على تحديثات متكررة ، يواجه العديد من المستخدمين مشكلة حيث يرون رسالة "لم يتم اكتشاف جهاز " في البرنامج. هذه مشكلة متكررة جدًا وتحدث عادةً في سيناريوهين:
- جهازك غير متصل بجهاز الكمبيوتر الخاص بك ، وبالتالي لا يستطيع Corsair Utility Engine اكتشافه.
- جهازك متصل بجهاز الكمبيوتر الخاص بك ، ويعمل بشكل جيد ولكن لم يتم اكتشافه بواسطة المحرك. هنا ، ستعمل الوظائف الرئيسية (على سبيل المثال ، ستعمل لوحة المفاتيح على الكتابة وسيعمل الماوس) ولكن لن يمكن الوصول إلى تحكم RGB ووحدات الماكرو المتقدمة.
إذا كنت تلائم الحالة الأولى ، فتأكد من توصيل جهازك بالكمبيوتر حتى يعمل. إذا كنت تلائم الخيار الأخير ، فتابع المقالة حيث نقوم بتحري الخلل وإصلاحه في مشكلتك.
ما الذي يسبب خطأ "لم يتم اكتشاف جهاز" في محرك المساعدة Corsair؟
بعد تلقي العديد من تقارير المستخدمين ، أجرينا بحثًا وخلصنا إلى أن الخطأ حدث لأسباب عديدة مختلفة. بعضها على سبيل المثال لا الحصر:
- iCUE ليس له تحكم: في بعض الحالات ، رأينا أن التحكم في الجهاز المحيطي لم يكن ضمن سيطرة محرك الأدوات. هنا ، يؤدي حذف بعض إدخالات التسجيل عادةً إلى حل المشكلة ويمنح التحكم مرة أخرى إلى الأداة.
- CUE في حالة الخطأ: هذا هو الحال مع أنظمة التحكم المحيطية المختلفة حيث تكون في حالة خطأ وتحتاج فقط إلى إعادة التشغيل لاستعادتها وتشغيلها.
- نظام CUE القديم: إذا لم يتم تحديث محرك Corsair Utility Engine إلى أحدث إصدار ، فستواجه العديد من المشكلات نظرًا لأن أحدث الأجهزة مصمم للعمل مع أحدث البرامج.
- مضاعفات الأجهزة: إذا كان جهازك لا يتطابق مع الأجهزة التي تدعمها الأداة المساعدة ، فلن تتمكن من التحكم فيها باستخدام الأداة المساعدة حيث لم يتم إنشاؤها ليتم اكتشافها بواسطة الأداة المساعدة.
- مفتاح BIOS: تحتوي أجهزة Corsair أيضًا على مفاتيح BIOS تقوم بتبديلها في أوضاع مختلفة. إذا لم يكن المفتاح في الموضع الصحيح ، فلن يكتشف المحرك الطرفية.
- ملف تعريف CUE تالف: يحتوي Corsair Utility Engine على العديد من الملفات الشخصية المحفوظة داخل البرنامج. تتحكم ملفات التعريف هذه في كيفية تفاعل جهازك وما سيكون نمط RGB الخاص به وما إلى ذلك. إذا كان ملف التعريف الخاص بك تالفًا أو لا يعمل بشكل صحيح ، فستواجه مشكلات.
- منفذ USB غير صالح: يبدو أن الكثير من المستخدمين المختلفين يتجاهل هذا السبب ؛ لن يكتشف منفذ USB السيئ الجهاز الذي قمت بتوصيله للتو وستواجه العديد من المشكلات. عادةً ما يساعد تغيير منفذ USB.
- الجهاز المحيطي لا يستجيب: هناك أيضًا احتمال ألا يستجيب جهازك المحيطي بالشكل المطلوب. قد تؤدي إعادة تعيين الجهاز الطرفي إلى حل المشكلة على الفور.
- مشكلة في الجهاز: إذا لم يتطابق أي من الأسباب المذكورة أعلاه ، فهناك احتمال وجود مشكلة في جهازك. يمكنك فتح تذكرة دعم ومعرفة ما إذا كان بإمكان مسؤولي Corsair مساعدتك.
قبل أن تبدأ بالحل ، تأكد من تسجيل الدخول كمسؤول على جهاز الكمبيوتر الخاص بك. علاوة على ذلك ، يجب أن يكون لديك أيضًا اتصال إنترنت نشط.
الحل 1: إعادة تشغيل محرك الأداة المساعدة Corsair
الخطوة الأولى التي سنقوم بها في استكشاف الأخطاء وإصلاحها ستكون حيث سنقوم بإعادة تشغيل تطبيق Corsair Utility Engine. غالبًا ما لا تستجيب البرامج الطرفية أو تفشل في الاتصال بالأجهزة بسبب طبيعتها التقنية وتشغيلها.
هنا ، ستؤدي إعادة تشغيل Utility Engine ببساطة إلى إغلاق النافذة الحالية ومسح جميع البيانات المؤقتة والتهيئة مرة أخرى عند تشغيلها مرة أخرى.
- أغلق محرك المساعدة Corsair. الآن ، اضغط على Windows + R ، واكتب "Taskmgr" في مربع الحوار واضغط على Enter.
- بمجرد دخولك إلى مدير المهام ، ابحث عن عملية CUE (Corsair Utility Engine) ، وانقر بزر الماوس الأيمن عليها وحدد إنهاء المهمة .
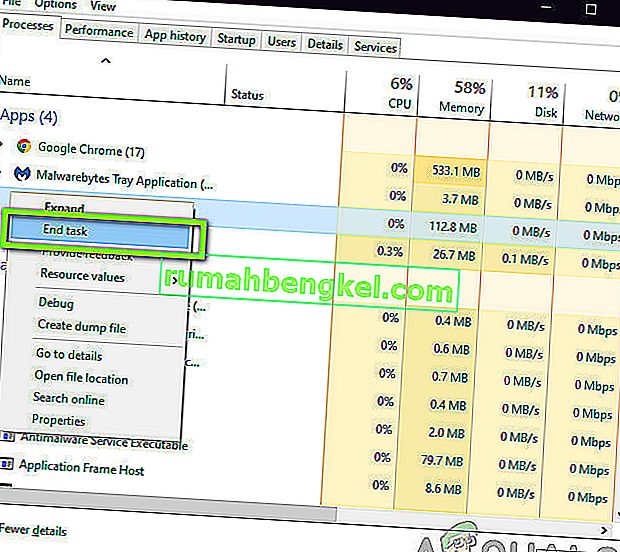
- تحقق أيضًا من شريط المهام الخاص بك ومعرفة ما إذا كان هناك مثيل للتطبيق قيد التشغيل. إذا كان الأمر كذلك ، فانقر بزر الماوس الأيمن فوقه وحدد
- الآن ، قم بتشغيل المحرك مرة أخرى وتحقق من حل المشكلة. ضع في اعتبارك إعادة توصيل جهازك الطرفي أيضًا.
الحل 2: تغيير منفذ USB
الشيء التالي الذي يمكننا القيام به هو تغيير منفذ USB حيث يتم توصيل جهازك الطرفي. عادةً ما يدعم Corsair Utility Engine بشكل كامل منافذ 2.0 ولكن في بعض الحالات ، صادفنا حالات تم فيها اكتشاف منافذ 3.0 فقط بواسطة الأداة المساعدة.

أيضًا ، قد يكون من الممكن أن منفذ USB الذي قمت بتوصيل جهازك الطرفي به لا يعمل بشكل صحيح. قد تكتشف لوحة المفاتيح بالوظائف الأساسية ولكنها قد لا تنفذ المزيد من الميزات. هنا ، نوصي بتغيير المنفذ الذي يتصل به الجهاز الطرفي. حاول أيضًا استخدام المنافذ الموجودة في الجزء الخلفي من برج الكمبيوتر إذا كنت تقوم بتوصيل المنافذ الأمامية. جرب جميع التركيبات واكتشف ما إذا كان هناك أي عمل يناسبك وسيكتشف محرك الأدوات الطرفية.
الحل 3: تثبيت أحدث إصدار من البرنامج
يطرح مهندسو Corsair باستمرار تحديثات لمحرك Corsair Utility Engine بمرور الوقت إما لتنفيذ ميزات جديدة أو إصلاح الأخطاء الموجودة. نفس الشيء هو الحال مع Windows نفسه. إذا كان لديك محرك أو Windows قديمًا ، فهناك احتمالية أن يكون الجهاز المحيطي متصلاً بشكل صحيح ولكن البرنامج غير قادر على اكتشافه. هنا ، في هذا الحل ، سنتأكد من أن لديك أحدث إصدار من برنامج Corsair و Windows ومعرفة ما إذا كان تحديثهما يحل المشكلة.
- انتقل إلى موقع التنزيل الرسمي الخاص بـ Corsair وتحقق من أحدث إصدار من البرنامج المتاح. إذا كان أحدث ، قم بتنزيله في موقع يمكن الوصول إليه.
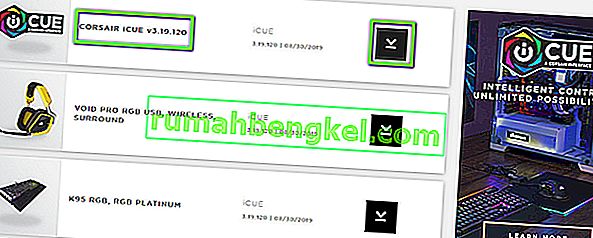
- الآن ، اضغط على Windows + R ، واكتب " appwiz. cpl "في مربع الحوار واضغط على Enter.
- ابحث عن برنامج iCUE الموجود ، وانقر بزر الماوس الأيمن فوقه وحدد إلغاء التثبيت .
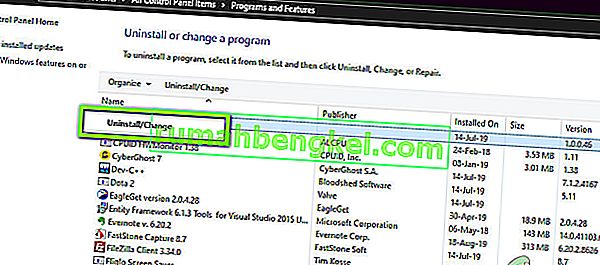
- بعد إلغاء تثبيت البرنامج ، أعد تشغيل الكمبيوتر. الآن ، انقر بزر الماوس الأيمن فوق الملف القابل للتنفيذ الذي قمت بتنزيله للتو وانقر فوق تشغيل كمسؤول . دع البرنامج يتم تثبيته. عندما يحدث ذلك ، أعد تشغيل الكمبيوتر مرة أخرى.
- حاول الآن تشغيل Corsair Utility Engine ومعرفة ما إذا كان جهازك المحيطي متصلاً.
ملاحظة: قبل تثبيت البرنامج الجديد ، تأكد من حذف إدخال التسجيل التالي بالانتقال إلى محرر التسجيل بالضغط على Windows + R ، وكتابة "regedit" والضغط على Enter.
HKEY_LOCAL_MACHINE \ SOFTWARE \ Corsair \ محرك المساعدة Corsair
سيساعد هذا في القضاء على جميع التكوينات المخزنة حاليًا.
إذا لم يتم توصيل جهازك الطرفي واكتشافه بواسطة الأداة المساعدة ، فيمكنك الانتقال إلى حيث نقوم بتحديث Windows الخاص بك إلى أحدث إصدار.
- اضغط على Windows + S ، واكتب " تحديث " في مربع الحوار وافتح إعدادات Windows Update.
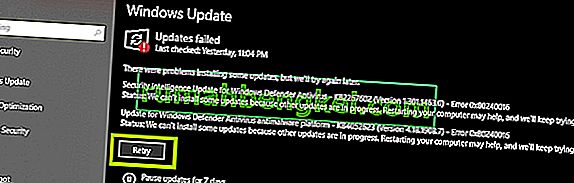
- الآن ، انقر فوق التحقق من وجود تحديثات . إذا كان لديك بالفعل بعض التحديثات المعلقة ، فتأكد من تثبيتها.
- أعد تشغيل الكمبيوتر بعد انتهاء التحديث. تحقق مما إذا تم حل المشكلة.
الحل 4: تحقق من توافق الأجهزة
إذا كان جهازك المحيطي نفسه لا يدعم برنامج iCUE ، فلن تتمكن من توصيله بأي شكل من الأشكال. لقد صادفنا العديد من المستخدمين الذين اعتقدوا أن ألوان RGB الخاصة بهم تدعم الأجهزة الطرفية ولكن بدلاً من ذلك ، فقد دعموا فقط الألوان الثابتة أو المحددة مسبقًا.

ومن ثم ، يجب عليك تحديد مربع الجهاز الطرفي الخاص بك أو تدوين طرازه والتحقق من موقع الويب الرسمي لـ Corsair للأجهزة المتوافقة أو منتديات Corsair لدعم الأجهزة الأخرى. تحقق مما إذا كان يمكنك تحديد موقع جهازك. إذا لم تتمكن من ذلك ولم يكن جهازك مدرجًا ، فربما يعني ذلك أن جهازك الطرفي لا يدعم iCUE ولن تتمكن من توصيلهما بغض النظر عن السبب. يمكنك تغيير أجهزتك في هذه الحالة.
الحل 5: تغيير BIOS Switch
شيء آخر يجب تجربته هو تغيير مفتاح BIOS لجهازك الطرفي. عادةً ما يكون هذا الحل صالحًا فقط للوحات المفاتيح. تحتوي لوحات مفاتيح Corsair على العديد من مفاتيح BIOS على ظهرها لتغيير وظائف لوحة المفاتيح وفقًا لتفضيلات المستخدم. إذا كان مفتاح BIOS الصحيح غير نشط ، فلن تكون قادرًا على توصيل جهازك المحيطي بمحرك Utility Engine على الإطلاق.
- قم بتشغيل Corsair Utility Engine وانتقل إلى الشاشة حيث يُطلب منك الخطأ. تأكد أيضًا من توصيل جهازك الطرفي في منفذ USB الصحيح وأن وظيفته العادية تعمل.
- الآن ، حدد موقع مفتاح BIOS كما هو موضح في الشكل أدناه وقم بتغييره. حاول توصيله مرة أخرى ومعرفة ما إذا كانت الأداة المساعدة تكتشف لوحة المفاتيح.

- إذا لم يتم اكتشافه ، فيمكنك التغيير إلى وضع BIOS آخر. استمر في الترقيع حتى تتعثر على الصحيح.
إذا لم يكن لديك مفاتيح التبديل هذه على لوحة المفاتيح ، فيمكننا تجربة حل بديل آخر يضع لوحة المفاتيح في وضع BIOS.
- اضغط مع الاستمرار على مفتاح Windows (أعلى يمين لوحة المفاتيح) و F1 في نفس الوقت لمدة 3 ثوانٍ تقريبًا. سوف تدخل في وضع BIOS.
- الآن ، استمر في الضغط على نفس الأزرار لنفس الفترة الزمنية للخروج من وضع BIOS ، ثم تحقق مما إذا كان يمكنك اكتشاف لوحة المفاتيح في الأداة المساعدة.
ملاحظة: شيء آخر يمكنك تجربته هو فصل جهازك المحيطي. ثم ، اضغط مع الاستمرار على مفتاح ESC عند توصيل الجهاز المحيطي ومعرفة ما إذا تم اكتشاف لوحة المفاتيح بشكل صحيح. هذه إعادة ضبط للجهاز.
الحل السادس: إنشاء ملف تعريف CUE جديد
هناك حالة أخرى نادرة ولكنها بسيطة واجهناها وهي المكان الذي تعرض فيه ملف تعريف CUE للمستخدم للتلف ، وبالتالي ، لم يكن محرك الأداة المساعدة قادرًا على العمل بشكل صحيح. هذه مشكلة شائعة جدًا حيث أن لكل فرد ملفات تعريف CUE مختلفة وقد تتعارض هذه مع البرنامج في أي وقت.
- قم بتشغيل Corsair Utility Engine وانتقل إلى الصفحة الرئيسية . الآن ، انقر فوق رمز علامة الجمع لإنشاء ملف تعريف جديد.
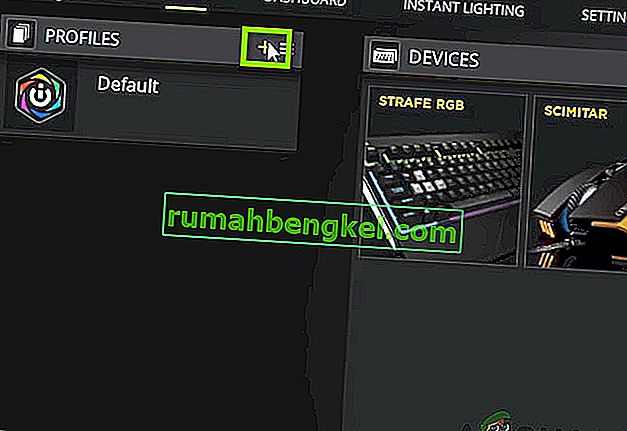
- بعد تسمية ملف التعريف الجديد ، اضغط على Enter لإنشائه.
- الآن ، انقر فوق الأجهزة المتصلة وقم بتعيينها على أنها افتراضية (بدون لون).
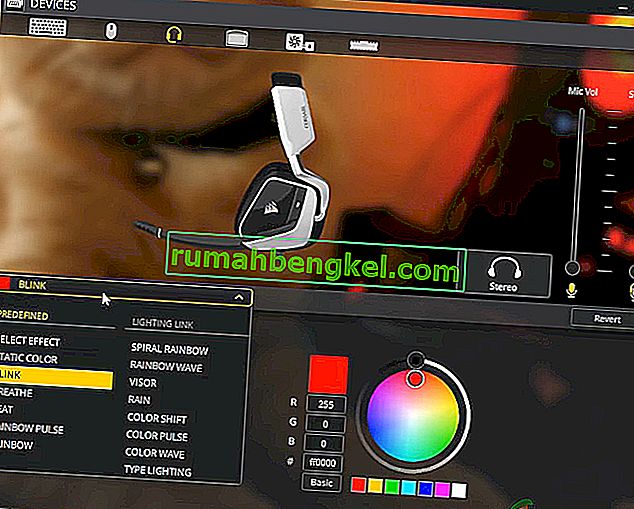
- حفظ التغييرات و الخروج. أعد تشغيل المحرك وضع هذا (أو قم بتنشيطه) في الأعلى للحصول على الأولوية القصوى.
- الآن ، قم بإنشاء ملف تعريف جديد حيث تقوم بتعيين ألوان RGB للأجهزة الطرفية. حاول الآن التبديل بين الاثنين ومعرفة ما إذا كان عنصر التحكم RGB يعمل بشكل صحيح دون أي مشكلة.
الحل 7: إعادة تثبيت برامج تشغيل الجهاز
هناك شيء آخر يجب تجربته قبل الانتقال إلى الاتصال بدعم Corsair وهو التحقق مما إذا كان لدينا برامج تشغيل صحيحة مثبتة على جهازك الطرفي. برامج التشغيل هي المكونات الرئيسية التي تربط جهازك (الأجهزة) بنظام التشغيل الخاص بك والبرامج الأخرى (مثل Corsair Utility Engine). إذا كانت برامج التشغيل فاسدة إلى حد ما أو لا تعمل ، فستواجه العديد من المشكلات بما في ذلك المشكلة قيد المناقشة.
في هذه المقالة ، سننتقل إلى مدير الجهاز ونقوم بإلغاء تثبيت الجهاز وإعادة توصيله. سيؤدي هذا إلى تثبيت برامج التشغيل الافتراضية. إذا لم تعمل برامج التشغيل الافتراضية ، فسنقوم بتحديثها.
- اضغط على Windows + R ، واكتب “devmgmt.msc” في مربع الحوار واضغط على Enter.
- بمجرد دخولك إلى مدير الجهاز ، ابحث عن جهازك. عادة ما يتم إدراجه أسفل جهاز الواجهة البشرية. انقر بزر الماوس الأيمن فوقه وحدد إلغاء تثبيت الجهاز .

- افصل جهازك الطرفي ، وانتظر بضع ثوانٍ وأعد توصيله. الآن ، انقر بزر الماوس الأيمن فوق أي مساحة وانقر فوق Scan for Hardware Changes . سيتم اكتشاف جهازك تلقائيًا. تحقق مما إذا اكتشف محرك الأدوات ذلك.
- إذا لم يكن الأمر كذلك ، فانقر بزر الماوس الأيمن على الجهاز وحدد تحديث برنامج التشغيل . يمكنك إما تحديث برامج التشغيل تلقائيًا من هنا أو الانتقال إلى موقع الشركة المصنعة وتنزيل برامج التشغيل من هناك.
- أعد تشغيل الكمبيوتر بعد تثبيت برامج التشغيل وتحقق من حل المشكلة.
الحل 8: الاتصال بالدعم
إذا لم تنجح أي من الطرق المذكورة أعلاه ، فيمكنك دائمًا الاتصال بدعم Corsair الرسمي ومعرفة رأيهم في هذه المشكلة. عادةً ، إذا كان منتجك مشمولاً بالضمان ، فمن المحتمل أن يتم تغيير جهازك إذا كان به عيب بالفعل. إذا لم يكن خاطئًا ، فسوف يرشدونك إلى الخطوات التي يجب اتخاذها لحل المشكلة.

انتقل إلى موقع المساعدة الرسمي لـ Corsair وحدد فئة iCUE . الآن ، انتقل إلى الأسفل وانقر فوق اتصل بنا . قم بإنشاء تذكرة بإدخال جميع التفاصيل الخاصة بك مع عنوان بريدك الإلكتروني وإرسالها. سوف يقوم مسؤول بالرد عليك قريبا

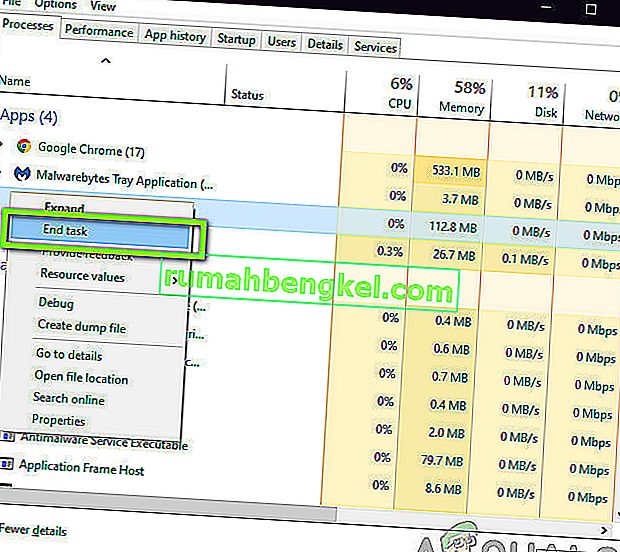
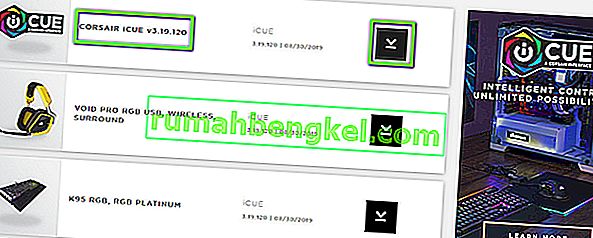
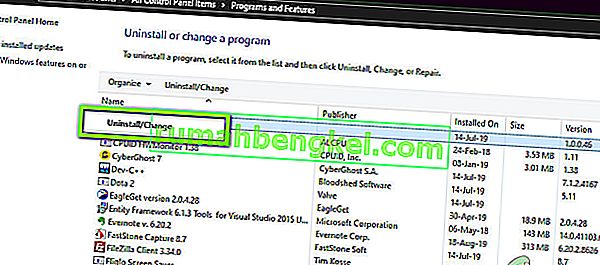
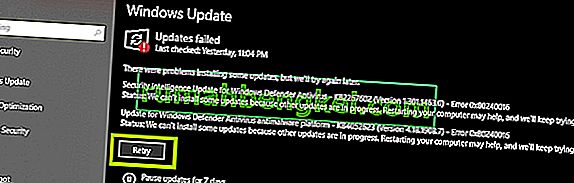

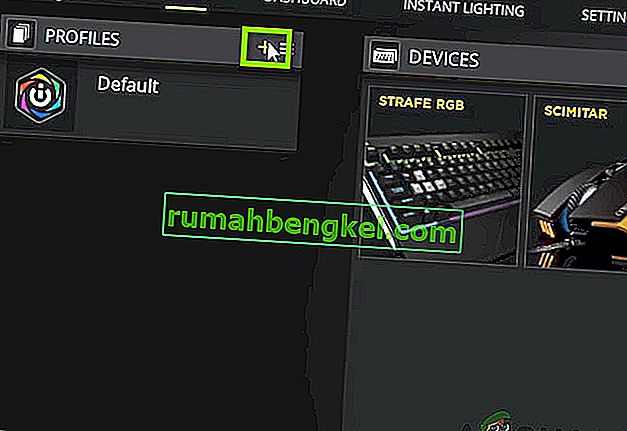
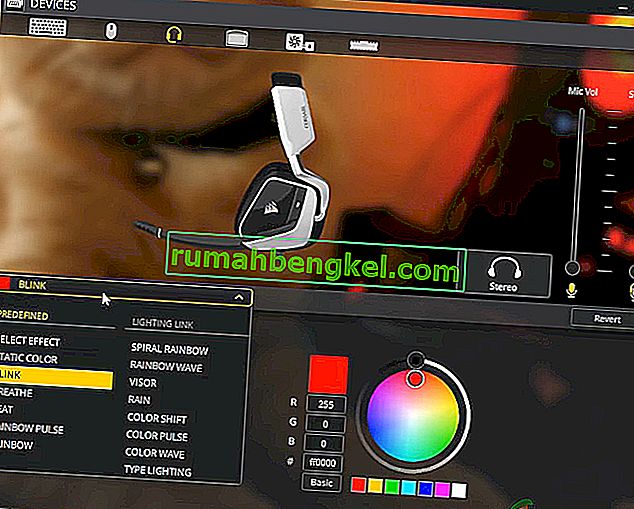




![كيفية إصلاح & lsquo ؛ رسالة مجانية: غير قادر على إرسال رسالة - حظر الرسائل نشط & [رسقوو] ؛ خطأ أثناء المراسلة؟](https://pics.rumahbengkel.com/files/guides/298/QWGHDEZ8YPpic.jpg)



