في بعض الأحيان قد ترى علامة تحذير صفراء على اسم Wi-Fi الخاص بك في علبة النظام. إذا نقرت بزر الماوس الأيمن فوق اسم Wi-Fi واخترت استكشاف الأخطاء وإصلاحها ، فسترى على الأرجح الخطأ برسالة " تعذر على Windows اكتشاف إعدادات الخادم الوكيل لهذه الشبكة تلقائيًا ". على الرغم من أن علامة التحذير الصفراء لا تعني دائمًا أنك ستتلقى هذا الخطأ ، إلا أنه من المحتمل جدًا خاصة إذا كنت لا تستطيع استخدام الإنترنت أو إذا كان الإنترنت بطيئًا حقًا. يمكن أن يظهر هذا الخطأ في أي وقت دون أي علامات مسبقة ومن المرجح أن يمنعك من استخدام الإنترنت.
يمكن أن يكون سبب الخطأ تغيير في إعدادات الوكيل لنظام Windows الخاص بك. يمكن أن يكون التغيير في الإعدادات ناتجًا عن إصابة أو تغيير في ملفات النظام وإعدادات الشبكة أو تلف الملفات الذي سيؤدي إلى تغيير في إعدادات الشبكة. يمكن أن يكون سبب كل هذه البرامج الضارة أو بسبب بعض مشكلات ملفات النظام على جهاز الكمبيوتر الخاص بك والتي يمكن أن تمنع أيضًا إنشاء اتصال بالإنترنت في Windows.
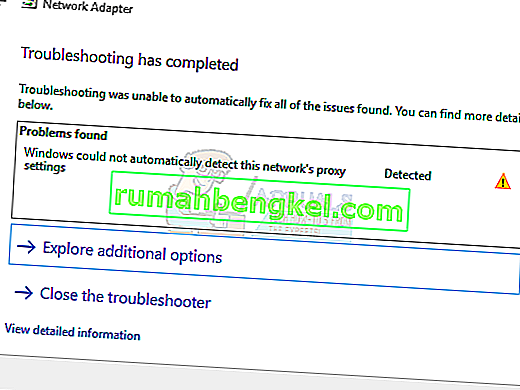
يجب عليك مراجعة استكشاف الأخطاء وإصلاحها العامة أولاً لإزالة أي احتمال. إذا لم يحل استكشاف الأخطاء وإصلاحها بشكل عام المشكلة ، فانتقل إلى طرق الحل لأن هذه بالتفصيل.
استكشاف الأخطاء وإصلاحها العامة
أولاً وقبل كل شيء ، تأكد من أن لديك أحدث برامج التشغيل الصحيحة لمحول الشبكة. اتبع الخطوات أدناه لحل مشكلة برامج التشغيل
- اضغط مع الاستمرار على مفتاح Windows واضغط على R.
- اكتب devmgmt. ماجستير أو hdwwiz.cpl واضغط على Enter

- حدد موقع محولات الشبكة وانقر عليها نقرًا مزدوجًا
- حدد موقع أجهزة الشبكة الخاصة بك انقر بزر الماوس الأيمن فوقه وحدد إلغاء التثبيت
- بمجرد إلغاء التثبيت ، أغلق مدير الجهاز وأعد تشغيل الكمبيوتر
- يجب أن يقوم Windows تلقائيًا بتثبيت برنامج التشغيل الأنسب والذي يجب أن يحل المشكلة إذا كانت بسبب مشكلات في برنامج التشغيل.
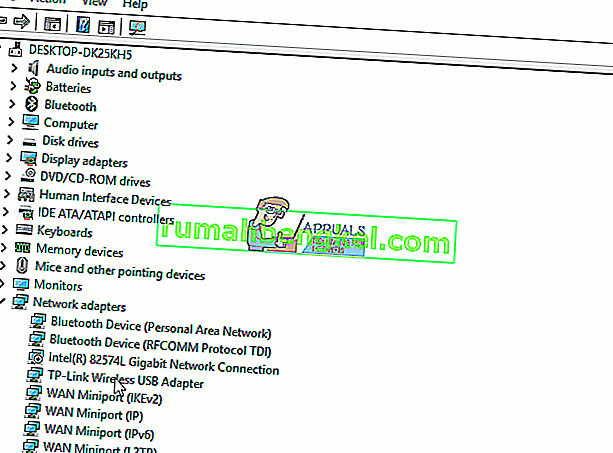
يمكنك أيضًا استخدام مستكشف أخطاء محول الشبكة الخاص بـ Windows والذي قد يحل مشكلتك. سيوفر لك ذلك الوقت والجهد لأنه يحل المشاكل من تلقاء نفسه.
- اضغط على مفتاح Windows مرة واحدة
- اكتب لوحة التحكم في شريط بدء البحث وانقر فوق لوحة التحكم عندما تظهر في نتائج البحث
- انقر فوق الشبكة والإنترنت
- انقر فوق مركز الشبكة والمشاركة
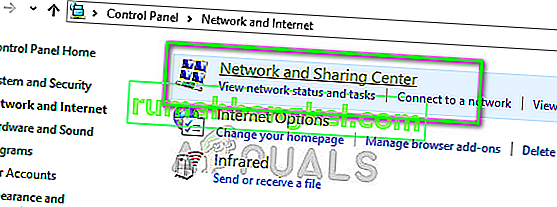
- انقر فوق استكشاف المشكلات وإصلاحها
- انقر فوق محول الشبكة
- انقر فوق متقدم
- حدد الخيار الذي يشير إلى تطبيق الإصلاحات تلقائيًا وانقر فوق تشغيل كمسؤول
- انقر فوق التالي
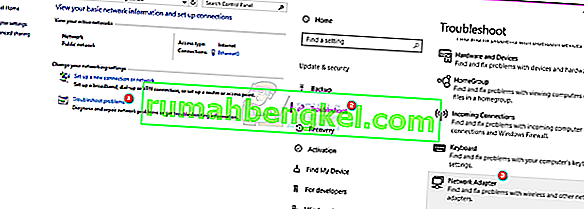
انتظر حتى تنتهي ثم تحقق مما إذا كانت المشكلة قد تم حلها أم لا.
تؤدي إعادة تعيين إعدادات Internet Explorer أيضًا إلى حل المشكلة للعديد من المستخدمين. سيؤدي هذا إلى حذف إعداداتك الشخصية التي ربما تكون قد حددتها بنفسك ، لذا ضع ذلك في الاعتبار.
- اضغط مع الاستمرار على مفتاح Windows واضغط على R.
- اكتب inetcpl. cpl واضغط على Enter
- انقر فوق علامة التبويب خيارات متقدمة
- انقر فوق إعادة تعيين ...
- حدد الخيار الذي يقول حذف الإعدادات الشخصية
- انقر فوق إعادة تعيين

أعد تشغيل الكمبيوتر بمجرد الانتهاء ، ثم تحقق مما إذا كانت المشكلة لا تزال قائمة أم لا.
بدلا من ذلك
- اضغط على "Windows" + "I" لفتح الإعدادات.
- انقر فوق خيار "الشبكة والإنترنت" .

- حدد "وكيل" من الجزء الأيمن وقم بإلغاء تحديد خيار "استخدام خادم وكيل" .
- تحقق لمعرفة ما إذا كانت المشكلة قائمة.
الطريقة الأولى: استخدام أوامر Winsock Reset
أول شيء يجب عليك فعله هو إعادة تعيين Winsock بالأوامر الواردة أدناه. ما ستفعله بشكل أساسي باتباع الأوامر الواردة أدناه هو إعادة تعيين إعدادات Winsock إلى الحالة الافتراضية أو النظيفة. لذلك إذا تم إجراء أي تغييرات تسببت في حدوث المشكلة ، فيجب حل المشكلة بهذه الطريقة.
- اضغط على مفتاح Windows مرة واحدة
- اكتب cmd في مربع بدء البحث
- انقر بزر الماوس الأيمن فوق موجه الأوامر وانقر فوق تشغيل كمسؤول ...
- اكتب الأمر التالي واضغط على "أدخل".
إعادة تعيين كتالوج netsh winsock

- أعد تشغيل الكمبيوتر الآن وتحقق مما إذا كانت المشكلة قد تم حلها أم لا. إذا كان لا يزال هناك ثم تابع.
- اكتب الأمر التالي واضغط على Enter.
إعادة تعيين netsh int ipv4 reset.log
- ثم اكتب الأوامر التالية.
إعادة تعيين netsh int ipv6 reset.log ipconfig / flushdns ipconfig / release ipconfig / تجديد
- اكتب خروج واضغط على Enter
تحقق الآن مما إذا كانت المشكلة قد تم حلها أم لا. إذا لم يتم حل المشكلة ، فأعد تشغيل الكمبيوتر ثم تحقق.
الطريقة الثانية: قم بإلغاء تحديد خيار الخادم الوكيل
يؤدي الانتقال إلى خيارات الإنترنت الواردة في Windows وإلغاء تحديد خيار الخادم الوكيل إلى حل المشكلة أيضًا. بشكل أساسي ، تقوم بإيقاف تشغيل الخيار الذي يخبر جهاز الكمبيوتر الخاص بك باستخدام إعدادات وكيل معينة. سواء قمت بتشغيله بنفسك أم لا ، فمن الجيد إيقاف تشغيله حتى يتمكن Windows من اكتشاف إعدادات الوكيل تلقائيًا.
- اضغط مع الاستمرار على مفتاح Windows واضغط على R.
- اكتب inetcpl. cpl واضغط على Enter
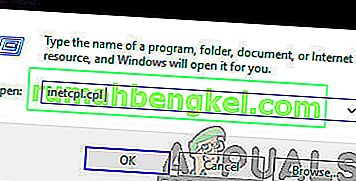
- انقر فوق علامة التبويب اتصالات
- انقر فوق زر إعدادات LAN
- قم بإلغاء تحديد الخيار الذي يقول استخدام خوادم بروكسي لشبكة LAN الخاصة بك (لن يتم تطبيق هذه الإعدادات على الاتصال الهاتفي أو اتصالات VPN) ضمن قسم الخادم الوكيل
- انقر فوق موافق ثم انقر فوق موافق مرة أخرى.
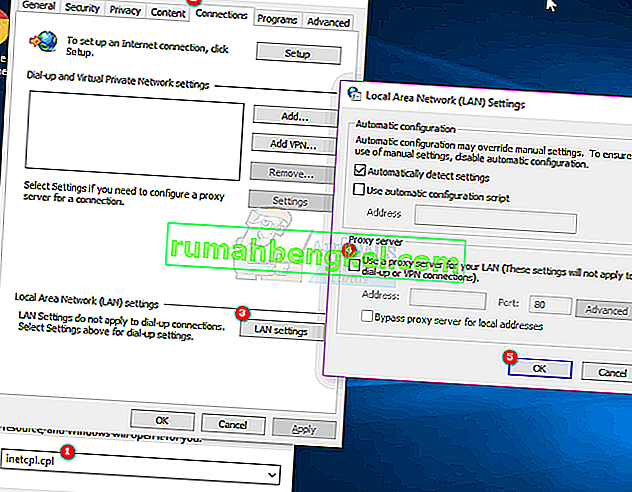
تحقق الآن من اتصالك بالإنترنت ويجب أن يعمل بشكل جيد الآن.
الطريقة الثالثة: التحقق من وجود عدوى
في بعض الأحيان قد تتسبب البرامج الضارة أو العدوى في حدوث هذه المشكلة. هناك الكثير من البرامج الضارة التي تغير إعدادات الإنترنت الخاص بك إما لإيقاف وصولك إلى الإنترنت أو جعل كل حركة المرور الخاصة بك تتجه نحو الإعدادات المفضلة حتى يمكن مشاهدتها.
هذه حالة متطرفة ولكنها ليست حالة مستحيلة. قد تكون هذه هي المشكلة بالنسبة لك خاصةً إذا لم يكن لديك أي برنامج مكافحة فيروسات أو بدأت المشكلة بعد تثبيت برنامج جديد.
اتبع الخطوات الواردة أدناه للتحقق مما إذا كانت المشكلة بسبب عدوى أم لا
- استخدم أحد برامج مكافحة الفيروسات لفحص جهاز الكمبيوتر الخاص بك بدقة. يمكنك استخدام أي برنامج مكافحة فيروسات ولكننا نوصي باستخدام Malware Bytes. اذهب هنا وقم بتنزيل Malware Bytes لجهاز الكمبيوتر الخاص بك وقم بتثبيته.
- قم بفحص جهاز الكمبيوتر الخاص بك ومعرفة ما إذا كان مصابًا بأي إصابات. إذا اكتشفت Malware Bytes بعض الملفات السيئة ، فاحذفها ثم تحقق مما إذا كانت المشكلة لا تزال قائمة أم لا.
الطريقة الرابعة: استعادة النظام
إذا كانت المشكلة ناتجة عن تغيير في الإعدادات بسبب تلف الملف أو الإصابة ، فإن إجراء استعادة النظام يعد أيضًا خيارًا جيدًا. يعد إجراء استعادة النظام هو الخيار الأفضل خاصة إذا كانت المشكلة جديدة أو بدأت بعد تنزيل برنامج معين.
انتقل هنا للحصول على دليل كامل خطوة بخطوة لاستعادة نظامك من نقطة استعادة النظام. حاول العودة إلى نقطة تكون فيها متأكدًا من عدم وجود هذه المشكلة. بمجرد الانتهاء ، تحقق لمعرفة ما إذا كانت المشكلة لا تزال قائمة أم لا.
الطريقة الخامسة: فحص SFC
نظرًا لأن مشكلتك قد تكون بسبب ملفات النظام التالفة التي غيرت إعدادات الإنترنت ، فإن إجراء فحص SFC يعد خيارًا جيدًا ويحل المشكلة للعديد من المستخدمين. يقوم فحص SFC بشكل أساسي بفحص ملفات النظام الخاص بك واستبدال أي ملفات تالفة بالملفات الصحيحة المخزنة في نظامك.
لذلك إذا كانت المشكلة بسبب الملفات التالفة ، فيجب أن يحلها فحص SFC.
- اضغط على مفتاح Windows مرة واحدة
- اكتب cmd في مربع بدء البحث
- انقر بزر الماوس الأيمن فوق موجه الأوامر وانقر فوق تشغيل كمسؤول ...
- اكتب SFC / scannow واضغط على Enter
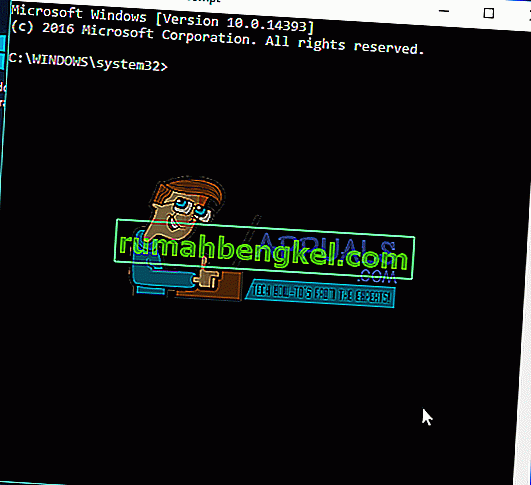
- انتظر حتى النهاية. سترى النتائج
الطريقة 6: إعادة تعيين الشبكة
في حالات معينة ، يمكن لبعض قيود الشبكة أو تكوينات جدار الحماية أن تمنع الكمبيوتر من أن يكون قادرًا على الاتصال بالإنترنت. من الممكن أيضًا أن تكون بعض تكوينات الشبكة قديمة على جهاز الكمبيوتر الخاص بك. لذلك ، في هذه الخطوة ، سنقوم بإعادة تعيين الشبكة. من أجل هذا:
- اضغط على "Windows" + "I" لفتح الإعدادات.
- في الإعدادات ، انقر فوق خيار "الشبكة والإنترنت" ثم حدد "الحالة" من الجزء الأيمن.

- هنا ، انقر فوق خيار "إعادة تعيين الشبكة" في نهاية القائمة وحدد الزر "إعادة تعيين الآن" .
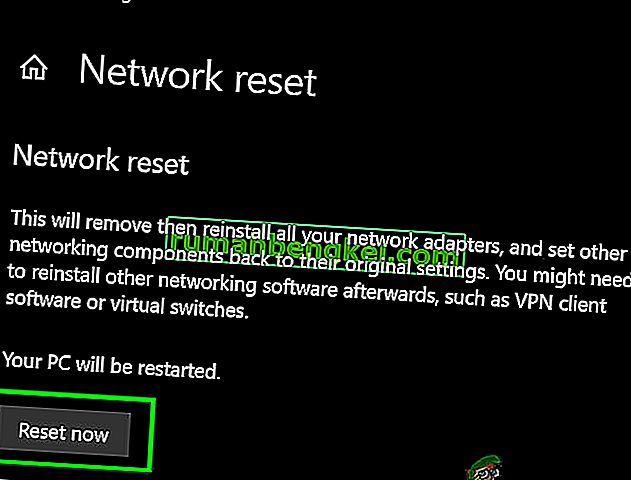
- تحقق لمعرفة ما إذا كانت المشكلة مستمرة بعد إعادة تعيين الشبكة.
الطريقة 7: إعادة تعيين محول الشبكة
من الممكن أن يكون محول الشبكة قد حصل على بعض التكوينات غير الصحيحة التي تمنعه من العمل بشكل صحيح. لذلك ، في هذه الخطوة ، سنقوم بإعادة ضبط محول الشبكة. للقيام بذلك ، اتبع الدليل أدناه.
- اضغط على "Windows" + "R" لفتح موجه التشغيل.
- اكتب "ncpa.cpl" واضغط على "إدخال" لفتح إعدادات اتصالات الشبكة.

- في اتصالات الشبكة ، انقر بزر الماوس الأيمن على محول الشبكة الذي تستخدمه وحدد "تعطيل".

- بعد مرور بعض الوقت ، انقر بزر الماوس الأيمن فوقه مرة أخرى وانقر فوق "تمكين".
- انتظر بعض الوقت وتحقق لمعرفة ما إذا كانت المشكلة لا تزال قائمة.
بمجرد انتهاء الفحص ونجاحه ، حاول التحقق من الإنترنت مرة أخرى ومعرفة ما إذا كانت المشكلة موجودة أم لا.
الطريقة الثامنة: تمكين الدعم المخصص ثلاثي الأبعاد
يركز هذا الحل بشكل أساسي على المستخدمين الذين يستخدمون MSI Afterburner جنبًا إلى جنب مع Riva Statistics Tuning Server لمراقبة أداء أجهزتهم. في بعض الحالات ، يجب تمكين هذا الإعداد في Riva Server لجعل كل شيء يعمل بالتوافق مع التراكب. من أجل هذا:
- انقر فوق أيقونات "علبة النظام" وانقر نقرًا مزدوجًا على "Riva Tuner Statistics Server".
- يجب أن يفتح إعداداته ، تأكد من تشغيل "دعم مخصص ثلاثي الأبعاد" إلى "تشغيل".
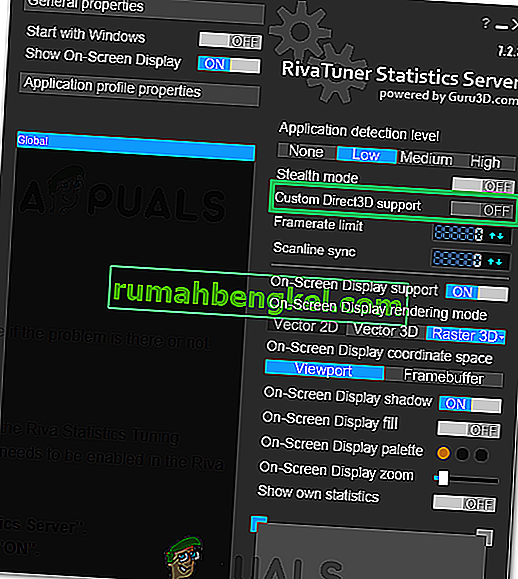
- تحقق لمعرفة ما إذا استمرت المشكلة أثناء فتح تراكب البخار.


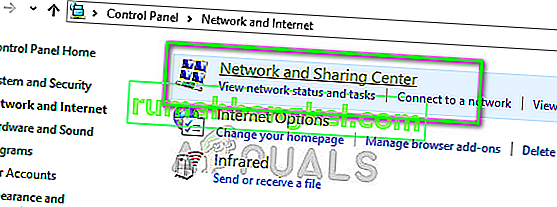


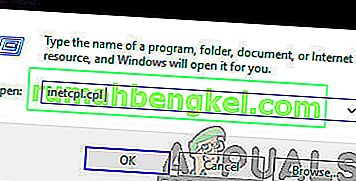
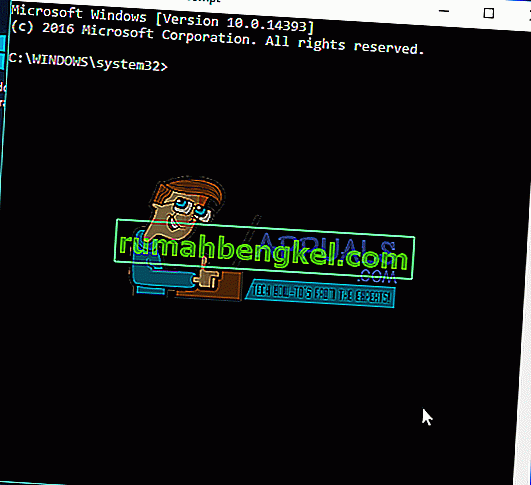
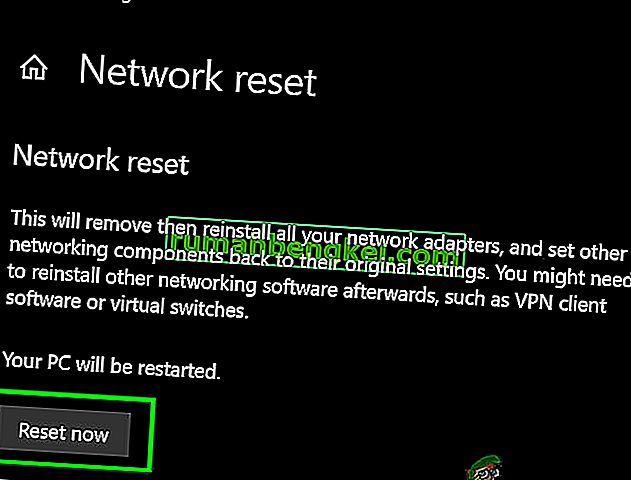


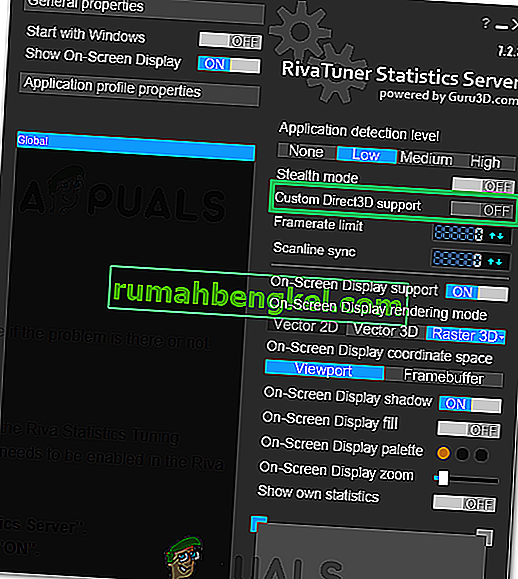



![كيفية إصلاح & lsquo ؛ البرنامج النصي طويل المدى & [رسقوو] ؛ خطأ في IE 11](https://pics.rumahbengkel.com/files/guides/612/EGNC9DGSBOpic.jpg)



