Wondershare Helper Compact هو جزء من حزمة Wondershare Video Converter. وفقًا للعديد من مسؤولي المنتدى ، يعد هذا برنامجًا "قانونيًا" يُفترض أنك تقوم بتثبيته بنفسك على جهاز الكمبيوتر الخاص بك. وتتمثل مهمتها الرئيسية في مساعدة تحويل الفيديو الخاص بك عن طريق تقديم النوافذ المنبثقة ومساعدتك خلال العملية بأكملها.

على الرغم من وظيفته أو غرضه الرئيسي ، فقد صادفنا الكثير من تقارير المستخدمين حيث تسبب هذا البرنامج في العديد من الأخطاء والمشكلات في نظام التشغيل. أفاد حوالي 80 ٪ من المستخدمين أن نظام Windows الخاص بهم قد تباطأ بعد تثبيت البرنامج وأنهم لم يتمكنوا من أداء حتى أصغر المهام.
هل برنامج Wondershare Helper Compact مفيد؟
الجواب لا. على الرغم من أن البرنامج يعرض النوافذ المنبثقة لمساعدتك في عملية تحويل الفيديو باستخدام Wondershare Video Converter ، فإن Helper Compact هو أكثر أو أقل من برامج الإعلانات. إنه يزعج المستخدمين باستمرار ويهدر موارد أجهزة الكمبيوتر الخاصة بهم.
إذا كنت قد انتهيت من استخدام Wondershare Video Converter ، فيجب أن تفكر في إلغاء تثبيته من جهاز الكمبيوتر الخاص بك. إذا لم يكن الأمر كذلك ، فيمكنك "محاولة" إلغاء تثبيت Wondershare Helper Compact فقط ولكننا واجهنا العديد من الحالات التي لم تتم فيها إزالة البرنامج الوحيد دون إلغاء تثبيت الوحدة بأكملها.
كيفية إزالة Wondershare Helper Compact من جهاز الكمبيوتر الخاص بي؟
هناك عدة طرق مختلفة يمكنك من خلالها محاولة إزالة البرامج الإعلانية من جهاز الكمبيوتر الخاص بك. سنبدأ بأسهل الطرق وأبسطها ونزيد من تعقيدنا إذا لم تنجح إزالة التثبيت العادية من أجلك.
تأكد من تسجيل الدخول كمسؤول ولديك وصول جيد إلى الإنترنت على جهاز الكمبيوتر الخاص بك. علاوة على ذلك ، يوصى أيضًا بمحاولة إلغاء تثبيت Wondershare Video Converter أيضًا.
الطريقة الأولى: استخدام إدارة التطبيقات
تحتوي كل نسخة Windows على مدير تطبيق حيث يتم عرض جميع الحزم المثبتة. كما يسرد الإصدار وتواريخ التثبيت أيضًا. في محاولتنا الأولى ، سنحاول إلغاء تثبيت Wondershare Helper Compact باستخدام مدير التطبيق الافتراضي ومعرفة ما إذا كانت هذه هي الحيلة. تأكد من تسجيل الدخول كمسؤول على جهاز الكمبيوتر الخاص بك قبل المتابعة.
- اضغط على Windows + R ، واكتب " appwiz.cpl " في مربع الحوار واضغط على Enter.
- بمجرد دخولك إلى مدير التطبيق ، ابحث عن إدخال Wondershare (نقترح عليك إلغاء تثبيت جميع منتجات Wondershare. انقر بزر الماوس الأيمن فوقه وحدد إلغاء التثبيت .

- بعد الانتهاء من إلغاء تثبيت جميع منتجات Wondershare ، أعد تشغيل الكمبيوتر وتحقق من حل المشكلة.
إذا لم يكن التطبيق مدرجًا في مدير التطبيق ، فسنحاول إلغاء تثبيته باستخدام إعداداتك. يحتوي تطبيق الإعدادات أيضًا على خيار إلغاء تثبيت التطبيقات مباشرةً بنقرة زر واحدة.
- اضغط على Windows + I لتشغيل الإعدادات. انقر الآن على الفئة الفرعية للتطبيقات .

- ابحث الآن عن منتجات Wondershare. انقر عليها مرة واحدة وحدد إلغاء التثبيت .
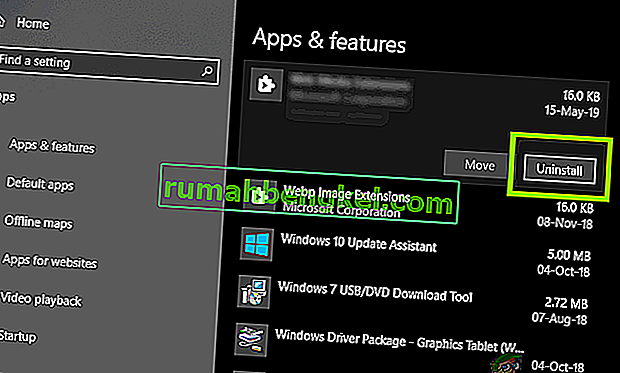
- أعد تشغيل الكمبيوتر بعد تنفيذ الإجراءات المذكورة أعلاه وتحقق مما إذا تم إلغاء تثبيت التطبيق بنجاح.
الطريقة 2: حذف بقايا الملفات
هناك العديد من الحالات التي لا يؤدي فيها إلغاء تثبيت البرنامج إلى إزالة جميع الوحدات تمامًا من جهاز الكمبيوتر الخاص بك. عادة ، عندما تقوم بإلغاء تثبيت شيء ما ، يتم حذف جميع ملفات الارتباط والملفات المتبقية تلقائيًا. ومع ذلك ، في بعض الحالات ، لا يفعلون ذلك وهذا هو الحال بالنسبة لـ Wondershare. في هذا الحل ، سننتقل إلى العديد من مواقع الملفات المختلفة ونحذف جميع إدخالات Wondershare يدويًا واحدًا تلو الآخر. تأكد من أن لديك حق وصول المسؤول لتنفيذ هذه الطريقة.
- اضغط على Windows + E وانتقل إلى مواقع الملفات التالية واحدًا تلو الآخر:
C: \ Program Files (x86) \ Common Files \ Wondershare C: \ Program Files (x86) C: \ Program Data C: \ Users \ Documents C: \ Users \ AppData \ Roaming C: \ Users \ AppData \ محلي C: \ Program Files (x86) \ Common Files \
- الآن احذف ملف / مجلدات Wondershare واحدًا تلو الآخر من جميع المواقع المذكورة أعلاه.
تأكد أيضًا من حذف الملف التالي (إن وجد).
C: \ المستخدمون \ التنزيلات \ mobile-transfer.exe
ملاحظة: تأكد من عدم حذف أي حزمة أخرى لأن هذا قد يجعلها غير قابلة للاستخدام.

- بعد حذف جميع الإدخالات ، أعد تشغيل الكمبيوتر بشكل صحيح وتحقق من حل المشكلة.
الطريقة الثالثة: حذف إدخالات التسجيل
كل تطبيق تقوم بتثبيته يحصل على إدخالات التسجيل التي تم إنشاؤها أيضًا. إدخالات التسجيل هي كيانات تساعد الكمبيوتر في تشغيل حزمة البرامج وتوفر معلومات إضافية لنظام التشغيل كلما لزم الأمر. في حالة Wondershare ، صادفنا سيناريو لا يؤدي فيه إلغاء تثبيت البرنامج إلى حذف إدخالات التسجيل ولا يزال Wondershare Helper Compact يسبب إزعاجًا للعديد من المستخدمين. في هذه الطريقة ، سنقوم بتثبيت تطبيق تابع لجهة خارجية واستخدامه للبحث عن Wondershare وحذف جميع الإدخالات يدويًا.
- انتقل إلى موقع تنزيل Registry Scanner على الويب وقم بتنزيل أحدث إصدار من البرنامج إلى موقع يمكن الوصول إليه.

- بعد استخراج جميع المحتويات ، قم بتشغيل الملف القابل للتنفيذ.
- ستظهر نافذة تطلب منك إدخال السلسلة التي تريد البحث عنها. أدخل Wondershare في مربع الحوار وانقر على Scan الموجود في أسفل النافذة.

- الآن أي إدخال يأتي إلى الأمام ، تأكد من حذفه. بعد حذف جميع إدخالات Wondershare ، أعد تشغيل الكمبيوتر وتحقق مما إذا كان البرنامج قد تم محوه تمامًا من جهاز الكمبيوتر الخاص بك.
ملاحظة: قد يؤدي حذف مفاتيح التسجيل الخاطئة إلى إتلاف جهاز الكمبيوتر الخاص بك كثيرًا. نوصيك بمراجعة مقالتنا حول كيفية عمل نسخة احتياطية من السجل واستعادته على أنظمة التشغيل Windows 7 و 8 و 10 والنسخ الاحتياطي للسجل الخاص بك في حالة حدوث ذلك. أيضًا ، لا تحذف دون داع السجلات من جهاز الكمبيوتر الخاص بك والتي لا تتعلق بـ Wondershare.
الطريقة الرابعة: إلغاء التثبيت باستخدام IObit Uninstaller
إذا فشلت جميع الطرق المذكورة أعلاه في العمل ، فيجب أن تفكر في إلغاء تثبيت تطبيقات Wondershare باستخدام تطبيق الطرف الثالث IObit Uninstaller. يُعرف IObit بفعاليته ويمكنه بسرعة إلغاء تثبيت ملفات التطبيق بالكامل بالإضافة إلى إدخالات التسجيل بنقرة زر واحدة.
ملاحظة: Appuals ليس له أي انتماء مع أي تطبيقات الطرف الثالث. يتم سرد جميع التطبيقات هنا فقط لمعلومات المستخدم.
- انتقل إلى موقع IObit الرسمي وقم بتنزيل الإصدار المجاني على جهاز الكمبيوتر الخاص بك.
- قم بتشغيل الملف التنفيذي لتثبيت التطبيق على جهاز الكمبيوتر الخاص بك وتشغيله.
- ابحث في الإدخالات وحدد موقع Wondershare. تحقق منه وانقر على زر إلغاء التثبيت .

- سيحاول IObit الآن إلغاء تثبيت الحزمة. بعد الانتهاء من إلغاء التثبيت ، أعد تشغيل الكمبيوتر ومعرفة ما إذا كان قد تم حل المشكلة.
الطريقة الخامسة: المسح باستخدام MalwareBytes
إذا رفض البرنامج إزالته من جهاز الكمبيوتر الخاص بك ، فيجب أن تفكر في فحص جهاز الكمبيوتر الخاص بك بحثًا عن البرامج الضارة والفيروسات المحتملة. هناك العديد من الحالات التي تؤثر فيها البرامج الضارة المتخفية في شكل تطبيقات على جهاز الكمبيوتر الخاص بك وتستمر في العمل في الخلفية مما قد يتسبب في حدوث مشكلات لك والتأكد من بطء جهاز الكمبيوتر الخاص بك. يمكنك فحص جهاز الكمبيوتر الخاص بك بشكل أساسي باستخدام Windows defender ، لكن Malwarebytes يعد أيضًا خيارًا جيدًا لجهة خارجية.

هناك العديد من برامج مكافحة الفيروسات التي يمكنك من خلالها التخلص من الفيروسات أو البرامج الضارة على جهاز الكمبيوتر الخاص بك. يمكنك مراجعة مقالتنا حول كيفية إزالة البرامج الضارة باستخدام MalwareBytes. بعد إزالة البرامج الضارة ، أعد تشغيل الكمبيوتر وتحقق مما إذا تمت إزالة Wondershare بنجاح.
الحل 6: استعادة نظام التشغيل الخاص بك
إذا فشلت جميع الطرق المذكورة أعلاه وما زلت غير قادر على إخراج Wondershare من نظامك ، يمكنك إجراء استعادة للنظام بعد دعم بياناتك بأمان.
تعمل استعادة النظام على إرجاع نظام Windows إلى آخر مرة كان يعمل فيها بشكل صحيح. تقوم آلية الاستعادة تلقائيًا بإنشاء نسخ احتياطية إما بشكل دوري أو في الوقت المناسب عندما تقوم بتثبيت تحديث جديد أو تطبيق. سيتم إنشاء إدخال تلقائيًا عند تثبيت Wondershare أو يمكنك الاستعادة من نقطة تم إجراؤها قبل تثبيت البرنامج.
- اضغط على Windows + S لتشغيل شريط البحث في قائمة البدء. اكتب " استعادة " في مربع الحوار وحدد البرنامج الأول الذي يأتي في النتيجة.
- واحد في إعدادات الاستعادة ، اضغط على استعادة النظام الموجودة في بداية النافذة تحت علامة تبويب حماية النظام.

- الآن سيفتح معالج يتنقل بك عبر جميع الخطوات لاستعادة نظامك. يمكنك إما تحديد نقطة الاستعادة الموصى بها أو اختيار نقطة استعادة مختلفة. اضغط على التالي وتابع جميع التعليمات الإضافية.
- الآن حدد نقطة الاستعادة من قائمة الخيارات المتاحة. إذا كان لديك أكثر من نقطة استعادة للنظام ، فسيتم إدراجها هنا. في هذا المثال،

- Now windows will confirm your actions for the last time before it starts the system restore process. Save all your work and backup important files just in case and proceed with the process.
Hopefully, Wondershare will not bother you anymore.








