أبلغ بعض مستخدمي Dell عن مشاكل في لوحات اللمس الخاصة بهم. أبلغ معظم المستخدمين المتأثرين عن فقدانهم فجأة القدرة على استخدام لوحة اللمس بعد أن كانت تعمل لفترة طويلة. بينما أبلغ بعض المستخدمين عن مواجهتهم لهذه المشكلة بعد إجراء تحديث Windows ، فإن البعض ليس لديهم مشغل واضح في الاعتبار. والأمر الأكثر إثارة للفضول هو أن معظم المستخدمين أفادوا أنه أثناء توصيل ماوس خارجي ، تعمل لوحة اللمس بشكل جيد.
إذا وجدت نفسك في موقف مشابه ، فستساعدك الإصلاحات التالية على استعادة وظائف لوحة اللمس على كمبيوتر Dell الخاص بك. يوجد أدناه مجموعة من الطرق التي استخدمها المستخدمون الآخرون بنجاح لحل هذه المشكلة بالذات. اتبع كل إصلاح محتمل بالترتيب حتى تستعيد لوحة اللمس. هيا نبدأ.
الطريقة الأولى: تمكين لوحة اللمس باستخدام مفتاح الوظيفة
السبب الأكثر شيوعًا وراء توقف لوحة اللمس عن العمل هو أن المستخدم ينتهي به الأمر بتعطيل وظيفة لوحة اللمس عن طريق الخطأ. تحتوي معظم أجهزة الكمبيوتر المحمولة على مفتاح وظيفي مخصص لـ TouchPad مدمج مع مفاتيح F. الموضع الأكثر شيوعًا هو المفتاح F9 .
لإعادة تمكين لوحة اللمس على كمبيوتر Dell الخاص بك ، اضغط على الزر الذي يشبه زر لوحة اللمس وشاهد ما إذا كنت ستستعيد وظيفة لوحة اللمس. ستتطلب منك طرز معينة الضغط على مفتاح الوظيفة أثناء الضغط على مفتاح لوحة اللمس.
الطريقة الثانية: إعادة تمكين لوحة اللمس من لوحة التحكم أو إعدادات Dell
تمكن المستخدمون الذين أبلغوا عن فقدان وظيفة لوحة اللمس بعد تثبيت تحديث Windows من حل المشكلة بعد اكتشاف أن لوحة اللمس الخاصة بهم معطلة داخل لوحة التحكم. على الرغم من أن أسباب ذلك غير واضحة ، فإن معظم المستخدمين يشكون في أن المشكلة ناتجة عن تحديث غير صحيح لنظام Windows.
فيما يلي دليل سريع حول كيفية إعادة تمكين وظيفة TouchPad لكمبيوتر Dell عبر لوحة التحكم:
- اضغط على مفتاح Windows + R لفتح مربع التشغيل. ثم اكتب " control " واضغط على Enter لفتح لوحة التحكم .

- داخل لوحة التحكم ، انتقل إلى الأجهزة والصوت ، ثم انقر فوق الماوس ولوحة اللمس.
- بعد ذلك ، انقر فوق خيارات الماوس الإضافية وشاهد ما إذا تم تمكين لوحة اللمس الخاصة بك داخل خصائص الماوس . إذا لم يكن كذلك ، فانقر فوق تمكين الجهاز ضمن علامة التبويب Dell TouchPad وأعد تشغيل الكمبيوتر.
ملاحظة: إذا لم تتمكن من العثور على خيارات الإعدادات المحددة أعلاه ، فافتح مربع التشغيل ( مفتاح Windows + R ) ، واكتب " main.cpl " واضغط على Enter لفتح نافذة خصائص الماوس. بعد ذلك ، انتقل إلى Dell Touchpad وانقر فوق Click لتغيير إعدادات Dell TouchPad . بعد ذلك ، من قسم Dell Touchpad المخصص ، قم بتغيير تبديل Touchpad من Off إلى On واضغط على زر Save .
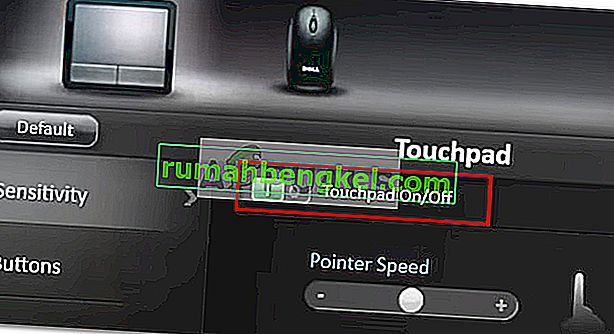
- عند بدء التشغيل التالي ، تحقق مما إذا كان قد تم حل المشكلة ويمكنك استخدام لوحة اللمس. إذا كنت لا تزال تواجه نفس المشكلة ، فانتقل إلى الطريقة أدناه.
الطريقة الثالثة: تحديث / استعادة برنامج تشغيل TouchPad عبر إدارة الأجهزة
قد يكون فقدان وظيفة TouchPad من Dell ناتجًا أيضًا عن خلل في برنامج التشغيل أو التثبيت غير السليم الذي تم إجراؤه بواسطة WU. تمكن بعض المستخدمين الذين يواجهون نفس المشكلة من استعادة وظيفة TouchPad على أجهزة كمبيوتر Dell المحمولة الخاصة بهم إما عن طريق تحديث برنامج تشغيل TouchPad أو إعادته إلى إصدار سابق كان يعمل بشكل صحيح.
فيما يلي دليل سريع حول كيفية استخدام Device Manager لتحديث برنامج تشغيل Touchpad أو التراجع عنه على أجهزة الكمبيوتر المحمولة أو أجهزة الكمبيوتر المحمولة من Dell:
- اضغط على مفتاح Windows + R لفتح مربع التشغيل. ثم اكتب " devmgmt.msc " وضرب أدخل لفتح مدير الجهاز .

- في إدارة الأجهزة ، قم بتوسيع القائمة المنسدلة Mice وأجهزة التأشير الأخرى ، وانقر بزر الماوس الأيمن على Dell Touchpad وحدد Properties .
- في نافذة Dell Touchpad Properties ، انقر فوق علامة التبويب Driver لتقدمها ، ثم انقر فوق مربع Update Driver .
- في النافذة التالية ، انقر فوق مربع البحث تلقائيًا عن برنامج التشغيل المحدث وانتظر حتى يتم تثبيت برنامج التشغيل الجديد على جهاز الكمبيوتر الخاص بك.
ملاحظة: في حالة عودة المعالج إليك قائلاً إن لديك بالفعل أحدث برنامج تشغيل ، ارجع إلى علامة التبويب برنامج التشغيل وانقر فوق Roll Back Driver .
بمجرد تحديث برنامج تشغيل TouchPad أو التراجع عنه ، أعد تشغيل الكمبيوتر ومعرفة ما إذا كنت ستتمكن من حل المشكلة عند بدء التشغيل التالي. إذا كنت لا تزال تواجه مشكلات مع TouchPad على الكمبيوتر المحمول أو الكمبيوتر المحمول من Dell ، فانتقل إلى الطريقة النهائية.
الطريقة الرابعة: إنشاء قرص DVD خاص بتمهيد Linux
قد يبدو هذا كحل غريب ، لكن الكثير من المستخدمين تمكنوا من استخدامه بنجاح لاستعادة وظيفة لوحة اللمس على أجهزة كمبيوتر Dell الخاصة بهم. تتضمن هذه الطريقة إنشاء قرص DVD بنظام التشغيل Linux ، واستخدامه للتمهيد في Linux ، ثم إعادة التشغيل على Windows 10.
أبلغ الكثير من المستخدمين أن هذه الطريقة كانت ناجحة في إعادة وظيفة لوحة اللمس. فيما يلي دليل سريع حول إنشاء قرص DVD للتمهيد من نظام Linux وتمهيد الكمبيوتر منه لإصلاح مشكلة Dell TouchPad:
- قم بتنزيل أي توزيعة Linux ISO. إذا كنت لا تعرف أي منها ، فقم بزيارة هذا الرابط ( هنا ) وقم بتنزيل أحدث إصدار من Ubuntu LTS.
- بمجرد تنزيل Linux ISO على جهاز الكمبيوتر الخاص بك ، أدخل قرص DVD فارغًا وانسخ Linux ISO عليه.
ملاحظة: إذا لم يكن لديك قرص DVD جاهزًا ، فيمكنك أيضًا نسخ توزيع Linux على محرك أقراص محمول باستخدام هذا الدليل ( هنا ).
- أعد تشغيل جهازك وقم بالتمهيد من وسائط Linux التي أنشأتها مؤخرًا. إذا لم يتم تكوين محرك أقراص DVD (أو فتحة USB) كخيارات تمهيد ، فقد تضطر إلى تغيير ذلك من إعدادات BIOS.
- مرة واحدة تدير جهاز الكمبيوتر الخاص بك إلى التمهيد من أوبونتو ISO، حدد أوبونتو حاول دون تركيب وضرب أدخل .
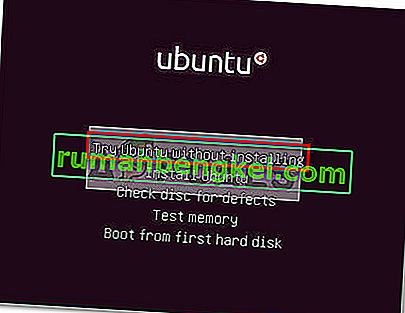
- انتظر حتى يتم تمهيد نظامك بالكامل في Linux ، ثم أعد تشغيل الكمبيوتر وأخرج وسائط Linux حتى يتم إعادة تشغيل نظامك إلى Windows.
- عند بدء التشغيل التالي ، انتظر حتى يتم تمهيد النظام الخاص بك وتحقق مما إذا كنت قد تمكنت من استعادة وظائف لوحة اللمس .


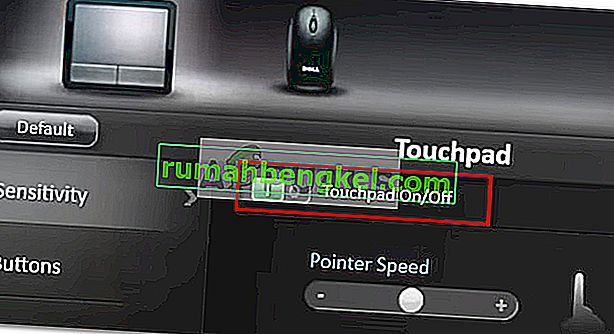

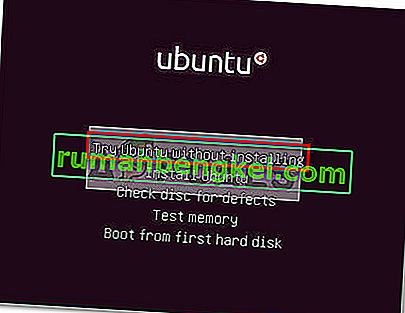



![كيفية إصلاح & lsquo ؛ البرنامج النصي طويل المدى & [رسقوو] ؛ خطأ في IE 11](https://pics.rumahbengkel.com/files/guides/612/EGNC9DGSBOpic.jpg)



