هناك العديد من المواقف التي قد ترغب فيها في استخدام صور ذات خلفية شفافة. الصور ذات الخلفية الشفافة مكدسة على بعضها البعض بشكل جيد للغاية وقد تتطلب مهمتك الخاصة صورًا بخلفية شفافة. ومع ذلك ، لا يوجد خيار لحفظ الصور بخلفية شفافة MS Paint ، تطبيق الصور المدمج في Windows.
كثير من مستخدمي الرسام مرتبكون مع خيار في أداة التحديد ضمن مجموعة الصور في علامة التبويب الصفحة الرئيسية للرسام. هذا هو خيار التحديد الشفاف الذي يمكنك التبديل بين تشغيله وإيقاف تشغيله. يحدد مستخدمو الرسام هذا الخيار ويأملون أن يكون لصورتهم المحفوظة خلفية شفافة. لسوء الحظ ، هذا ليس صحيحًا. يعمل خيار التحديد الشفاف فقط داخل تطبيق الرسام ويعمل فقط مع الخلفية البيضاء. لتجربة هذا الخيار ، اتبع هذه الخطوات.
انقر فوق السهم الصغير في أداة التحديد ضمن مجموعة الصور وتحقق من التحديد الشفاف

حدد الآن منطقة من الصورة تحتوي على جزء من الصورة وجزء من الخلفية البيضاء.
انسخ هذا التحديد والصقه في منطقة أخرى من الصورة.
سترى أن الجزء الأبيض من التحديد شفاف. ومع ذلك ، عند حفظ الصورة ، لن تكون المنطقة البيضاء في الصورة شفافة.
لحسن الحظ ، هناك اختراق يمكنك استخدامه للحصول على صور ذات خلفيات شفافة. ومع ذلك ، فأنت بحاجة إلى برنامج Microsoft PowerPoint حتى يعمل هذا الاختراق. إذا كان لديك Microsoft PowerPoint مثبتًا ، فأنت جاهز للعمل. اتبع هذه الخطوات لإزالة لون خلفية صورتك.
أدخل صورتك في Microsoft PowerPoint.
حدد الصورة.
في أدوات الصورة ، انتقل إلى مجموعة الضبط وانقر فوق اللون
حدد تعيين اللون الشفاف . سيتم إرفاق أداة تحديد اللون بمؤشر الماوس. انقر بدقة في صورتك على اللون الذي تريد إزالته.
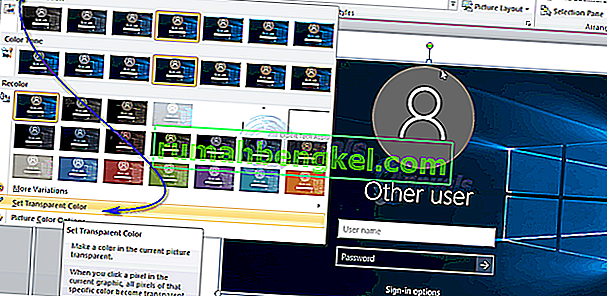
سترى اللون يتم إزالته على الفور. انقر بزر الماوس الأيمن فوق الصورة وانقر فوق حفظ كصورة .
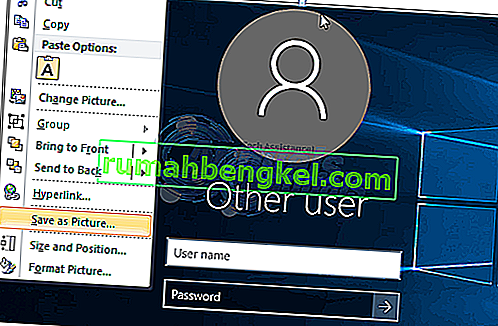
اختر PNG من القائمة المنسدلة Save as type في مربع الحوار Save As Picture .
ملاحظة: إذا كان لون الخلفية موجودًا في مناطق أخرى من الصورة ، فستتم إزالته أيضًا.
ستحتوي صورتك المحفوظة على خلفية شفافة.








