League of Legends (LoL) هي لعبة فيديو لساحة المعارك على الإنترنت تم تطويرها بواسطة Riot Games للعديد من المنصات بما في ذلك Windows و Linux و macOS وما إلى ذلك. تتمتع اللعبة بشعبية هائلة في السوق وهي منافس مباشر للعبة Dota التي تبلغ قيمتها عدة ملايين.

في الآونة الأخيرة ، كان هناك العديد من التقارير من قبل المستخدمين حيث لديهم انخفاضات عشوائية هائلة في FPS أثناء اللعب. هذا هو الحال أيضًا بالنسبة للمستخدمين الذين لديهم أجهزة كمبيوتر متطورة مزودة بمعالجات GTX 1080 و Core i7 8700k. هذا يستبعد احتمال أن يكون انخفاض معدل الإطارات في الثانية بسبب أجهزة الكمبيوتر وأجهزة الرسومات منخفضة الجودة.
ما الذي يتسبب في إسقاط League of Legends FPS؟
بعد البحث من المستخدمين واختبار الظاهرة على أنظمتنا ، خلصنا إلى أن انخفاض معدل الإطارات في الثانية لم يكن بسبب سبب واحد بل مزيج من عدة عوامل مختلفة. أسباب انخفاض League of Legends FPS هي على سبيل المثال لا الحصر:
- التراكبات: من المعروف أن تراكبات Discord و GeForce Experience وما إلى ذلك تسبب مشكلات في اللعبة.
- رفع تردد التشغيل: على الرغم من أن رفع تردد التشغيل يهدف إلى تحسين الأداء ، فقد لوحظ أنه يفعل العكس في حالة LoL.
- تحسين ملء الشاشة: لدى League تاريخ من وجود مشكلات في وحدة Window لتحسين ملء الشاشة.
- تكوين اللعبة: قد تكون ملفات تكوين اللعبة تالفة أو غير قابلة للاستخدام أو تم ضبطها بشكل غير صحيح. هذا قد يسبب مشاكل مع اللعبة.
- خيارات الرسومات المتطورة: تعمل هذه الخيارات على تحسين تجربة اللاعب من خلال تحسين إخراج الرسومات ولكنها في بعض الأحيان هي السبب في حدوث انخفاض FPS في المقام الأول.
- الحد الأقصى لمعدل الإطارات: هذا خيار متوفر في قائمة اللعبة ويسمح للمستخدمين بتعيين غطاء معدل الإطارات في الثانية. من المعروف أن هذه الوحدة تسبب مشاكل وتكون سبب انخفاض معدل الإطارات في الثانية.
قبل المضي قدمًا في الحلول ، تأكد من أن لديك اتصال إنترنت نشط وتسجيل الدخول إلى جهاز الكمبيوتر الخاص بك كمسؤول كمبيوتر.
الحل 1: ضبط FPS Cap
غطاء FPS هو ميزة في League of Legends تتيح للمستخدمين ضبط الحد الأقصى لـ FPS للعبة. يمكنك تعيين قيمة مخصصة وفقًا لاحتياجاتك. بشكل افتراضي ، يتم تعيين الغطاء على أنه غير محدد . على الرغم من أن هذا قد يبدو جيدًا ، إلا أنه تم اكتشاف أن هذا الخيار يسبب مشكلات في FPS. سنقوم بتعيين غطاء FPS للعبة ومعرفة ما إذا كان هذا سيؤدي إلى حل المشكلة.
- افتح LoL وادخل لعبة مخصصة . بمجرد دخولك لعبة مخصصة ، قم بالوصول إلى الخيارات بالضغط على زر Esc.
- حدد علامة تبويب الفيديو الموجودة على الجانب الأيسر من الشاشة وانتقل لأسفل للعثور على مربع غطاء معدل الإطار .
- قم بتغيير الإعداد إلى 60 إطارًا في الثانية .
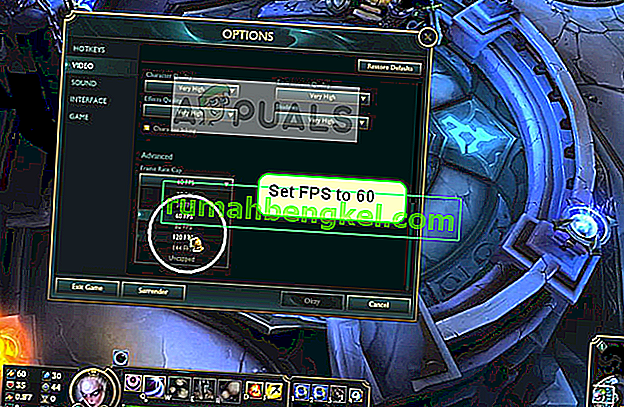
- بعد حفظ التغييرات ، انقر فوق علامة تبويب اللعبة الموجودة على الجانب الأيسر من نافذة الخيارات. حدد موقع حماية الحركة ضمن "طريقة اللعب" وتأكد من إلغاء تحديد الخيار .
- اضغط على موافق لحفظ التغييرات والخروج. أعد تشغيل لعبتك ومعرفة ما إذا كانت هذه الخيارات تؤدي الغرض.
الحل 2: تعطيل التراكبات
التراكبات هي مكونات برمجية تتيح للمستخدمين الوصول إلى أجزاء معينة من برامج الجهات الخارجية أثناء لعب اللعبة. عادة ما يكون هذا شريطًا صغيرًا في الجزء السفلي من الشاشة يمكن الوصول إليه بالضغط على مفتاح اختصار محدد. قد تبدو التراكبات جذابة ولكنها سبب انخفاض FPS في League of Legends.
فيما يلي طريقة كيفية تعطيل Discord Overlay (إذا كنت تستخدم واحدًا). تأكد من تعطيل جميع التراكبات الأخرى الموجودة على جهاز الكمبيوتر الخاص بك.
- قم بتشغيل Discord وافتح إعدادات المستخدم الخاصة به . حدد الآن الخيار Overlay من علامة تبويب التنقل اليسرى وقم بإلغاء تحديد الخيار Enable in-game overlay .
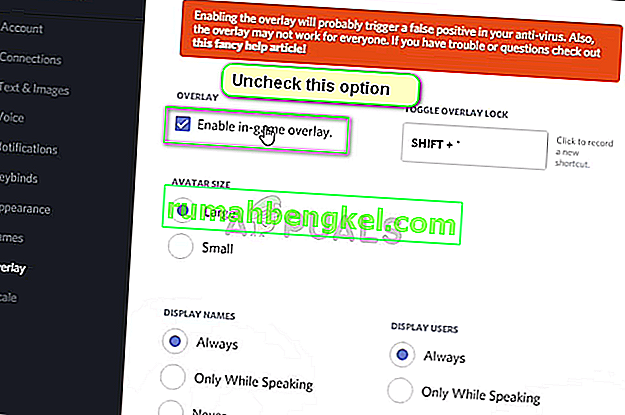
- أعد تشغيل الكمبيوتر تمامًا حتى يتم تنفيذ التغييرات وتحقق من إصلاح انخفاض FPS.
الحل 3: تعطيل رفع تردد التشغيل وتجربة GeForce وتطبيقات الطرف الثالث
إذا لم تنجح الحلول المذكورة أعلاه ، فسنمضي قدمًا ونوسع منطقة استكشاف الأخطاء وإصلاحها لتشمل تطبيقات وأجهزة الطرف الثالث. دعنا نتحدث عن رفع تردد التشغيل أولاً. رفع تردد التشغيل هو عملية تزيد من معدل ساعة المعالج حتى تصل إلى درجة الحرارة القصوى. بمجرد أن يتم ذلك ، يتم إيقاف رفع تردد التشغيل. على الرغم من أن هذا موجود لزيادة الأداء ، إلا أن هناك العديد من الحالات التي يتسبب فيها هذا في انخفاض معدل الإطارات في الثانية.

لذا قم بتعطيل رفع تردد التشغيل وحتى إلغاء تثبيت MSI Afterburner . يجب عليك أيضًا التحقق من تطبيقات الجهات الخارجية مثل NVIDIA GeForce Experience. تأكد من إلغاء تثبيته مؤقتًا . بعد ذلك ، يجب عليك التحقق من تطبيقات الجهات الخارجية التي تعمل على جهاز الكمبيوتر الخاص بك أثناء فتح اللعبة. تأكد من تعطيل كل منهم وتحقق في كل مرة من حل التطبيق.
ملاحظة: حاول أيضًا تعطيل Overlay من GeForce Experience وميزة شريط ألعاب Windows.
الحل 4: تعيين خيارات طاقة الأداء القصوى
من المعروف أن أجهزة الكمبيوتر المحمولة تحتوي على خيارات طاقة مدمجة بداخلها تتيح للمستخدم تحديد خيارات الطاقة وفقًا لحاجته. بشكل افتراضي ، يتم تعيين هذا الخيار على أنه متوازن . نحن بحاجة إلى تغييره إلى أقصى أداء.
- اضغط على Windows + R واكتب " لوحة التحكم " في المربع واضغط على Enter.
- بمجرد دخولك إلى لوحة التحكم ، حدد الرموز الكبيرة وانقر على خيارات الطاقة .
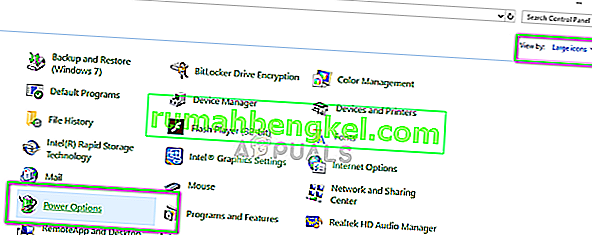
- بمجرد الدخول إلى خيارات الطاقة ، حدد الأداء الأقصى باستخدام النافذة الموجودة على الجانب الأيمن. حفظ التغييرات و الخروج.
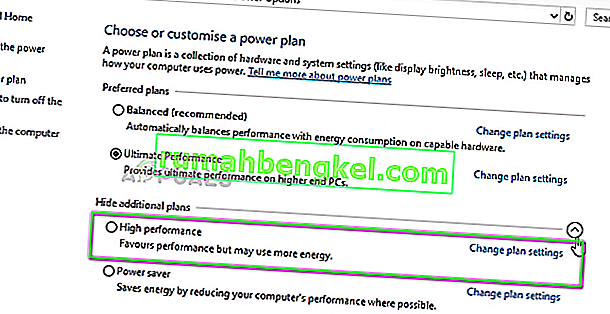
- حاول الآن إطلاق League of Legends مرة أخرى ومعرفة ما إذا كان قد تم حل مشكلة الإفلات.
الحل 5: تغيير ملف تكوين اللعبة
إذا فشلت جميع الطرق المذكورة أعلاه في تحسين انخفاض FPS للعبة ، فيمكننا محاولة تغيير ملف تكوين اللعبة. يتم تخزين تكوينات اللعبة في ملف خارجي يتم استخراجه في كل مرة يتم فيها تشغيل League of Legends. قد يكون الأمر هو أن هذه التكوينات لم يتم تعيينها بشكل صحيح أو أنها تالفة. سنحاول استبدالها ومعرفة ما إذا كانت هذه هي الحيلة.
- أغلق جميع عمليات League of Legends.
- قم بتنزيل ملف ZIP من (هنا). احفظه في مكان يسهل الوصول إليه.
- انتقل إلى مجلد تثبيت League of Legends وافتح المجلد Config .
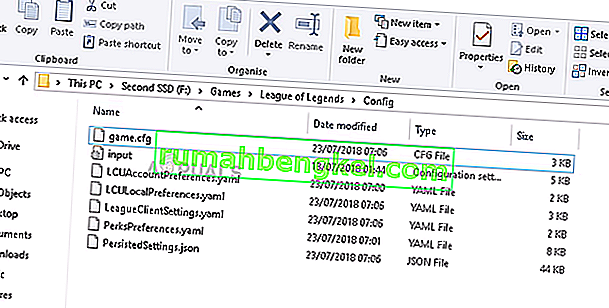
- كما ترى ، يوجد بالفعل ملف " game.cfg " في المجلد. انسخه إلى موقع آخر حتى تتمكن دائمًا من النسخ الاحتياطي عند الحاجة. افتح الآن المجلد الذي تم تنزيله وافتح Config . هنا سترى عدة إعدادات مختلفة. حدد الملف وفقًا لمواصفات الأجهزة الخاصة بك وانسخ ملف التكوين من هنا إلى موقع ملف التكوين في مجلد تثبيت LoL. إذا طُلب منك الاستبدال ، فانقر فوق " نعم" .
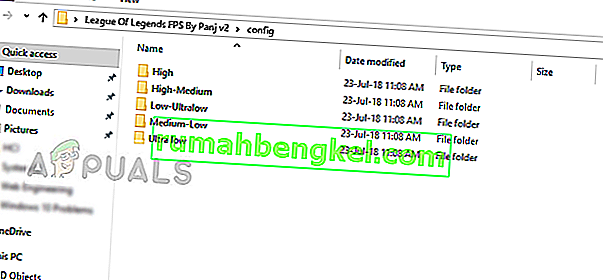
- أعد تشغيل الكمبيوتر بشكل صحيح وتحقق مما إذا تم إصلاح انخفاض FPS. يمكنك دائمًا تغيير ملف التكوين إلى إعداد رسومات آخر.
- أيضًا ، يمكنك إضافة الكود التالي في نهاية ملف التكوين الخاص بك. (يمكنك استخدام المفكرة لتحرير ملف التكوين)
[UnitRenderStyle] Inking = 0 AdvancedReflection = 0 <الافتراضي 1 تغيير إلى 0 PerPixelPointLighting = 0 <الافتراضي 1 تغيير إلى 0
الحل 6: تغيير إعدادات تحسين ملء الشاشة وإعدادات DPI
تساعد وظيفة تحسين ملء الشاشة في Windows التطبيقات على تحسين ملفها القابل للتنفيذ على ملء الشاشة لشاشتك. هذه ميزة مفيدة للغاية ويتم تمكينها افتراضيًا. سنقوم بتعطيل هذا وكذلك تغيير إعداد DPI. يمكنك التراجع عن التغييرات لاحقًا إذا لم تعمل.
- انتقل إلى مجلد التثبيت الخاص بـ League of Legends . اكتب ".exe" في مربع حوار البحث واضغط على Enter.
- الآن سيتم إرجاع الكثير من الملفات التنفيذية المختلفة في النتائج. انقر بزر الماوس الأيمن فوق الأول وحدد خصائص .
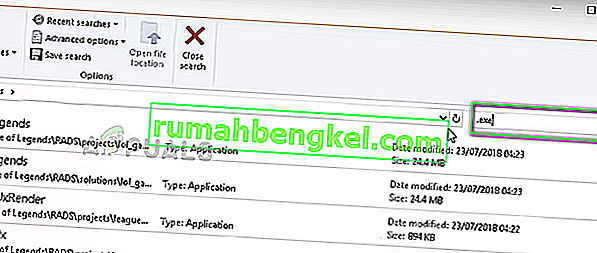
- حدد علامة التبويب التوافق من أعلى و تحقق الخيار تعطيل الأمثل ملء الشاشة . الآن حدد تغيير إعدادات DPI العالية .
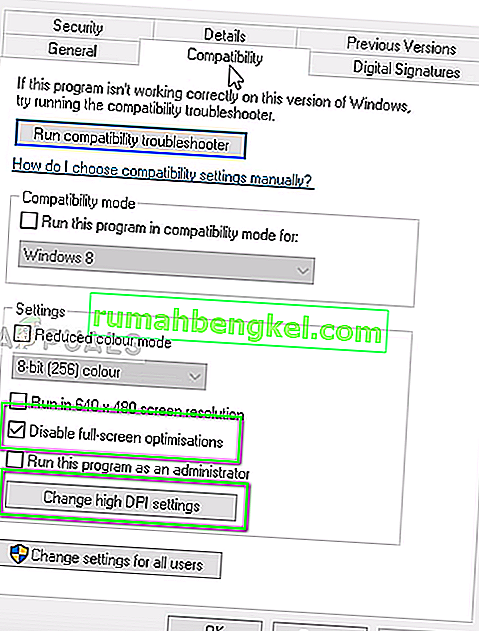
- تحقق الآن من الخيار تجاوز سلوك تحجيم DPI العالي مع الخيار الثاني الذي تم اختياره كـ Application . حفظ التغييرات و الخروج.
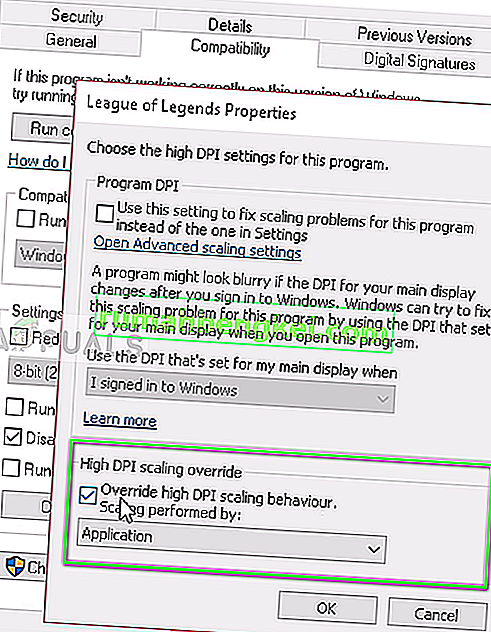
- كرر هذه الخطوات لجميع الملفات التنفيذية لـ League of Legends والتي عادت في النتائج. حفظ التغييرات و الخروج.
أعد تشغيل الكمبيوتر وتحقق من حل مشكلة انخفاض معدل الإطارات في الثانية.
الحل 7: تحديث برامج تشغيل الرسومات
إذا لم تنجح جميع الطرق المذكورة أعلاه ، فيجب تحديث برامج تشغيل الرسومات الخاصة بك. برامج التشغيل هي الآليات الرئيسية التي تربط الأجهزة والبرامج وتستفيد من مواردك. إذا كانت هذه قديمة أو معطلة ، فستواجه مشكلات مثل انخفاض معدل الإطارات في الثانية.
لن يتم تشغيل البحث عن Civilization 5 والإشارة إلى الحل 3 حيث يتم سرد الطريقة الكاملة لإعادة تثبيت أحدث برامج تشغيل الرسومات. تأكد من إلغاء تثبيت برنامج التشغيل الحالي أولاً باستخدام DDU قبل محاولة تثبيت أحدث برنامج تشغيل أصدرته الشركة المصنعة.
الحل 8: تمكين وضع المواصفات المنخفضة
تتميز لعبة League of Legends بوضع مواصفات منخفضة لمساعدة المستخدمين ذوي المواصفات المنخفضة على لعب اللعبة. يعمل وضع المواصفات المنخفضة تلقائيًا على خفض جميع إعدادات رسومات الكمبيوتر وضبط الأداء بالكامل على منخفض. سيؤدي تمكين هذا الوضع ثم تشغيل LOL إلى توضيح ما إذا كانت المشكلة تحدث بسبب مواصفات الكمبيوتر / سرعة الإنترنت. إذا تحسنت اللعبة ، فربما يعني ذلك أنك بحاجة إلى تحديث أجهزة الرسومات الخاصة بك.
- إطلاق League of Legends.
- في الزاوية العلوية اليمنى من النافذة ، انقر فوق الإعدادات (رمز الترس).

- انقر الآن على مربع الاختيار Enable Low Spec Mode وانقر فوق Done .
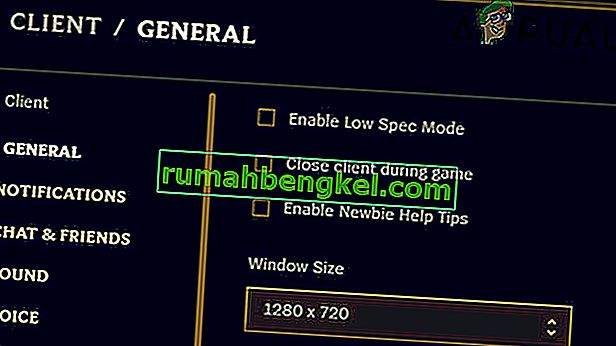
- أغلق League of Legends وقم بتشغيله مرة أخرى بعد إعادة تشغيل جهاز الكمبيوتر الخاص بك. تحقق من حل مشكلة FPS.

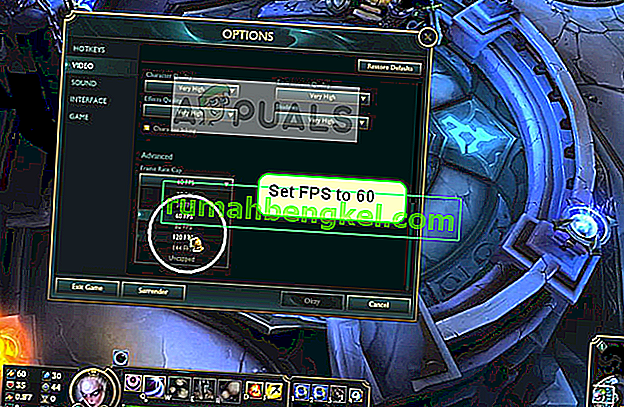
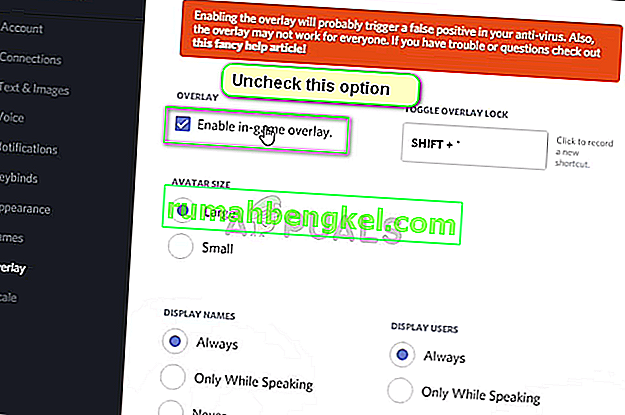
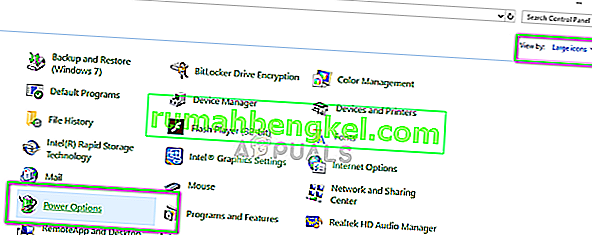
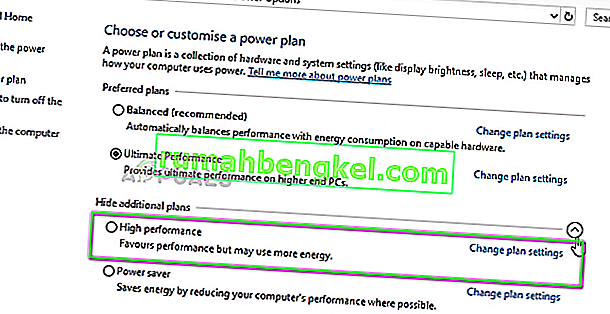
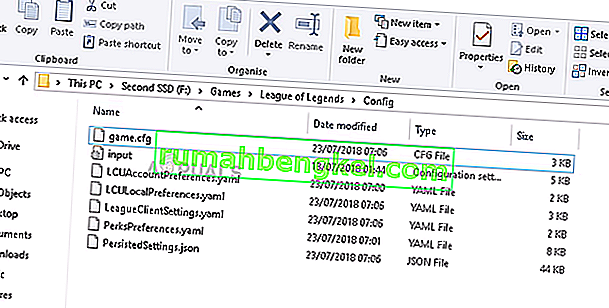
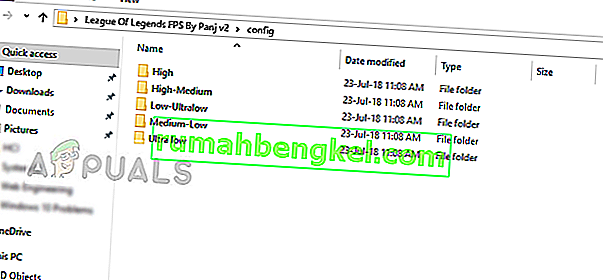
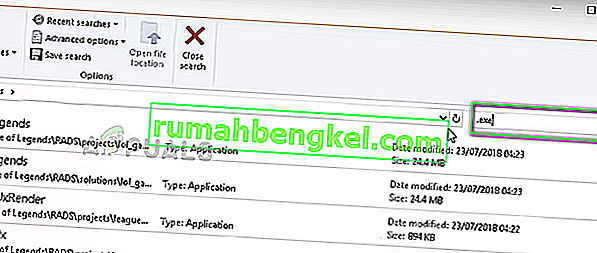
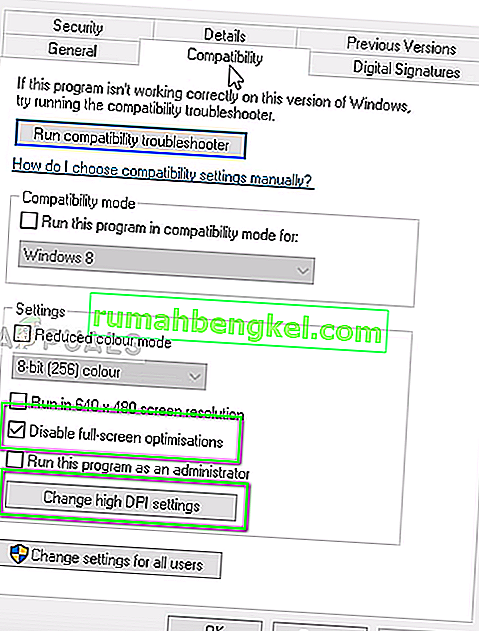
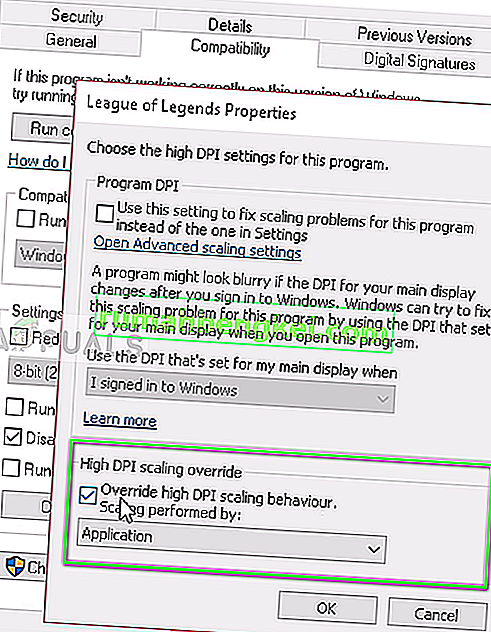

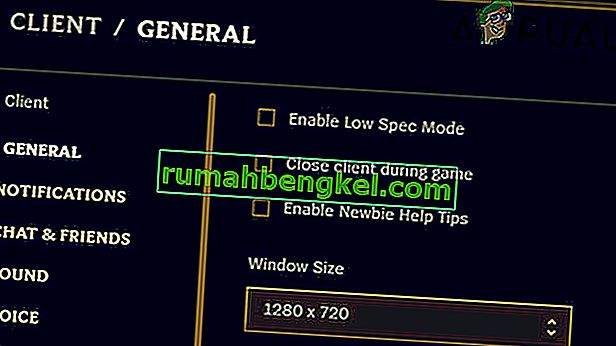



![كيفية إصلاح & lsquo ؛ البرنامج النصي طويل المدى & [رسقوو] ؛ خطأ في IE 11](https://pics.rumahbengkel.com/files/guides/612/EGNC9DGSBOpic.jpg)



