يحدث الخطأ " تعذر على Wolfenstein 2 كتابة ملف تفريغ التعطل " عند تعطل اللعبة بسبب مشكلات في الرسومات في الغالب وعرض رسالة الخطأ على الكمبيوتر. يحدث هذا الخطأ عادةً بسبب التكوين غير الصحيح للرسومات على جهاز الكمبيوتر الخاص بك أو عندما تكون برامج تشغيل الرسومات قديمة.
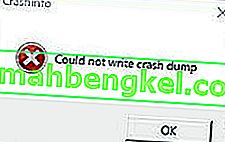
هناك العديد من الحلول لإصلاح رسالة الخطأ هذه بدءًا من التحقق من برامج تشغيل الرسومات على جهاز الكمبيوتر الخاص بك إلى تغيير الإعدادات داخل اللعبة. سنتناول كل منها بدءًا من أسهلها أولاً. تأكد من أن لديك حساب مسؤول قبل متابعة الحل.
كيفية إصلاح Wolfenstein 2 لا يمكن كتابة تفريغ الأعطال
- تعذر على Wolfenstein 2 كتابة تفريغ التعطل AMD: يشير هذا الموقف إلى السيناريو الذي تكون فيه بطاقة الرسومات الخاصة بك من AMD وتتعطل اللعبة في كل مرة عند تشغيلها.
- تعذر على Wolfenstein 2 كتابة NVIDIA لتفريغ الأعطال: على غرار رسالة الخطأ ، تحدث هذه الحالة عند تثبيت بطاقة الرسومات في NVIDIA ورفض التشغيل والتعطل.
الحل 1: تحديث اللعبة والعميل
قبل أن ننتقل إلى حلول أكثر مملة وطويلة ، يجب عليك أولاً التأكد من تحديث اللعبة وعميل اللعبة إلى أحدث إصدار. بين الحين والآخر ، يقوم مطورو Wolfenstein بإصدار تصحيحات لإصلاح الأخطاء أو إدخال ميزات جديدة في اللعبة.

إذا كان لديك عميل Steam ، فيجب عليك التأكد من تحديث اللعبة من هناك أو إذا كنت تستخدم عميل لعبة مستقل ، فانتقل إلى موقع Wolfenstein على الويب وقم بتنزيل أحدث إصدار.
الحل 2: تغيير إعدادات التوافق
يحتوي كل تطبيق كمبيوتر على إعدادات توافق تحدد كيفية أداء التطبيق وما هي إعدادات التوافق التي ستحكم التشغيل الرئيسي للتطبيق. يمكننا محاولة تغيير بعض إعدادات التوافق للعبة في مجلد Steam ومعرفة ما إذا كان هذا سيؤدي إلى حل المشكلة. يمكنك دائمًا التراجع عن التغييرات إذا لم ينجح ذلك.
- انتقل إلى دليل تثبيت Steam . من هناك حدد موقع الملف القابل للتنفيذ للعبة. قد يختلف مسار الملف وفقًا لنوع 32 أو 64 بت للتطبيق.
على سبيل المثال ، يمكن أن يكون مسار الملف:
د: \ Steam \ steamapps \ common \ wolfenstein 2 \ game \ bin \ win64
- بمجرد دخولك إلى المجلد ، انقر بزر الماوس الأيمن على اللعبة القابلة للتنفيذ وحدد خصائص .
- بمجرد الدخول إلى الخصائص ، انتقل إلى علامة تبويب التوافق وانقر فوق تغيير إعدادات DPI العالية . حدد الخيار تجاوز سلوك تحجيم DPI العالي. حدد التطبيق من القائمة المنسدلة.

- اضغط على موافق لحفظ التغييرات والخروج. أعد تشغيل الكمبيوتر وحاول تشغيل اللعبة مرة أخرى.
يمكنك أن تفعل الشيء نفسه مع عميل Steam أو الإصدار المستقل من اللعبة.
الحل 3: تعطيل الحوسبة غير المتزامنة
هناك شيء آخر يجب تجربته إذا لم تنجح الحلول المذكورة أعلاه وهو تعطيل حساب Async في اللعبة أو على جهاز الكمبيوتر الخاص بك. يعمل حساب Async على تحسين إخراج الرسومات للعبة على جهاز الكمبيوتر الخاص بك. ومع ذلك ، في العديد من الحالات مثل هذه ، فإنه يسبب مشاكل ويجبر اللعبة على عدم الانطلاق.
يمكنك تعطيل الميزة من بطاقة الرسومات الخاصة بك أو إذا كنت قادرًا على الدخول إلى اللعبة ، يمكنك تعطيلها من هناك. بمجرد تعطيله ، أعد تشغيل الكمبيوتر تمامًا وحاول تشغيل Wolfenstein 2.
الحل 4: حذف ملف "config"
تحتوي كل لعبة على ملف تكوين محفوظ محليًا على جهاز الكمبيوتر الخاص بك. يتم تخزين إعدادات اللعبة في ملف التكوين هذا ، لذلك عندما تقوم بتشغيل اللعبة ، يقوم التطبيق بجلب الإعدادات من هنا ثم يقوم بتحميل وحداتها.
من المحتمل أن يكون ملف التكوين تالفًا وبالتالي لا يمكنك حتى تشغيل اللعبة. إذا قمنا بحذف ملف التكوين ، فستكتشف اللعبة عدم وجود أي منها ، ثم تنشئ ملفًا جديدًا بقيم افتراضية.
- انتقل إلى الدليل التالي:
C: \ Users \ Username \ Saved Games \ MachineGames \ Wolfenstein II The New Colossus \ Base \ Wolfenstein II The New ColossusConfig.local
- احذف أو ألصق ملف التكوين في مكان آخر. الآن أعد تشغيل الكمبيوتر تمامًا وحاول تشغيل Wolfenstein.

إذا كان لديك i7 أو i5 ، فيمكنك أيضًا محاولة تعطيل igpu قبل تشغيل اللعبة.
الحل 5: فحص برامج تشغيل الرسومات الخاصة بك
إذا لم تنجح جميع الطرق المذكورة أعلاه ، فيمكنك محاولة التأكد من تحديث برامج تشغيل الرسومات إلى أحدث إصدار. قد يكون هذا هو السبب الرئيسي وراء تعطل لعبتك لأنه لا يمكنه الوصول إلى أحدث برامج تشغيل الرسومات والمحدثة. سنستخدم الأداة DDU للمساعدة في إزالة البقايا تمامًا من جهاز الكمبيوتر الخاص بك.
- قم بتنزيل وتثبيت DDU (Display driver uninstaller) من موقعه الرسمي على الإنترنت.
- بعد تثبيت Display Driver Uninstaller (DDU) ، قم بتشغيل الكمبيوتر في الوضع الآمن . يمكنك التحقق من مقالتنا حول كيفية تشغيل جهاز الكمبيوتر الخاص بك في الوضع الآمن.
- بعد تشغيل DDU ، حدد الخيار الأول " تنظيف وإعادة التشغيل ". سيقوم التطبيق بعد ذلك بإلغاء تثبيت برامج التشغيل المثبتة تلقائيًا وإعادة تشغيل الكمبيوتر وفقًا لذلك.

- الآن بعد إلغاء التثبيت ، قم بتشغيل جهاز الكمبيوتر الخاص بك بشكل طبيعي بدون الوضع الآمن. اضغط على Windows + R ، واكتب " devmgmt. msc "في مربع الحوار واضغط على Enter. انقر بزر الماوس الأيمن فوق أي مساحة فارغة وحدد " البحث عن تغييرات الأجهزة ". سيتم تثبيت برامج التشغيل الافتراضية. حاول تشغيل اللعبة وتحقق مما إذا كان هذا يحل المشكلة.
- إذا كانت برامج التشغيل الافتراضية لا تعمل معك ، فيمكنك تحديثها إلى أحدث إصدار. هناك طريقتان للقيام بذلك ؛ إما تحديث برامج التشغيل تلقائيًا أو يدويًا. يمكنك المحاولة تلقائيًا أولاً وإذا لم يفلح ذلك ، يمكنك الانتقال إلى الطريقة اليدوية.
في الطريقة اليدوية ، يجب عليك تنزيل برامج التشغيل من موقع الشركة المصنعة وتثبيت برامج التشغيل من هناك.

- بعد تثبيت برامج التشغيل ، أعد تشغيل الكمبيوتر وتحقق من حل المشكلة.




![كيفية إصلاح & lsquo ؛ البرنامج النصي طويل المدى & [رسقوو] ؛ خطأ في IE 11](https://pics.rumahbengkel.com/files/guides/612/EGNC9DGSBOpic.jpg)



