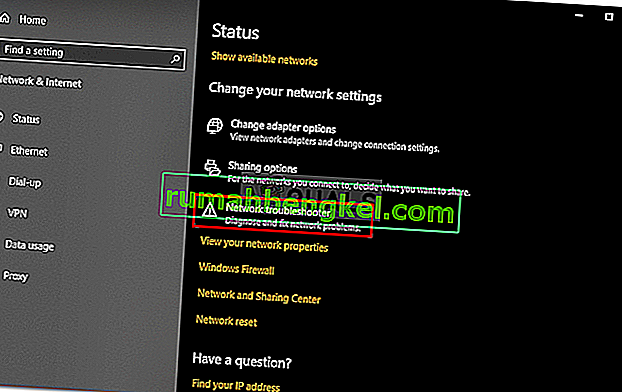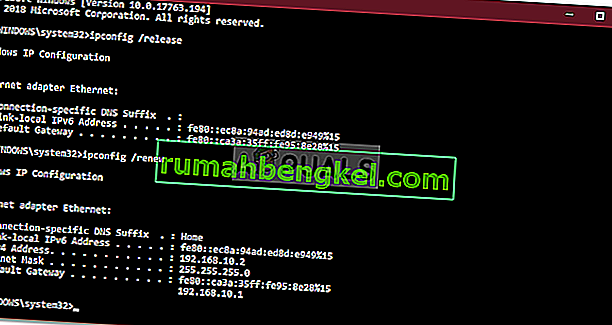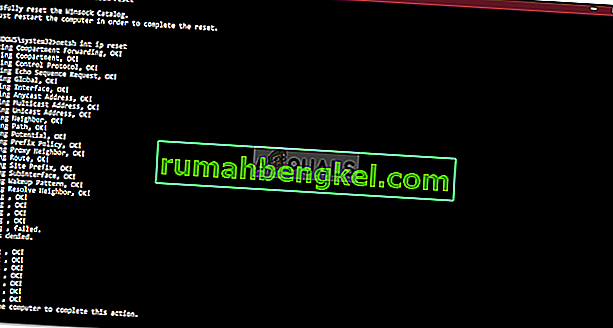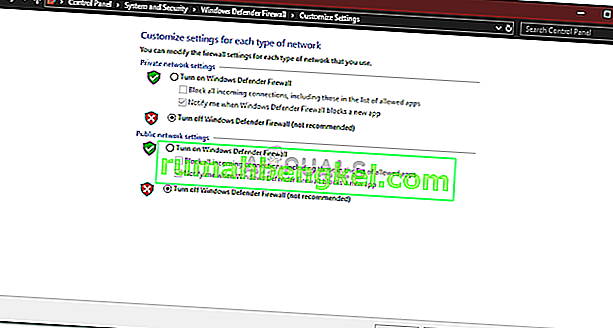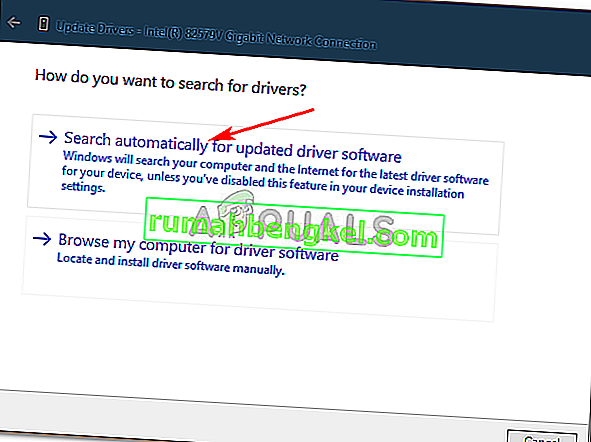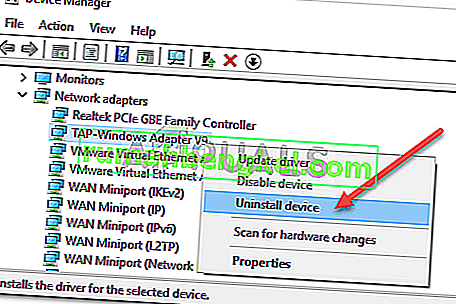غالبًا ما تحدث مشكلة " الشبكة غير المحددة " في Ethernet بسبب الإعدادات غير الصحيحة لتكوين IP أو إذا تم تعيين إعدادات الشبكة بشكل غير صحيح. عند ظهور هذه المشكلة ، لا يتمكن المستخدمون من استخدام الإنترنت على أنظمتهم حتى إذا كان لديهم اتصال إنترنت فعال. يتم عرض علامة تعجب صفراء على المستخدمين تظهر على أيقونة الشبكة والتي تقدم رسالة "لا يوجد وصول إلى الشبكة".
نحن نستخدم الإنترنت في حياتنا اليومية وعندما يتعلق الأمر بالمسائل المتعلقة بالإنترنت ، نحاول التعامل معها بسرعة. يمكن أن تختلف حلول المشكلة المعينة اعتمادًا على نظام الكمبيوتر الخاص بك ، ومع ذلك ، فقد اخترنا الحلول الأكثر فاعلية التي ستعيدك بالتأكيد إلى المواقع.

ما الذي يسبب مشكلة شبكة Ethernet غير المحددة على نظام التشغيل Windows 10؟
حسنًا ، بناءً على السيناريوهات المختلفة ، يمكن أن تختلف العوامل التي تسبب هذه المشكلة. ومع ذلك ، فإن هذا يرجع في الغالب إلى الأسباب التالية -
- تكوين IP غير صحيح . عندما يتصل نظامك بشبكة ، يتم تعيين عنوان للكمبيوتر يسمى عنوان IP. إذا كان تكوين عنوان IP الخاص بك غير صحيح ، فقد يتسبب ذلك في حدوث المشكلة.
- إعدادات الشبكة . يمكن أن تتسبب إعدادات شبكتك على نظامك في حدوث المشكلة.
- برامج الطرف الثالث . عادةً ما تتسبب تطبيقات الجهات الخارجية التي تستخدمها على نظامك في حدوث المشكلة - معظمها من برامج مكافحة الفيروسات.
- برامج تشغيل بطاقة الشبكة . يمكن أن تكون برامج التشغيل المثبتة على نظامك لبطاقة الشبكة هي السبب أيضًا.
كما ذكرنا سابقًا ، قد تختلف الحلول اعتمادًا على الأنظمة. لذلك ، لضمان حل بديل ، تأكد من استعراض جميع الحلول الواردة أدناه. أيضًا ، قبل أن ننتقل إلى الحلول ، تأكد من إيقاف تشغيل وضع الطائرة .
الحل 1: تشغيل مستكشف أخطاء الشبكة ومصلحها
عند محاولة حل مشكلة في الشبكة ، نوصي دائمًا بتشغيل مستكشف أخطاء الشبكة ومصلحها أولاً. قد تكون محظوظًا بما يكفي لأن مستكشف الأخطاء ومصلحها سيجد المشكلة ويصلحها. هيريس كيفية القيام بذلك:
- اضغط على مفتاح Windows + I لفتح الإعدادات .
- انتقل إلى الشبكة والإنترنت .
- انقر فوق " مستكشف أخطاء الشبكة ومصلحها " لتنفيذ مستكشف الأخطاء ومصلحها.
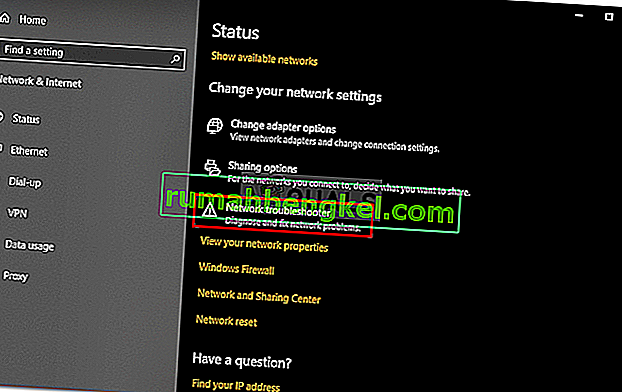
- انتظر حتى النهاية.
الحل 2: تجديد عنوان IP
يمكن أن يكون تكوين عنوان IP الخاص بك هو سبب المشكلة كما ذكرنا أعلاه. في مثل هذه الحالة ، سيتعين عليك تحرير عنوان IP الحالي الخاص بك وتجديد تكوين عنوان IP. للقيام بذلك ، اتبع التعليمات المقدمة:
- اضغط على Windows Key + X وحدد Command Prompt (Admin) من القائمة لفتح موجه أوامر غير مقيد.
- اكتب الأوامر التالية:
ipconfig / release ipconfig / تجديد
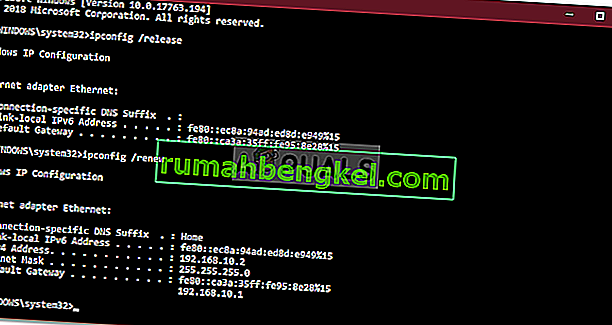
يمكنك أيضًا محاولة مسح DNS الخاص بك لمعرفة ما إذا كان له تأثير ، وإليك كيفية القيام بذلك:
- في موجه الأوامر ، اكتب ما يلي:
إيبكونفيغ / فلوشدس

- بمجرد الانتهاء من ذلك ، قم بالخروج من موجه الأوامر ومعرفة ما إذا كان قد تم حل مشكلتك.
الحل 3: إعادة تعيين TCP / IP
يمكنك أيضًا محاولة حل المشكلة عن طريق إعادة تعيين إعدادات TCP لنظامك. TCP هو الوسائط التي تحدد كيفية إرسال الكمبيوتر للبيانات إلى نظام آخر من خلال العمل مع IP. لإعادة تعيين TCP / IP ، قم بما يلي:
- افتح موجه أوامر غير مقيد كما هو موضح أعلاه.
- اكتب الأوامر التالية:
إعادة تعيين netsh winsock إعادة تعيين netsh int ip
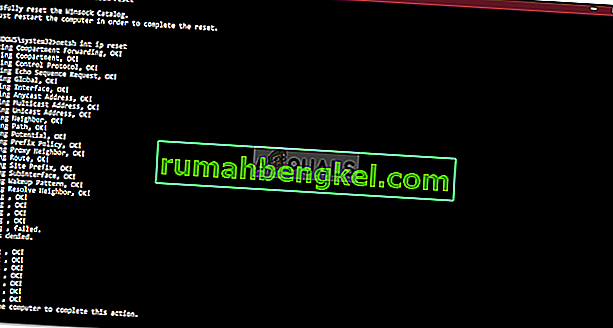
- قم بإنهاء موجه الأوامر.
الحل 4: قم بإيقاف تشغيل برنامج مكافحة الفيروسات
في بعض الحالات ، قد يكون برنامج مكافحة الفيروسات التابع لجهة خارجية والذي تستخدمه على نظامك هو الطرف المذنب. من المعروف أن برامج مكافحة الفيروسات تحافظ على أمان نظامك ، ولكنها في بعض الأحيان تسبب مشكلات معينة أيضًا. لذلك ، حاول تعطيل برنامج مكافحة الفيروسات الخاص بك ومعرفة ما إذا كان يساعدك.

الحل 5: قم بإيقاف تشغيل جدار حماية Windows مؤقتًا
جدار حماية Windows Defender عبارة عن تطبيق أمان مضمن من Microsoft يدير عمليات إرسال الشبكة الخاصة بك وتصفيتها. في بعض الأحيان ، يمكن أن يكون تطبيق الأمان هو جذر المشكلة ، لذلك ، للقضاء على هذا الاحتمال ، تأكد من إيقاف تشغيل جدار حماية Windows Defender مؤقتًا. إليك الطريقة:
- اضغط على مفتاح Windows + I لفتح الإعدادات .
- ابحث عن " جدار حماية Windows Defender " ثم حدد " جدار حماية Windows Defender ".
- على الجانب الأيسر ، انقر فوق " تشغيل أو إيقاف تشغيل جدار حماية Windows Defender ".
- حدد مربعات " إيقاف تشغيل جدار حماية Windows Defender " ضمن كلا الإعدادين.
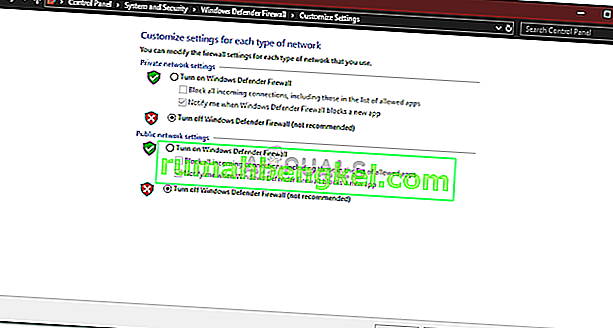
- تحقق مما إذا كان يعمل على إصلاح مشكلتك.
الحل 6: تحديث برنامج تشغيل محول الشبكة
هناك طريقة أخرى لإصلاح مشكلتك تتمثل في تحديث برنامج تشغيل محول الشبكة. قد تكون برامج التشغيل القديمة معطلة مما قد يتسبب في حدوث المشكلة ، لذلك سيتعين عليك تحديثها. هيريس كيفية القيام بذلك:
- اضغط على مفتاح Windows + X وحدد إدارة الأجهزة .
- قم بتوسيع قائمة محولات الشبكة .
- انقر بزر الماوس الأيمن على محول الشبكة وحدد " تحديث برنامج التشغيل ".
- انقر فوق " البحث تلقائيًا عن برنامج التشغيل المحدث ".
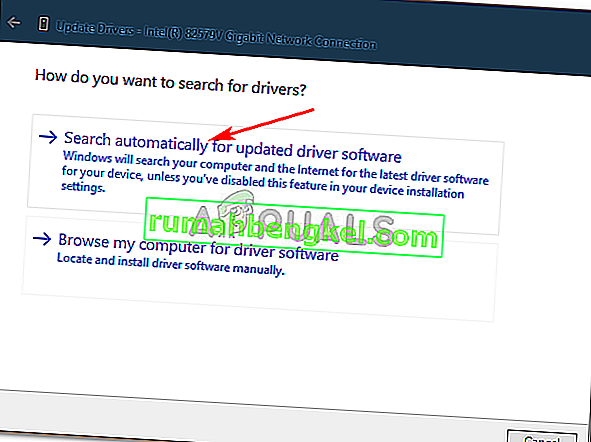
- انتظر حتى ينتهي ثم أعد تشغيل النظام.
الحل 7: إعادة تثبيت برنامج تشغيل محول الشبكة
في بعض الأحيان ، لا يجد النظام تحديثًا لبرنامج التشغيل الخاص بك بسبب استمرار الخطأ. في مثل هذه الحالة ، سيتعين عليك إلغاء تثبيت برنامج تشغيل محول الشبكة ثم إعادة تثبيته. هيريس كيفية القيام بذلك:
- افتح مدير الجهاز .
- قم بتوسيع قائمة محولات الشبكة .
- انقر بزر الماوس الأيمن على محول الشبكة وحدد " إلغاء تثبيت الجهاز ".
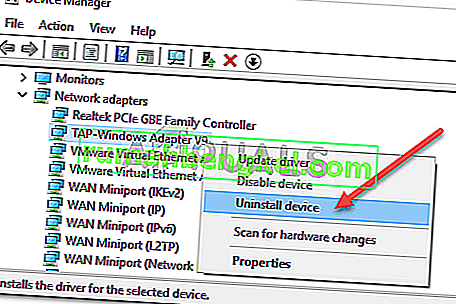
- بمجرد إلغاء تثبيت برنامج التشغيل ، أعد تشغيل نظامك بحيث يمكن تثبيت برنامج التشغيل مرة أخرى.
- تحقق مما إذا كان يعمل على إصلاح المشكلة.