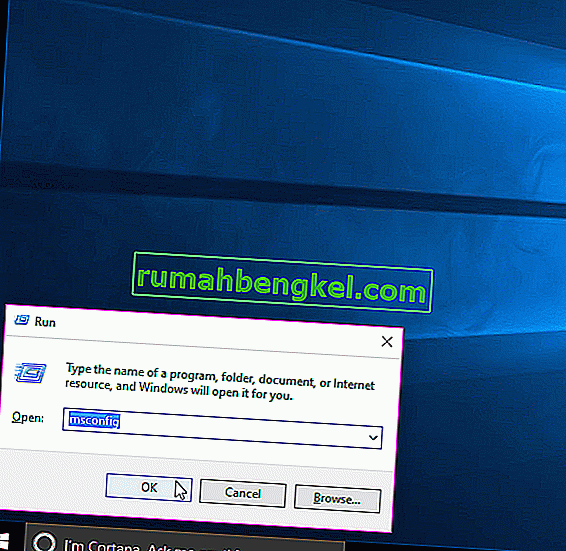ذاكرة الوصول العشوائي هي جهاز تخزين متغير يستخدمه جهاز الكمبيوتر الخاص بك لتخزين البيانات وأيضًا استخدامها في وقت واحد ، ولكنها تُستخدم لتخزين نوع البيانات التي يتم استخدامها بشكل متكرر بواسطة نظام التشغيل أو أحد التطبيقات التي تعمل عليه. بمجرد أن يقوم جهاز الكمبيوتر الخاص بك بإيقاف تشغيل جميع البيانات الموجودة به ، يتم فقده لأنه جهاز تخزين مؤقت ولكنه سريع. كلما زادت سعة ذاكرة الوصول العشوائي (RAM) لديك ، سيعمل جهاز الكمبيوتر الخاص بك بشكل أكثر سلاسة على القيام بمهام متعددة من خلال تمكين التطبيقات من تخزين المزيد من الملفات التي تحتاجها بشكل متكرر. إن امتلاك المزيد من ذاكرة الوصول العشوائي (RAM) لا يضر أبدًا ، ولكن عدم القدرة على استخدامها بالكامل قد يكون أمرًا غير مقبول للمستخدم.
أبلغ العديد من المستخدمين ، عند بدء استخدام Windows 10 ، أنه عند فتح نافذة خصائص Windows أو إدارة المهام ، لاحظوا أن جزءًا فقط من إجمالي حجم ذاكرة الوصول العشوائي (RAM) يمكن استخدامه حاليًا بواسطة Windows. في بعض الحالات ، قد يرون كمية كبيرة بشكل غير عادي من ذاكرة الوصول العشوائي "محجوزة للأجهزة" بواسطة Windows في مدير المهام. قد يكون ذلك في الواقع بسبب أن مقدار الذاكرة تم حجزه لمحول الرسومات الداخلي المثبت على جهاز الكمبيوتر الخاص بك ولكن إذا كان لديك بطاقة رسومات مخصصة مثبتة على جهاز الكمبيوتر الخاص بك ، فلا ينبغي أن تكون هذه هي المشكلة. وبالنسبة للبعض ، كان المبلغ من 1024 ميغا إلى 4181 ميغا وهو أمر غير طبيعي.
هناك بعض التكوينات في نظام التشغيل Windows 10 و BIOS الخاص باللوحة الأم التي يمكنها حجز قدر من ذاكرة الوصول العشوائي مما يجعلها غير قابلة للاستخدام. يمكن تغييرها بسهولة وهي مدرجة في الحلول أدناه. ولكن في بعض الحالات ، تم العثور على الأجهزة أيضًا لتكون السبب وراء هذه المشكلة. المدرجة أدناه هي أفضل الحلول التي نجحت للمستخدمين. ولكن قبل أن تبدأ مع الحلول، يجب أن نعرف أنه إذا كان لديك 32 بت ويندوز 10 نظام التشغيل المثبتة، يمكنك فقط استخدام 3.5GB RAM بغض النظر عن مقدار ذاكرة الوصول العشوائي المثبتة فعليا على جهاز الكمبيوتر الخاص بك. ستحتاج إلى تثبيت نظام تشغيل Windows 10 64 بت لاستخدام أكثر من 3.5 جيجابايت من ذاكرة الوصول العشوائي.
- لمعرفة أي نوع نظام التشغيل لديك، ببساطة الصحافة و عقد في ويندوز مفتاح واضغط R .
- في مربع الحوار Run ، اكتب msinfo32 واضغط على Enter .
- في نافذة معلومات النظام التي تفتح ، ابحث عن نوع النظام في الجزء الأيمن .
- إذا كانت القيمة بجوار نوع النظام هي x86 ، فهذا يعني أن لديك إصدار 32 بت من Windows 10 مثبتًا. إذا كان x64 ، فهذا يعني أن لديك إصدار 64 بت من Windows 10 مثبتًا.
- لنبدأ الآن بالحلول.
الحل 1: تعديل ذاكرة الوصول العشوائي المستخدمة في التمهيد
يتم استخدام هذا الخيار في Windows لحجز ذاكرة الوصول العشوائي المستخدمة أثناء إجراء التمهيد عند تشغيل النظام. بشكل افتراضي ، قد يحتفظ بشكل دائم وغير ضروري بكمية كبيرة من ذاكرة الوصول العشوائي له.
- لوضع هذا الحق، الصحافة و عقد في ويندوز مفتاح واضغط R . اكتب msconfig في مربع الحوار Run واضغط على Enter .
- سيتم فتح نافذة تكوين النظام . انتقل إلى علامة التبويب التمهيد فيه.
- حدد نظام التشغيل الخاص بك من القائمة أدناه إذا كان لديك أكثر من واحد. الآن انقر على خيارات متقدمة زر.
- في الزاوية اليمنى العليا، واضح في مربع بجانب الذاكرة القصوى . انقر فوق موافق .
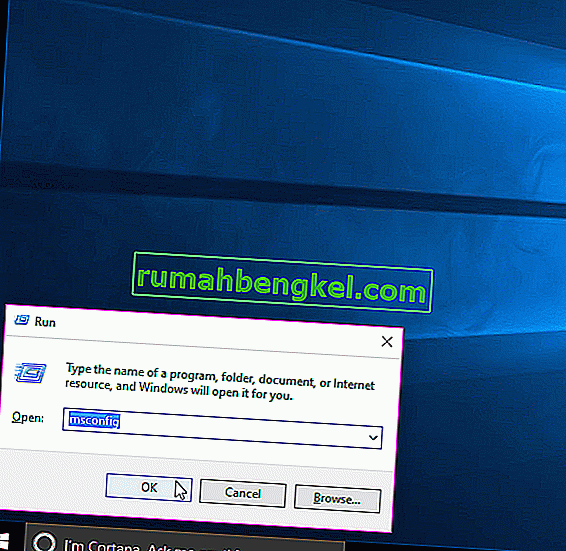
- الآن قم بإعادة تشغيل جهاز الكمبيوتر الخاص بك. تحقق من حل المشكلة. إذا لم يكن كذلك ، فانتقل إلى الحل التالي.
الحل 2: إعدادات BIOS
هناك بعض التكوينات على BIOS التي يمكن أن تحد من استخدام Windows للكمية الكاملة من ذاكرة الوصول العشوائي المثبتة. أولاً ، إذا كان لديك بطاقة فيديو مخصصة منفصلة مثبتة ، فعليك التأكد من إيقاف تشغيل وحدة معالجة الرسوم الداخلية (iGPU) والتي يتم استخدامها في حالة عدم وجود بطاقة خارجية. إذا كان قيد التشغيل ، فيمكن أن يقوم Windows بحجز الذاكرة له.
للتأكد من إيقاف تشغيله ، أعد تشغيل الكمبيوتر وأدخل إعداد BIOS / UEFI الخاص به . سيتعين عليك النقر فوق مفتاح معين لإدخال BIOS ويختلف حسب طراز نظامك. يمكن أن يكون المفتاح F1 أو F2 أو F12 أو Esc . يمكنك بسهولة البحث في google عن طراز نظامك لمعرفة المفتاح الذي يجب استخدامه للدخول إلى إعداد BIOS.
في إعداد BIOS، والبحث عن iGPU ، الرسومات الداخلية أو على متن الرسومات . يمكن أن يختلف اسم وموقع هذا الإعداد مرة أخرى وفقًا للشركة المصنعة للنظام الخاص بك ، لذا سيتعين عليك البحث عنه. بمجرد العثور عليه ، تأكد من تعطيله أو إيقاف تشغيله .
أيضًا في BIOS ، توجد ميزة خريطة الذاكرة التي يمكن أن تمنح Windows وصولاً كاملاً إلى ذاكرة الوصول العشوائي المثبتة. ابحث عنها وتأكد من أنه ممكن أو تحول في .
بالإضافة إلى الميزة المذكورة أعلاه ، إذا كان بإمكانك العثور على الميزات أدناه ، فتأكد من وجودها في حالة كل منها كما هو مذكور بجانبها.
دولة الميزة
تم تمكين وضع الاستعداد
ذاكرة iGPU Auto
متعدد الشاشات معطل
احفظ التغييرات وأعد تشغيل الكمبيوتر. تحقق مما إذا كان يمكنك الآن استخدام ذاكرة الوصول العشوائي بأكملها. إذا كان لا يزال هناك مقدار من ذاكرة الوصول العشوائي غير قابل للاستخدام ، فانتقل إلى الحل التالي.
الحل 3: الفحص المادي لذاكرة الوصول العشوائي
في بعض الحالات ، كان السبب في أن Windows 10 أظهر مقدارًا أقل من ذاكرة الوصول العشوائي القابلة للاستخدام هو عيب مادي. لذلك سوف نتحقق من ذاكرة الوصول العشوائي (RAM) ماديًا ، وسنستبعد أيضًا احتمال وجود خلل في الفتحات التي تم تثبيت ذاكرة الوصول العشوائي عليها. تابع فقط إذا كنت مرتاحًا لفتح وحدة المعالجة المركزية الخاصة بك.
افصل جميع الأسلاك وأزل غطاء الكمبيوتر. هنا ، ستتمكن من رؤية العصي المستطيلة (RAM) المثبتة على اللوحة الأم. سيكونون بجوار المشتت الحراري الكبير مع وجود مروحة عليه. سيكون هناك إما فتحتان أو 4 فتحات يمكن تثبيت ذاكرة الوصول العشوائي عليها.
سيكون هناك مقاطع على جانبي الفتحات. تبديل لهم و افصل جميع الكباش تثبيت وتأكد من وجود اتصالات نظيفة. أيضًا ، قم بإزالة أي غبار قد يكون داخل الفتحات.
إذا كان لديك أكثر من 1 عصا من ذاكرة الوصول العشوائي (RAM) مثبتة ، فمن المحتمل أن يكون أحدها معيبًا ، لذا قم بإزالة أي منها وابدأ تشغيل الكمبيوتر. افعل الشيء نفسه مع عصا ذاكرة الوصول العشوائي الأخرى. إذا فشل النظام في العمل مع أي من ذاكرة الوصول العشوائي المثبتة ، فإن شريحة ذاكرة الوصول العشوائي هذه معيبة.
وبالمثل ، تحقق من الفتحات المستخدمة عن طريق إدخال عصا عمل معروفة من ذاكرة الوصول العشوائي فيها وتشغيل جهاز الكمبيوتر الخاص بك. إذا فشلت في العمل على أي فتحة واحدة ، فإن الفتحة المعنية تكون خاطئة مما يجعل ذاكرة الوصول العشوائي التي تم إدخالها فيها غير قابلة للاستخدام بواسطة Windows.
إذا كانت جميع الفتحات وعصا ذاكرة الوصول العشوائي تعمل ، فقم بإدخالها مرة أخرى ولكن في فتحات مختلفة كما كانت في الأصل من قبل. من المعروف أيضًا أن هذا يعمل مع بعض المستخدمين. تأكد من وضعها بشكل صحيح ومغلق عليها.
الحل 4: تحديث BIOS
في بعض الحالات ، من المعروف أن إصدار BIOS قديم يتسبب في ظهور خطأ الذاكرة هذا في نظام التشغيل Windows 10.

يختلف إجراء تحديث BIOS باختلاف الشركات المصنعة للنظام والنماذج. قم بالوصول إلى موقع الويب الخاص بالشركة المصنعة لنظامك لتنزيل أحدث إصدار من BIOS وتثبيته على نظامك.