من المعروف أن Steam يتعطل من وقت لآخر إما عند بدء التشغيل في كل مرة تقوم بتشغيله أو يتعطل بشكل عشوائي. هذه مشكلة شائعة جدًا يتم تناولها بواسطة Steam في منتدياتهم الرسمية أيضًا. ومع ذلك ، يبدو أن الإصلاحات المدرجة هناك لا تعمل.

قبل الانتقال إلى الحلول ، تأكد من عدم وجود أجهزة خارجية متصلة بنظامك. أعد تشغيل نظامك وابدأ تشغيل Steam للتحقق من حل المشكلة. قم بإيقاف تشغيل أي وكيل أو VPN ، إذا كنت تستخدم. علاوة على ذلك ، حاول استخدام وضع الإطارات لألعاب Steam وتحقق مما إذا كان ذلك يساعدك. إذا كنت تستخدم إصدارًا تجريبيًا من Steam ، فقم بإلغاء الاشتراك فيه.
لقد قمنا بإدراج جميع الطرق الممكنة لإصلاح هذه المشكلة. الرجوع إلى الحلول من الأعلى والعمل في طريقك إلى أسفل. بينما تنزل ، تزداد الصعوبة التقنية للحلول.
الحل 1: حذف ClientRegistry.blob
ClientRegistry.blob هو الملف الذي تستخدمه Steam والذي يحتفظ ببيانات التسجيل الخاصة بك للألعاب المثبتة. إذا قمنا بحذفه ، فستتم استعادة الملف عند تسجيل الدخول التالي. تحتفظ بجميع الإعدادات الافتراضية الخاصة بك في كل لعبة مثبتة (اسمك ، جلودك ، إلخ). يعمل هذا على إصلاح حوالي 30٪ من المشكلات حيث يمكن أن يتلف هذا الملف بسهولة.
لاحظ أنه بعد هذا الحل عند تشغيل Steam مرة أخرى ، سيطالبك باسم المستخدم وكلمة المرور. لا تتبع هذا الحل إذا لم يكن لديك بيانات الاعتماد الخاصة بك في متناول اليد. علاوة على ذلك ، لن يتم فقد التقدم المحفوظ والعناصر الموجودة داخل اللعبة. يتم تخزينها على التخزين السحابي بواسطة Steam ، لذا فمن الآمن افتراض أن حذف ClientRegistry.blob لن يجلب لك أو على Steam أي مشاكل. اتبع الخطوات المذكورة أدناه.
- قم بإنهاء Steam تمامًا وإنهاء جميع المهام كما هو مذكور في الحل أعلاه.
- تصفح إلى دليل Steam الخاص بك. الافتراضي هو
C: \ Program Files \ Steam.
- حدد موقع ' C lientRegistry. blob ' .

- قم بإعادة تسمية الملف إلى ' C lientRegistryOld. blob '(أو يمكنك حذف الملف تمامًا).
- أعد تشغيل Steam واسمح بإعادة إنشاء الملف.
نأمل أن يعمل عميلك كما هو متوقع. إذا استمرت المشكلة ، فاتبع الخطوات المذكورة أدناه.
- استعرض مرة أخرى إلى دليل Steam الخاص بك.
- حدد موقع " Steamerrorreporter " . إكس .

- قم بتشغيل التطبيق وأعد تشغيل Steam.
الحل 2: نظام التمهيد في الوضع الآمن مع الاتصال بالشبكات ثم قم بتشغيل Steam
الوضع الآمن هو وضع بدء تشغيل تشخيصي موجود في نظام التشغيل Windows. يتم استخدامه للحصول على وصول محدود إلى Windows أثناء استكشاف الأخطاء وإصلاحها حيث يتم تعطيل معظم العمليات / البرامج غير المرغوب فيها. تم تطوير الوضع الآمن للمساعدة في تحديد المشكلة أو إصلاحها في معظم الحالات.
إذا بدأ Steam بشكل طبيعي باستخدام هذه الطريقة ، فهذا يعني أن هناك تعارضًا مع تطبيق / برنامج تابع لجهة خارجية مع Steam. يمكنك محاولة إزالة / تعطيل هذه التطبيقات لضمان حل التعارض.
بدء أي شيء في الوضع الآمن لا يشكل أي نوع من الخيط ويتم استخدامه في جميع أنحاء العالم لإصلاح المشاكل المختلفة. لا داعي للقلق بشأن أي شيء.
- يمكنك نقل جهاز الكمبيوتر الخاص بك إلى الوضع الآمن. إذا كنت تستخدم Windows 7 ، فيمكنك الضغط على الزر F8 عند بدء تشغيل الكمبيوتر. ثم يمكنك اختيار الخيار المسمى " تمكين الوضع الآمن مع الاتصال بالشبكة ". انقر فوق الخيار وسيبدأ Windows بالطريقة المطلوبة.
- افتح Steam وحاول توصيله بالإنترنت وتسجيل الدخول. إذا نجح ذلك ، فهذا يعني أن برنامج مكافحة الفيروسات أو جدار الحماية / برنامج الطرف الثالث قد يكون هو المشكلة. يمكنك تصفح الحلول أدناه حيث أوضحنا كيفية إزالة / تكوين هذه التطبيقات خطوة بخطوة.
إذا كنت لا تزال تواجه مشكلة ورفض Steam البدء واستمر في الانهيار ، فهذا يعني أن هناك مشكلة أخرى. استمر في اتباع الحلول المذكورة أدناه.
الحل 3: قم بتشغيل Steam مع وصول المسؤول
Steam هي منصة تتطلب أذونات "القراءة والكتابة" على الأقراص ومجلداتها. في بعض الأحيان يحتاج أيضًا إلى تغيير ملفات النظام حتى يمكن تشغيله بأفضل طريقة ممكنة. إذا لم يكن لدى Steam وصول المسؤول ، فيمكن أن يتعطل ويستمر في التعطل إلى أجل غير مسمى. بشكل افتراضي ، لا يمتلك Steam حقوقًا إدارية عند تثبيته. يمكنك منحها الامتيازات باتباع الخطوات المذكورة أدناه.
- استعرض للوصول إلى الدليل حيث تم تثبيت Steam. الموقع الافتراضي له هو
C: \ Program Files (x86) \ Steam
إذا قمت بتثبيت Steam في مكان آخر ، فيمكنك التصفح إلى هذا الموقع واتباع الخطوات المذكورة أدناه.
- بمجرد الدخول إلى الدليل ، تصفح للوصول إلى الملف المسمى " Steam. إكس ". هذا هو قاذفة Steam الرئيسية. يجب عليك النقر بزر الماوس الأيمن فوقه وتحديد خصائص من قائمة الخيارات. حدد علامة التبويب التوافق من أعلى الشاشة. في الجزء السفلي من النافذة الصغيرة ، سترى مربع اختيار يقول " تشغيل هذا البرنامج كمسؤول ". تأكد من فحصه . حفظ التغييرات و الخروج.
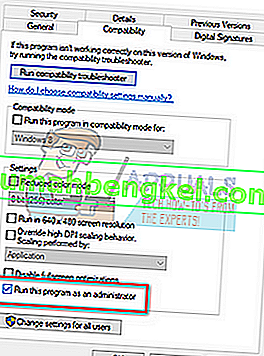
- تصفح الآن للوصول إلى الملف المسمى “ GameOverlayUI. إكس ". يجب عليك النقر بزر الماوس الأيمن فوقه وتحديد خصائص من قائمة الخيارات. حدد علامة التبويب التوافق من أعلى الشاشة. في الجزء السفلي من النافذة الصغيرة ، سترى مربع اختيار يقول " تشغيل هذا البرنامج كمسؤول ". تأكد من فحصه . حفظ التغييرات و الخروج.
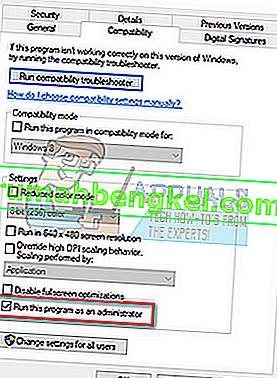
- أعد تشغيل الكمبيوتر الآن للتأكد من أن جميع التغييرات قد حدثت وقم بتشغيل Steam. نأمل ألا يتعطل وسوف يعمل كما هو متوقع.
الحل 4: تعطيل برنامج مكافحة الفيروسات وجدار الحماية
من الحقائق المعروفة أن Steam يتعارض كثيرًا مع العديد من برامج مكافحة الفيروسات. لدى Steam الكثير من العمليات الجارية في نفس الوقت. هذا يستهلك الكثير من الذاكرة واستخدام وحدة المعالجة المركزية. لهذا السبب ، تضيف العديد من برامج مكافحة الفيروسات Steam كتهديد محتمل ولا تسمح لها بالعمل كما هو متوقع.
لقد قمنا بتجميع دليل حول كيفية وضع Steam كاستثناء في برامج مكافحة الفيروسات. اتبع الخطوات هنا.
لتعطيل جدار حماية Windows ، اتبع الخطوات المذكورة أدناه.
- اضغط على زر Windows + R لإظهار تطبيق التشغيل. في مربع الحوار اكتب “ control ”. سيؤدي هذا إلى فتح لوحة تحكم جهاز الكمبيوتر الخاص بك أمامك.
- في الجزء العلوي الأيمن سيكون هناك مربع حوار للبحث فيه. اكتب جدار الحماية وانقر على الخيار الأول الذي يأتي كنتيجة.
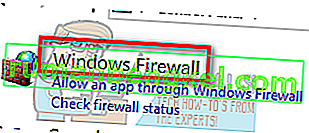
- الآن على الجانب الأيسر ، انقر فوق الخيار الذي يقول " تشغيل جدار حماية Windows أو تشغيله ". من خلال هذا ، يمكنك إيقاف تشغيل جدار الحماية الخاص بك بسهولة.
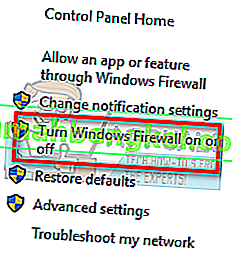
- حدد خيار " إيقاف تشغيل جدار حماية Windows " في كل من علامات التبويب ، الشبكات العامة والخاصة. حفظ التغييرات و الخروج. أعد تشغيل Steam وابدأ تشغيله باستخدام الخيار "تشغيل كمسؤول".
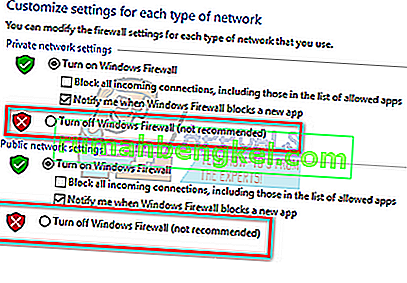
- إذا تم تشغيل Steam ولم يتعطل ، فهذا يعني أن هناك مشكلة في برنامج مكافحة الفيروسات / جدار الحماية المتعارض مع عميلك. إذا لم يكن كذلك ، استمر في اتباع الحلول المذكورة أدناه.
الحل 5: احذف مجلد AppCache الخاص بـ Steam
AppCache عبارة عن ذاكرة تخزين مؤقت مخصصة للملفات. لا يحتوي على أي من ملفات نظام Steam ولن يؤثر على عميلك بأي شكل من الأشكال. يمكننا محاولة حذفه والتحقق مما إذا كان هذا يحل المشكلة. هناك فرص قليلة جدًا في أنها ستنجح ولكن الأمر يستحق المحاولة قبل الانتقال إلى المزيد من الحلول التقنية الحالية.
- استعرض للوصول إلى الدليل حيث تم تثبيت Steam. الموقع الافتراضي له هو
C: \ Program Files (x86) \ Steam
إذا قمت بتثبيت Steam في مكان آخر ، فيمكنك التصفح إلى هذا الموقع واتباع الخطوات المذكورة أدناه.
- ابحث الآن عن مجلد باسم " A ppCache ". احذفه (أو يمكنك قصه ولصقه في مكان مختلف حتى يعتقد العميل أنه تم حذفه).

- أعد تشغيل الكمبيوتر وابدأ تشغيل Steam باستخدام الخيار " تشغيل كمسؤول " عند النقر بزر الماوس الأيمن فوقه.
إذا لم يؤد ذلك إلى حل المشكلة ولا تزال اللعبة تتعطل ، فاتبع الحلول المدرجة أدناه.
الحل 6: قم بتحديث برامج تشغيل النظام لديك
يستخدم جهاز الكمبيوتر الخاص بك برامج تشغيل لتشغيل أي تطبيق. يقوم Steam أيضًا بتحديث نفسه بأي برامج تشغيل جديدة تأتي إلى السوق. إذا تم تحديث Steam للتشغيل مع أحدث برامج التشغيل بينما لا يزال جهاز الكمبيوتر الخاص بك مثبتًا عليه القديم ، فقد يكون هذا تعارضًا.
تأكد دائمًا من أن برامج التشغيل الخاصة بك محدثة. وتشمل هذه برامج تشغيل الصوت والفيديو والرسومات ، وما إلى ذلك أيضًا ، قم بتحديث برامج التشغيل الأخرى مثل DirectX.
- اضغط على ⊞ Win (windows) + مفتاح R لإظهار نافذة التشغيل (تأكد من تشغيلها كمسؤول).
- في مربع الحوار اكتب " DxDiag ". سيؤدي هذا إلى فتح أداة تشخيص DirectX. سوف يسرد جميع الأجهزة المتوفرة المثبتة على جهاز الكمبيوتر الخاص بك إلى جانب إصدارات البرنامج.

- استخدم اسم جهازك الرسمي للبحث عن أحدث برامج التشغيل المتاحة وتنزيلها عبر الإنترنت. يمكنك أيضًا تحديث برامج التشغيل باستخدام تحديث Windows. اتبع الخطوات المذكورة أدناه.
- انقر فوق ابدأ واكتب في مربع الحوار " إعدادات ". انقر فوق التطبيق الذي يتم إرجاعه في نتائج البحث. انقر على زر " التحديث والأمان ".
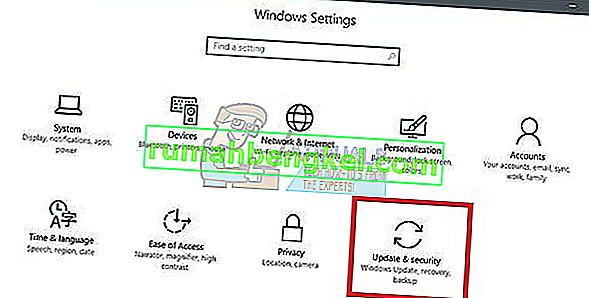
- ستجد هنا " التحقق من وجود تحديثات " في علامة التبويب " Windows Update ". الآن ستقوم النوافذ بالبحث عن أي تحديثات متوفرة وتنفيذها بعد التنزيل.
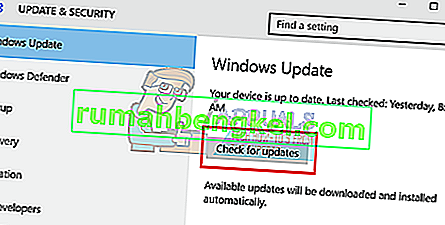
- هناك أيضًا طريقة أخرى يمكنك من خلالها النقر يدويًا فوق الأجهزة والتحقق من تثبيت أحدث برامج التشغيل. اضغط على زر Windows + R لإظهار تطبيق التشغيل. في مربع الحوار ، اكتب “ devmgmt.msc ”. سيؤدي هذا إلى تشغيل مدير جهاز الكمبيوتر الخاص بك.
- بمجرد دخولك إلى مدير الجهاز ، انقر بزر الماوس الأيمن على الجهاز وحدد الخيار الذي يشير إلى " تحديث برنامج التشغيل ".
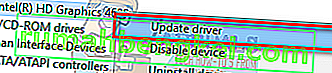
- بمجرد النقر فوقه ، ستظهر نافذة أخرى تسألك عما إذا كنت تريد أن يبحث Windows تلقائيًا في الإنترنت عن برامج التشغيل المتاحة أو إذا كنت ترغب في تصفحها بنفسك. حدد الخيار الأول .
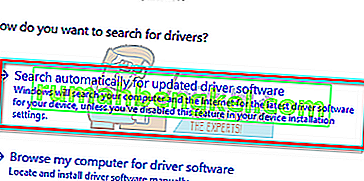
- إذا كانت برامج التشغيل هي الأحدث ، فسيقوم Windows بفتح مربع حوار يوضح أن أفضل برامج التشغيل المتوفرة مثبتة بالفعل. إذا لم يكن كذلك ، فسيبدأ تنزيلها وتثبيتها للحظات.

إذا بدأت المشكلة في الظهور بعد تحديث برنامج تشغيل الرسومات ، فقد يؤدي التراجع عن برنامج التشغيل إلى حل المشكلة.
الحل 7: إعادة تعيين محول الشبكة
محول الشبكة هو المكون الرئيسي في جهاز الكمبيوتر الخاص بك والذي يتصل بالكمبيوتر ونظام التشغيل. تعمل محولات الشبكة تلقائيًا مع برامج التشغيل الأخرى الخاصة بك ، ولكن هناك حالات تحصل فيها على حالة خطأ أو بها مجموعة تكوين تالفة. في هذه الحالة ، قد تؤدي إعادة تعيين بروتوكول الشبكة إلى حل المشكلة.
- اخرج من Steam وأغلق جميع عمليات Steam الجارية من خلال Task Manager.
- اضغط على مفتاح Windows واكتب " موجه الأوامر ". ثم في القائمة الناتجة ، انقر بزر الماوس الأيمن فوق موجه الأوامر وحدد تشغيل كمسؤول .

- الآن اكتب الأمر التالي في موجه الأوامر:
إعادة تعيين netsh winsock
- أعد تشغيل نظامك. بعد بدء تشغيل النظام ، قم بتشغيل Steam وتحقق من حل المشكلة.
الحل النهائي: قم بإلغاء تثبيت Steam وإعادة التثبيت لاحقًا
قبل إلغاء تثبيت Steam ، يجب عليك نسخ المجلد المسمى "SteamApps". هذا يحتوي على جميع البيانات المتعلقة بألعابك. إذا لم تقم بنسخ هذا المجلد ، فستؤدي عملية إلغاء التثبيت إلى إزالة جميع ملفات اللعبة. الآن سنواصل عملية إلغاء التثبيت. هناك طريقتان لإلغاء تثبيت Steam. الأول هو إلغاء التثبيت باستخدام لوحة التحكم والثاني هو إلغاء تثبيته يدويًا.
اللجوء إلى الطريقة الأولى لأنها أكثر سهولة وشمولية. إذا فشلت الطريقة الأولى ، لجأ إلى الطريقة الثانية.
إلغاء التثبيت من خلال لوحة التحكم
- اضغط على زر Windows + R وفي مربع الحوار اكتب " taskmgr ". هذا سوف يطرح مدير المهام.
- قم بإنهاء جميع العمليات المتعلقة بـ Steam بدءًا من Steam Client Bootstrapper .
- استعرض للوصول إلى دليل Steam كما فعلنا في الخطوات السابقة.
- انقل المجلد " SteamApps " إلى سطح المكتب أو أي موقع آخر يمكن الوصول إليه وحذفه من دليل Steam.
- سنقوم الآن بإلغاء تثبيت Steam باستخدام لوحة التحكم. اضغط على Windows + R لإظهار نافذة التشغيل. اكتب “ لوحة التحكم ” في مربع الحوار واضغط على موافق.
- بمجرد فتح لوحة التحكم ، حدد " إلغاء تثبيت برنامج " الموجود أسفل علامة تبويب البرامج.
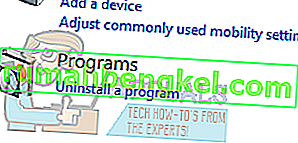
- حدد Steam من قائمة الخيارات وقم بإلغاء التثبيت .
- اضغط على إنهاء لإكمال عملية إزالة التثبيت.
قم بإلغاء التثبيت يدويًا
عندما نتعامل مع السجل ، يجب أن نكون أكثر حرصًا على عدم العبث بالسجلات الأخرى. يمكن أن يؤدي القيام بذلك إلى مشاكل فنية كبيرة على جهاز الكمبيوتر الخاص بك. اتبع دائمًا الخطوات بعناية شديدة وافعل ما هو مذكور فقط.
- انتقل إلى دليل Steam الخاص بك. يمكنك نسخ مجلد " Steamapps " إذا كنت ترغب في حفظ ملفات اللعبة لاستخدامها في المستقبل.
- احذف جميع ملفات Steam في دليلك.
- اضغط على زر Windows + R وفي مربع الحوار اكتب " Regedit ". سيؤدي ذلك إلى إظهار محرر التسجيل.
- بالنسبة لأجهزة الكمبيوتر ذات 32 بت ، انتقل إلى
HKEY_LOCAL_MACHINE \ SOFTWARE \ صمام \
- انقر بزر الماوس الأيمن فوق Valve وحدد خيار الحذف.
- بالنسبة لأجهزة الكمبيوتر ذات 64 بت ، انتقل إلى
HKEY_LOCAL_MACHINE \ SOFTWARE \ Wow6432Node \ Valve \
- انقر بزر الماوس الأيمن فوق Valve وحدد خيار الحذف.
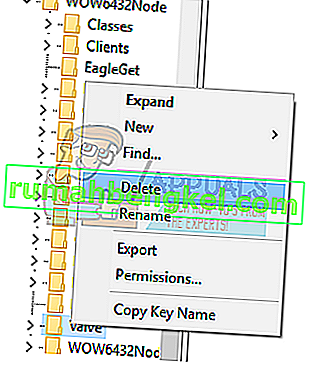
- انتقل إلى:
HKEY_CURRENT_USER البرمجيات صمام البخار
- انقر بزر الماوس الأيمن على Steam واضغط على حذف.
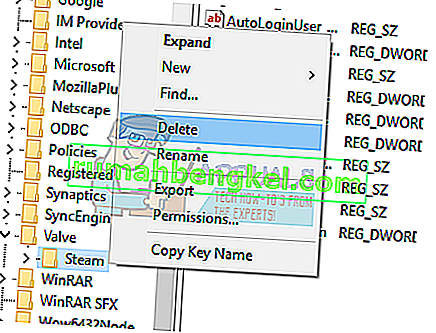
- أغلق محرر التسجيل الخاص بك.
قم بتثبيت Steam
نظرًا لأننا قمنا بإلغاء تثبيت Steam مرة أخرى ، يمكننا بدء عملية التثبيت. يمكنك الحصول على ملفات تثبيت Steam من هنا. انقر فوق " تثبيت Steam الآن ". سيقوم جهاز الكمبيوتر الخاص بك بتنزيل الملفات المطلوبة وعند الفتح ، اسأل عن موقع التثبيت الذي ترغب في اختياره.
اختر موقع التنزيل ودع Steam يقوم بتنزيل نفسه وتثبيته. بعد التثبيت ، قم بتشغيل Steam ونأمل ألا يسبب أي مشاكل.
ملاحظة: حتى بعد اتباع كل هذه الحلول ، يستمر Steam في الانهيار ، فهذا يعني أن هناك مشكلة في محرك الأقراص الثابتة. تحقق من محرك الأقراص الثابتة لديك بحثًا عن أي قطاعات تالفة باستخدام أي برنامج متاح.



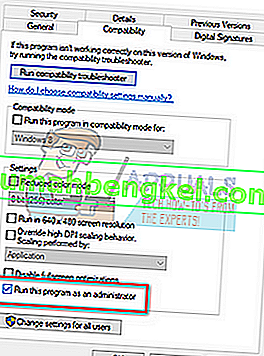
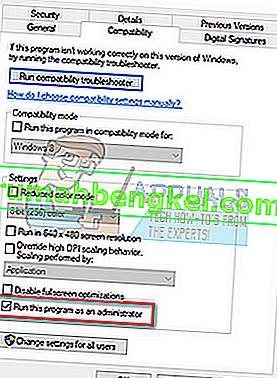
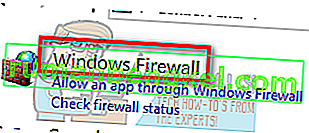
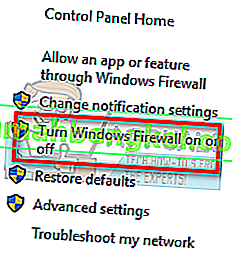
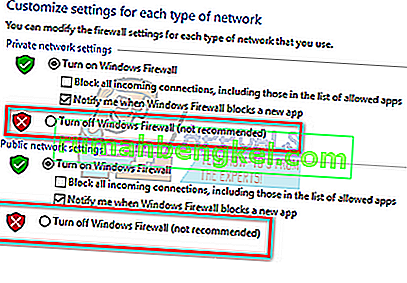


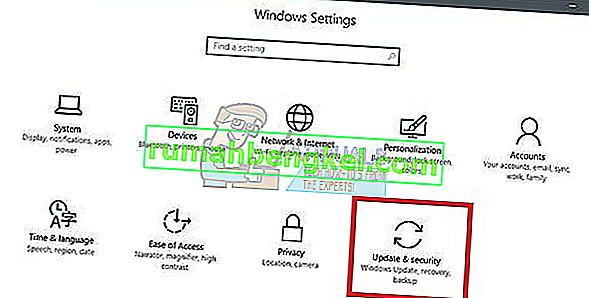
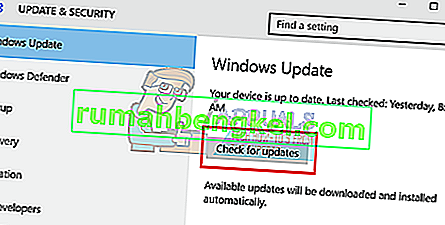
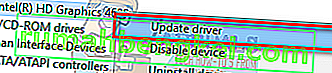
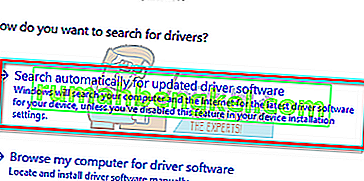

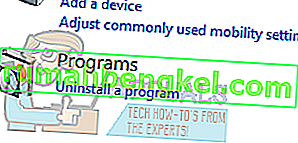
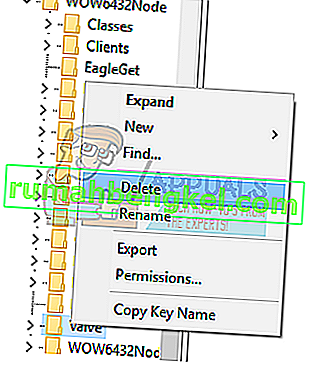
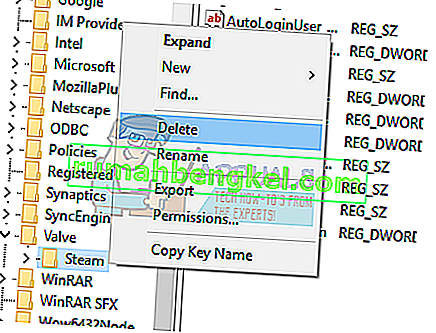



![كيفية إصلاح & lsquo ؛ رسالة مجانية: غير قادر على إرسال رسالة - حظر الرسائل نشط & [رسقوو] ؛ خطأ أثناء المراسلة؟](https://pics.rumahbengkel.com/files/guides/298/QWGHDEZ8YPpic.jpg)



