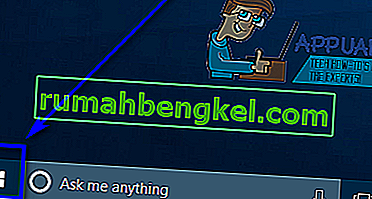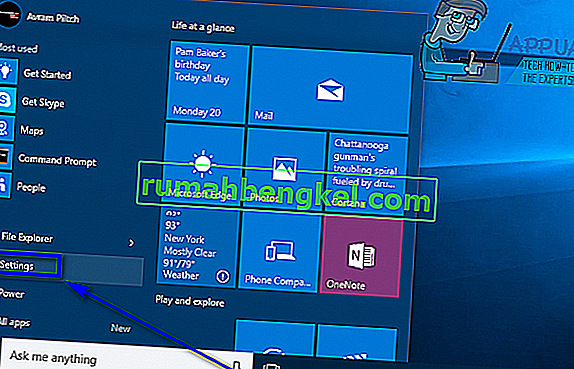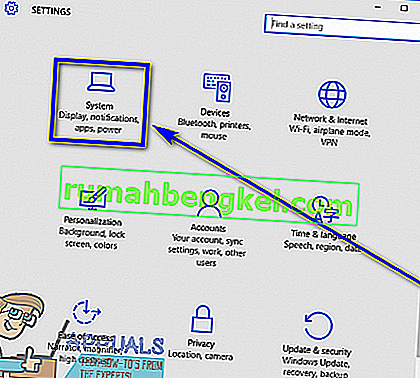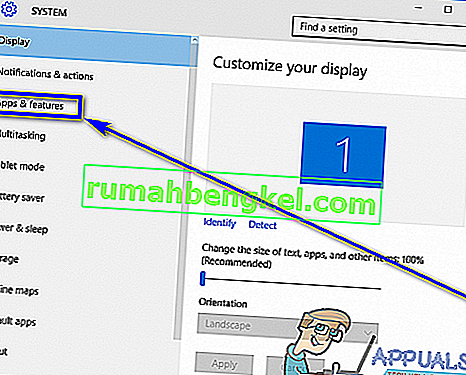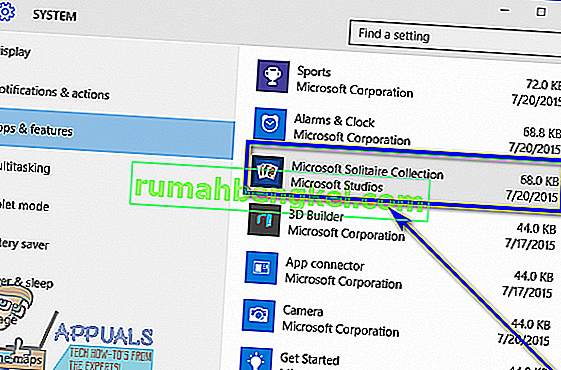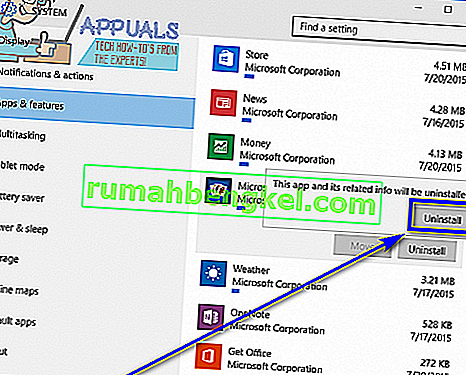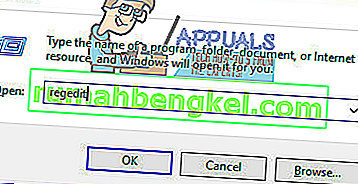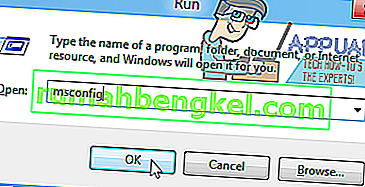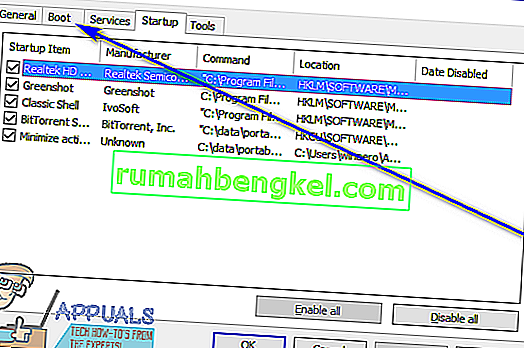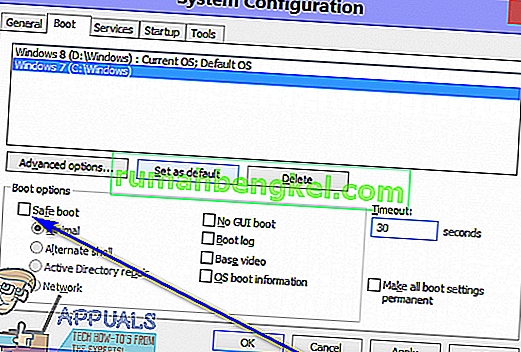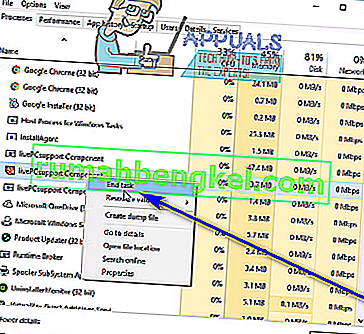من السهل جدًا إلغاء تثبيت تطبيق أو برنامج تابع لجهة خارجية على نظام التشغيل Windows 10 ، وهو الأحدث والأكبر في سلسلة أنظمة تشغيل Windows الطويلة. كل ما عليك فعله هو:
- افتح قائمة ابدأ .
- ابحث عن " إضافة أو إزالة البرامج ".
- انقر فوق نتيجة البحث بعنوان إضافة أو إزالة البرامج .
- ابحث في قائمة البرامج المثبتة على جهاز الكمبيوتر الخاص بك وحدد موقع البرنامج الذي تريد إلغاء تثبيته وانقر فوقه بزر الماوس الأيمن.
- انقر فوق إلغاء التثبيت في قائمة السياق الناتجة.
- انتقل إلى أداة إلغاء التثبيت باتباع التعليمات التي تظهر على الشاشة ، وسيتم إلغاء تثبيت البرنامج.
بدلاً من ذلك ، يمكنك أيضًا:
- افتح قائمة ابدأ .
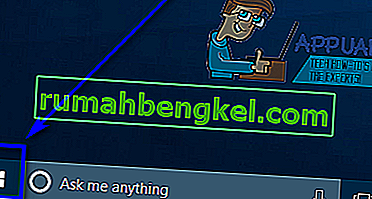
- انقر فوق الإعدادات .
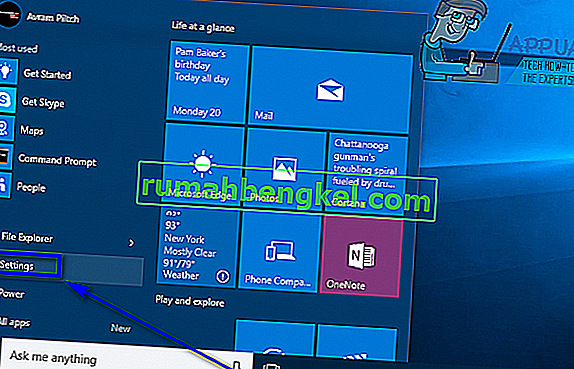
- انقر فوق النظام .
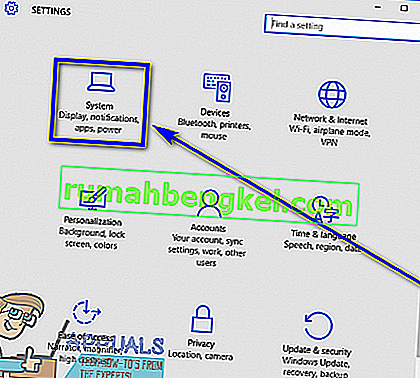
- انقر فوق التطبيقات والميزات في الجزء الأيمن من النافذة.
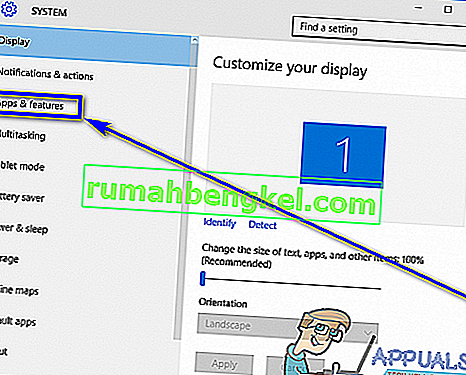
- في الجزء الأيسر ، حدد التطبيق الذي تريد إلغاء تثبيته وانقر فوقه لتحديده.
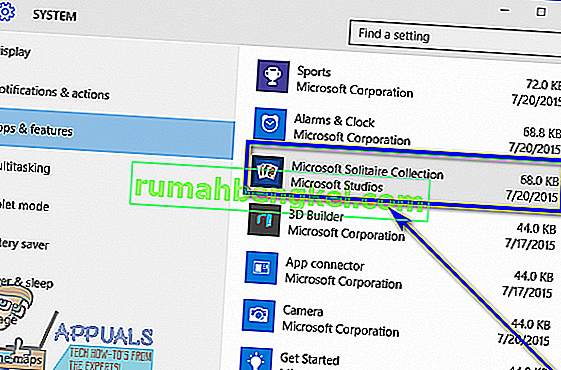
- انقر فوق إلغاء التثبيت .

- انقر فوق الزر إلغاء التثبيت الذي ينبثق.
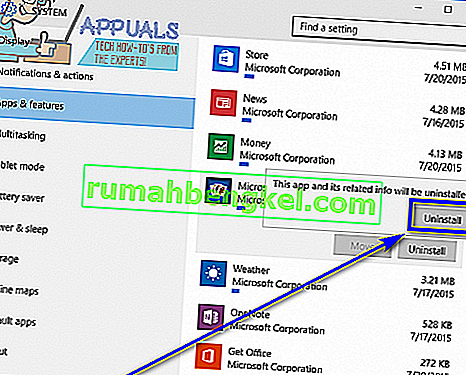
- انتقل إلى أداة إلغاء التثبيت باتباع التعليمات التي تظهر على الشاشة ، وسيتم إلغاء تثبيت البرنامج.
ومع ذلك ، لسوء الحظ بالنسبة لمستخدمي Windows 10 ، يفشل نظام التشغيل أحيانًا في إلغاء تثبيت بعض برامج الجهات الخارجية. عندما يفشل مستخدم Windows 10 في إلغاء تثبيت أحد التطبيقات التي قاموا بتثبيتها بأنفسهم على أجهزة الكمبيوتر الخاصة بهم ، فقد ينتهي بهم الأمر بالذهول (بشكل مفهوم) ويتساءلون عما يجب عليهم فعله بعد ذلك.
حسنًا ، لحسن الحظ لمستخدمي نظام التشغيل Windows 10 ، فشل إلغاء تثبيت برنامج أو تطبيق تابع لجهة خارجية من خلال الأداة المساعدة إضافة أو إزالة البرامج وتطبيق الإعدادات ليس نهاية المطاف - فهناك مجموعة متنوعة من الطرق المختلفة التي يمكن استخدامها برامج إلغاء التثبيت على نظام التشغيل Windows 10 التي لا يمكن إلغاء تثبيتها باستخدام الوسائل التقليدية. في حين أن هناك الكثير من الطرق المختلفة التي يمكنك استخدامها لمحاولة إلغاء تثبيت برنامج على جهاز كمبيوتر يعمل بنظام Windows 10 لا يمكن إلغاء تثبيته باستخدام الأداة المساعدة إضافة أو إزالة البرامج وتطبيق الإعدادات ، فإن ما يلي هو الأكثر فاعلية على الإطلاق:
الطريقة الأولى: استخدم برنامج إلغاء التثبيت المرفق مع التطبيق
تأتي معظم برامج وتطبيقات الجهات الخارجية (وليس جميعها) مزودة ببرنامج إلغاء التثبيت الخاص بها. هذه أداة مساعدة قابلة للتنفيذ موجودة في المجلد الجذر الخاص بها وهي في الأساس معالج إلغاء التثبيت - يمكن استخدام هذه الأداة المساعدة لإلغاء تثبيت البرنامج الذي تنتمي إليه من الكمبيوتر المثبت عليه. لاستخدام هذه الطريقة ، ما عليك سوى:
- انتقل إلى الدليل الموجود على جهاز الكمبيوتر الخاص بك حيث تم تثبيت البرنامج أو التطبيق المعني. على سبيل المثال ، الدليل الافتراضي لمعظم برامج الجهات الخارجية هو X: \ Program Files \ (اسم التطبيق) أو X: \ Program Files (x86) \ (اسم التطبيق) ، X في كلا المجلدين هو الحرف المقابل لـ قسم محرك الأقراص الثابتة بجهاز الكمبيوتر المثبت عليه نظام التشغيل Windows 10.
- ابحث في محتويات الدليل عن أداة إزالة التثبيت القابلة للتنفيذ. عادة ما تسمى هذه الأداة المساعدة uninstaller.exe أو uninstall.exe (أو شيء مشابه.
- بمجرد تحديد موقع أداة إلغاء التثبيت القابلة للتنفيذ ، انقر نقرًا مزدوجًا عليها لبدء تشغيلها.
- اتبع الإرشادات التي تظهر على الشاشة حتى نهاية معالج إلغاء التثبيت ، وعند هذه النقطة سيقوم المعالج بإلغاء تثبيت البرنامج الذي لم تتمكن من إلغاء تثبيته باستخدام الطرق التقليدية.
الطريقة الثانية: قم بإزالة البرنامج من جهاز الكمبيوتر الخاص بك باستخدام محرر التسجيل
كل برنامج أو تطبيق تابع لجهة خارجية تقوم بتثبيته على جهاز الكمبيوتر الخاص بك يطور وجودًا مهمًا في سجل الكمبيوتر الخاص بك . إذا قمت بحذف جميع آثار أحد التطبيقات من سجل جهاز الكمبيوتر الخاص بك ، فأنت تقوم بإزالته من جهاز الكمبيوتر الخاص بك ، مما يؤدي إلى إلغاء تثبيته بشكل فعال. إذا كنت تواجه مشكلة في إلغاء تثبيت أحد التطبيقات بالطرق المعتادة ، فيمكنك ببساطة إزالة البرنامج المستهدف من جهاز الكمبيوتر الخاص بك باستخدام محرر التسجيل . للقيام بذلك ، تحتاج إلى:
- اضغط على مفتاح شعار Windows + R لفتح مربع حوار Run .

- نوع رجديت في تشغيل الحوار والصحافة أدخل لإطلاق محرر التسجيل .
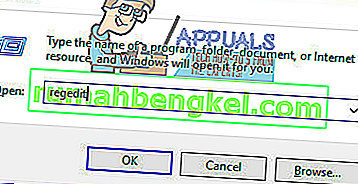
- في الجزء الأيمن من محرر التسجيل ، انتقل إلى الدليل التالي:
HKEY_LOCAL_MACHINE > البرامج > Microsoft > Windows > CurrentVersion > إلغاء التثبيت .
- في الجزء الأيمن من محرر التسجيل ، حدد موقع المفتاح الفرعي المتعلق بالبرنامج أو التطبيق الذي تريد إلغاء تثبيته من جهاز الكمبيوتر الخاص بك تحت مفتاح إلغاء التثبيت .
- بمجرد تحديد موقع المفتاح الفرعي الذي ينتمي إلى البرنامج أو التطبيق الذي تريد إلغاء تثبيته (قد لا يكون له نفس اسم التطبيق المستهدف بالضبط) ، انقر بزر الماوس الأيمن فوقه وانقر فوق حذف في قائمة السياق الناتجة.
- انقر فوق نعم في النافذة المنبثقة الناتجة لتأكيد الإجراء.
- مرة واحدة تم حذف مفتاح الفرعية التي تنتمي إلى التطبيق الهدف بنجاح، إغلاق محرر التسجيل و إعادة تشغيل جهاز الكمبيوتر الخاص بك.
عند بدء تشغيل الكمبيوتر ، تحقق لمعرفة ما إذا تمت إزالة التطبيق الهدف بنجاح من جهاز الكمبيوتر الخاص بك أم لا.
الطريقة الثالثة: قم بإلغاء تثبيت التطبيق الهدف بجهاز الكمبيوتر الخاص بك في الوضع الآمن
إذا كنت تواجه مشكلة في إلغاء تثبيت أحد التطبيقات على نظام التشغيل Windows 10 ، فقد يكون سبب مشاكلك هو تدخل طرف ثالث. أفضل طريقة للتخلص من جميع أنواع التداخل على جهاز كمبيوتر يعمل بنظام Windows هي تشغيله في الوضع الآمن. أثناء التواجد في الوضع الآمن ، فإن الأشياء الوحيدة المسموح بتشغيلها على جهاز كمبيوتر يعمل بنظام Windows هي تطبيقات وخدمات المخزون - حتى الوصول إلى الإنترنت وموجه الأوامر وتعطيله في بعض إصدارات الوضع الآمن. قد تكون قادرًا فقط على إلغاء تثبيت أحد التطبيقات التي لا يمكنك استخدامها بطريقة أخرى أثناء وجود جهاز الكمبيوتر الخاص بك في الوضع الآمن. إذا كنت ترغب في استخدام هذه الطريقة ، فأنت بحاجة إلى:
- اضغط على مفتاح شعار Windows + R لفتح مربع حوار Run .

- نوع مسكونفيغ في تشغيل الحوار والصحافة أدخل لإطلاق تكوين النظام فائدة.
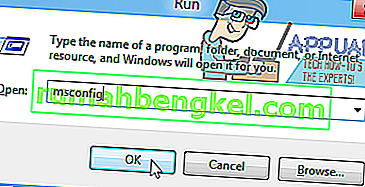
- انتقل إلى علامة التبويب التمهيد في الأداة المساعدة لتكوين النظام .
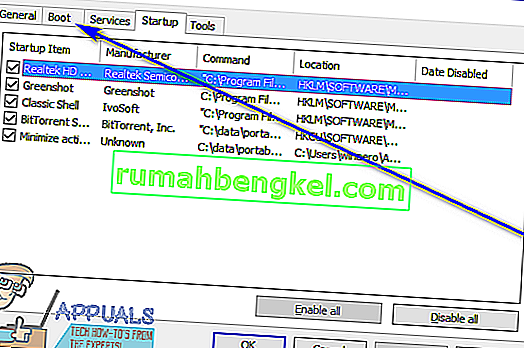
- تمكين و التشغيل الآمن خيار تحت خيارات التمهيد القسم عن طريق التحقق من مربع تقع مباشرة بجانبه.
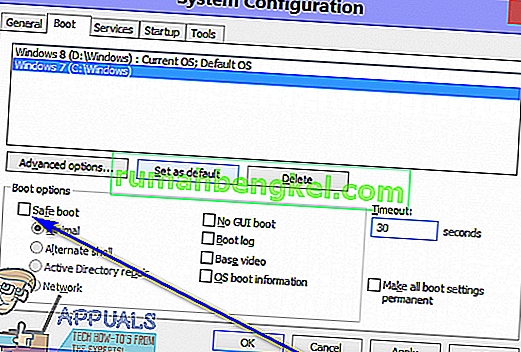
- انقر فوق " تطبيق" ثم " موافق" .
- انقر فوق إعادة التشغيل في مربع الحوار المنبثق لإعادة تشغيل جهاز الكمبيوتر الخاص بك على الفور .
عند بدء تشغيل الكمبيوتر ، سيكون في الوضع الآمن. أثناء وجود الكمبيوتر في الوضع الآمن ، استخدم مجموعة الخطوات المدرجة والموضحة في بداية هذا الدليل لمحاولة إلغاء تثبيت التطبيق الهدف من جهاز الكمبيوتر الخاص بك والتحقق من نجاح عملية إلغاء التثبيت.
الطريقة الرابعة: استخدم برنامج إزالة التثبيت من جهة خارجية لإزالة تثبيت التطبيق الهدف
إذا فشل كل شيء آخر ولم تنجح أي من الطرق المدرجة والموضحة أعلاه بالنسبة لك ، فلا يزال بإمكانك محاولة إلغاء تثبيت التطبيق الهدف باستخدام برنامج إلغاء التثبيت من جهة خارجية. هناك العديد من برامج الجهات الخارجية المختلفة لنظام التشغيل Windows 10 والتي تم تصميمها خصيصًا لجعل إلغاء تثبيت التطبيقات ليس ممكنًا فحسب ، بل أيضًا أسهل للمستخدمين ، ويصادف أن Revo Uninstaller هو أحد أفضل البرامج. لإلغاء تثبيت التطبيق الهدف باستخدام Revo Uninstaller ، تحتاج إلى:
- تأكد من أن التطبيق الذي تريد إلغاء تثبيته لا يعمل بأي صفة (الضغط على Ctrl + Shift + Esc لإظهار إدارة المهام ، وتحديد موقع العملية التي تنتمي إلى التطبيق المستهدف والنقر بزر الماوس الأيمن فوقها في علامة تبويب العمليات والنقر على إنهاء المهمة في قائمة السياق الناتجة يجب أن تنجز المهمة).
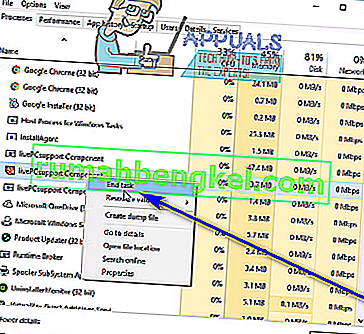
- اذهب هنا وانقر على تنزيل مجاني لتنزيل برنامج التثبيت لـ Revo Uninstaller .
- بمجرد تنزيل برنامج التثبيت ، انتقل إلى المكان الذي قمت بحفظه فيه ، وحدد موقعه وانقر فوقه نقرًا مزدوجًا لتشغيله.
- اتبع التعليمات التي تظهر على الشاشة وانتقل إلى برنامج التثبيت حتى يتم تثبيت البرنامج بنجاح.
- قم بتشغيل Revo Uninstaller .
- عندما يفتح Revo Uninstaller ، سيعرض جميع تطبيقات الطرف الثالث المثبتة على جهاز الكمبيوتر الخاص بك. حدد موقع التطبيق الذي تريد إلغاء تثبيته من جهاز الكمبيوتر الخاص بك في هذه القائمة وانقر فوقه نقرًا مزدوجًا.
- انقر فوق نعم في مربع الحوار الناتج لتأكيد أنك تريد بالفعل إلغاء تثبيت التطبيق الهدف.
- في مربع الحوار الذي يفتح ، سيوفر لك Revo Uninstaller أربعة أوضاع مختلفة لإلغاء التثبيت يمكنك الاختيار من بينها. يستخدم الوضع المدمج فقط برنامج إلغاء التثبيت الذي جاء به التطبيق الهدف لمحاولة إلغاء تثبيته ، ويحتوي الوضع الآمن على جميع ميزات الوضع المدمج جنبًا إلى جنب مع عمليات المسح الضوئي لسجل الكمبيوتر والقرص الصلب للملفات وإدخالات التسجيل التي خلفها الهدف البرنامج ، يجمع الوضع المعتدل بين الوضع الآمن والمسح الموسع للملفات المتبقية وإدخالات التسجيل ، ويقوم الوضع المتقدم بكل شيء معتدليعمل الوضع مع إضافة فحص عميق وشامل للسجل والقرص الصلب للبقايا التي خلفها تطبيق الاستهداف. يوصى بتحديد الوضع المتقدم والنقر فوق التالي .
- انتظر حتى يقوم Revo Uninstaller بإنشاء نقطة استعادة للنظام وإجراء ترتيبات أخرى ، وبمجرد الانتهاء من ذلك ، انقر فوق التالي .
- انقر فوق إلغاء التثبيت .
- بمجرد اكتمال عملية إلغاء التثبيت ، انقر فوق إغلاق لإغلاق معالج إلغاء التثبيت.
عندما ريفو إلغاء التثبيت ويتم ذلك تماما إلغاء تثبيت التطبيق الهدف وإزالة كافة الملفات وإدخالات التسجيل من جهاز الكمبيوتر الخاص بك، يمكنك إغلاق ريفو إلغاء التثبيت ، قم بإعادة تشغيل جهاز الكمبيوتر الخاص بكوبمجرد بدء التشغيل ، تحقق للتأكد من أن التطبيق المستهدف قد تم بالفعل إلغاء تثبيته بالكامل.