أفاد العديد من اللاعبين الذين يحاولون بشدة لعب Street Fighter V أن اللعبة ترفض إطلاقها على جهاز الكمبيوتر بغض النظر عما يحاولون القيام به. لا توجد رسالة خطأ تظهر - إنها فقط لا يحدث شيئًا عندما ينقرون نقرًا مزدوجًا على اللعبة القابلة للتنفيذ أو عندما يحاولون تشغيل اللعبة من Steam. على الرغم من أن المشكلة لا تقتصر على إصدار معين من Windows ، إلا أنه يتم الإبلاغ عن حدوثها في الغالب على نظام التشغيل Windows 10.

ما الذي يسبب مشكلة "عدم إطلاق Street Fighter V Steam"؟
لقد بحثنا في هذه المشكلة بالذات من خلال النظر في تقارير المستخدمين المختلفة واستراتيجيات الإصلاح التي نشرها بعض المستخدمين المتأثرين لحل المشكلة. من بين ما جمعناه ، هناك العديد من السيناريوهات الشائعة التي ستؤدي في النهاية إلى تسهيل ظهور هذه المشكلة:
- يحظر Windows Defender اللعبة - من المعروف أن تحديث Windows Defender معين يؤدي إلى ظهور نتيجة إيجابية خاطئة عندما يتعلق الأمر بـ Street Fighter V. المشكلة عمرها سنتان ولا تزال لم تتم معالجتها ، وبالتالي فإن الطريقة الوحيدة للتغلب عليها هي إنشاء أمان الاستبعاد في إعدادات أمان Windows.
- يحظر برنامج مكافحة الفيروسات من AVAST اللعبة - على غرار Windows Defender ، من المعروف أيضًا أن Avast يطلق إيجابيات خاطئة مع هذه اللعبة المعينة. في هذه الحالة ، يمكنك التغلب على المشكلة عن طريق إنشاء قاعدة استثناء أو إلغاء تثبيت برنامج الأمان التابع لجهة خارجية تمامًا.
- يتعارض دعم برنامج تشغيل Intel أو استخدام نظام Intel مع الملف القابل للتنفيذ الخاص باللعبة - هناك عمليتان من Intel من المعروف أنهما تتعارضان مع Street Fighter V. أبلغ العديد من المستخدمين المتأثرين أن المشكلة لم تعد تحدث إذا أوقفوا العمليتين قبل المحاولة لبدء اللعبة.
إذا كنت تكافح حاليًا لبدء تشغيل لعبة Street Fighter V ، فقد وصلت إلى المكان الصحيح. في الأسفل ، ستجد مجموعة من الأساليب التي استخدمها بنجاح لاعبون آخرون في وضع مماثل لحل هذه المشكلة بالذات.
الطريقة الأولى: استبعاد ملفات Street Fighter من Windows Defender
إذا كنت تواجه هذه المشكلة بالذات ولا تستخدم برنامج أمان تابعًا لجهة خارجية ، فمن المحتمل جدًا أن يكتشف Windows Defender الملف القابل للتنفيذ الخاص باللعبة الرئيسية ( StreetFighterV.exe ) باعتباره إيجابيًا خاطئًا ويمنعك من فتح اللعبة. أبلغ العديد من المستخدمين المتأثرين أن المشكلة لم تعد تحدث بعد أن أعادوا تكوين Windows Defender (Windows Security) لاستبعاد مجلد اللعبة من الفحص.
إليك ما عليك القيام به لمنع Windows Defender من حظر لعبتك:
- اضغط على مفتاح Windows + R لفتح مربع حوار Run. ثم اكتب " ms-settings: windowsdefender " واضغط على Enter لفتح علامة تبويب Windows Security في تطبيق الإعدادات .
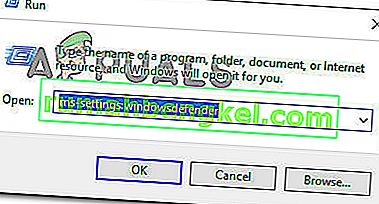
- داخل علامة التبويب أمان Windows ، انقر فوق فتح أمان Windows لفتح حل الأمان المدمج.
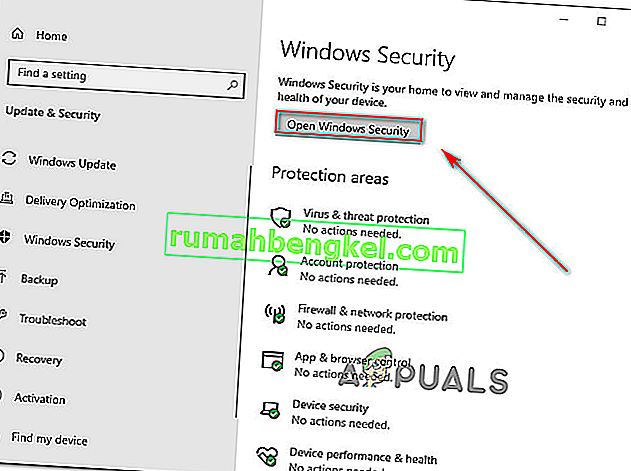
- داخل قائمة أمان Windows ، انقر فوق الحماية من الفيروسات والتهديدات ، ثم انقر فوق إدارة الإعدادات (ضمن إعدادات الحماية من Virtus & Threat).
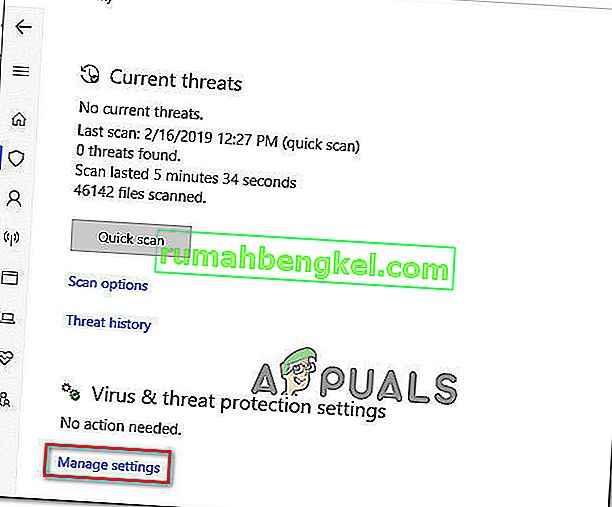
- قم بالتمرير لأسفل إلى قائمة الاستبعادات وانقر فوق إضافة أو إزالة الاستبعادات .

- بعد ذلك ، انقر فوق " إضافة استثناء " وحدد "مجلد" من القائمة المنسدلة التي ظهرت حديثًا.
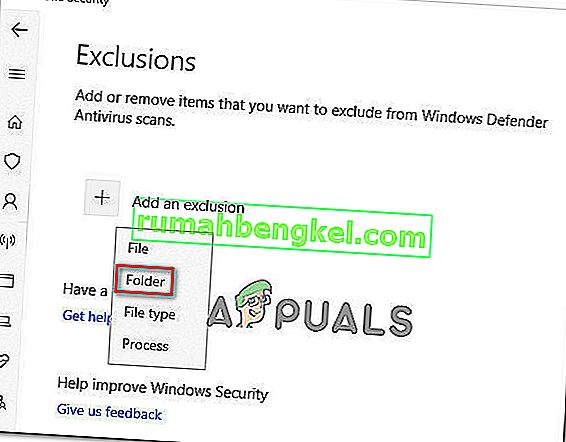
- استخدم القائمة التي تظهر حديثًا للانتقال إلى موقع مجلد Street Fighter V الخاص بك ، وحدده وانقر فوق استبعاد هذا المجلد .
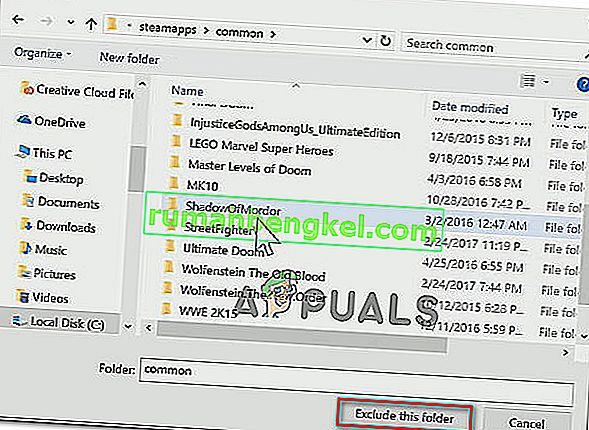
- أعد تشغيل الكمبيوتر وابدأ تشغيل Street Fighter عند بدء تشغيل النظام التالي.
إذا كنت لا تزال تواجه نفس المشكلة أو كانت هذه الطريقة غير قابلة للتطبيق ، فانتقل إلى الطريقة التالية أدناه.
الطريقة 2: إلغاء تثبيت AVAST أو إنشاء قاعدة أمان
الجاني الشائع الآخر الذي حدده الكثير من المستخدمين المتأثرين هو مضاد الفيروسات Avast. في هذه الحالة بالذات ، يمكن حل المشكلة بطريقتين مختلفتين: إما أن تقوم بإلغاء تثبيت مجموعة الأمان التابعة لجهة خارجية أو إضافة مجلد تثبيت Street Fighter V بالكامل إلى قائمة الاستثناءات.
إذا قررت إضافة المجلد إلى قائمة الاستثناءات ، فإليك ما عليك القيام به:
- افتح Avast وانتقل إلى الإعدادات> عام .
- قم بالتمرير لأسفل إلى علامة التبويب الاستثناءات ، وحدد مسارات الملفات ، ثم الزر استعراض .
- انتقل إلى موقع Street Fighter V وحدده لإضافته إلى قائمة الاستبعادات .
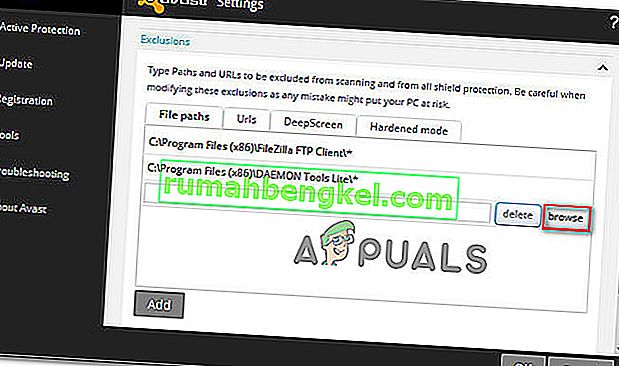
إذا قررت السير في الطريق القاسي وإزالة مجموعة أمان Avast من جهاز الكمبيوتر الخاص بك من أجل حل المشكلة ، فإننا ننصحك بالذهاب إلى طريقة تضمن عدم ترك أي ملفات متبقية خلفك. يمكنك متابعة هذه المقالة ( هنا ) للتأكد من أنك تقوم بإزالة Avast Antivirus تمامًا.
إذا كنت لا تزال تواجه المشكلة أو لم تكن هذه الطريقة قابلة للتطبيق ، فانتقل إلى الطريقة التالية أدناه.
الطريقة الثالثة: إيقاف دعم برنامج تشغيل Intel وعمليات استخدام نظام Intel
اكتشف بعض المستخدمين المتأثرين أنه في حالتهم ، كانت المشكلة ناتجة عن عمليتين من Intel انتهى بهما الأمر إلى منع تشغيل اللعبة: Intel Driver Support و Intel System Usage . على الرغم من أنه من غير الواضح سبب تدخل هاتين العمليتين من Intel بشكل ما في اللعبة ، إلا أنه من الواضح أن إيقافهما قبل تشغيل اللعبة سيحل المشكلة في بعض الحالات.
إليك ما عليك القيام به:
- اضغط على Ctrl + Shift + Enter لفتح مدير المهام. بمجرد الوصول إلى هناك ، قم بالتمرير خلال قائمة العمليات في الخلفية ومعرفة ما إذا كانت عملية Intel Driver Support أو عملية Intel System Usage (أو كليهما) نشطة.
- إذا كانت إحدى هاتين العمليتين (أو كليهما) نشطة ، فانقر بزر الماوس الأيمن على العملية وحدد إنهاء المهمة .
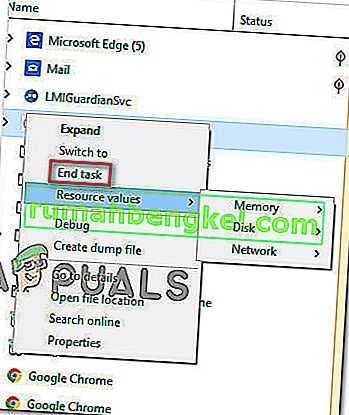
- بمجرد إيقاف العمليات ، قم بتشغيل اللعبة ومعرفة ما إذا كان قد تم حل الخطأ.

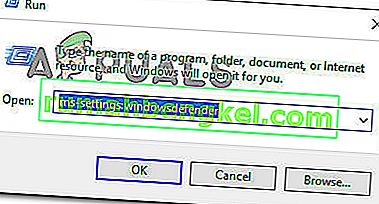
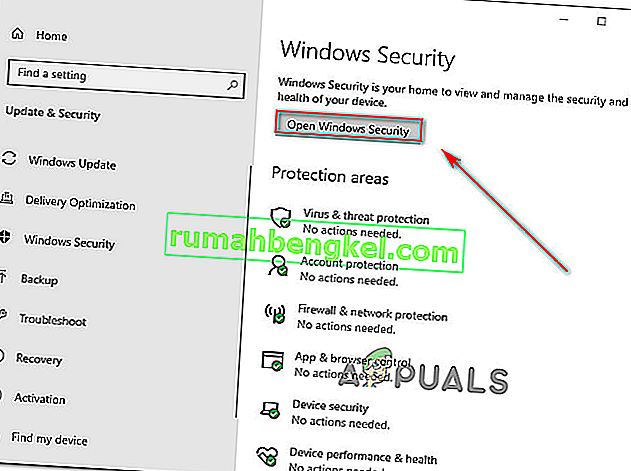
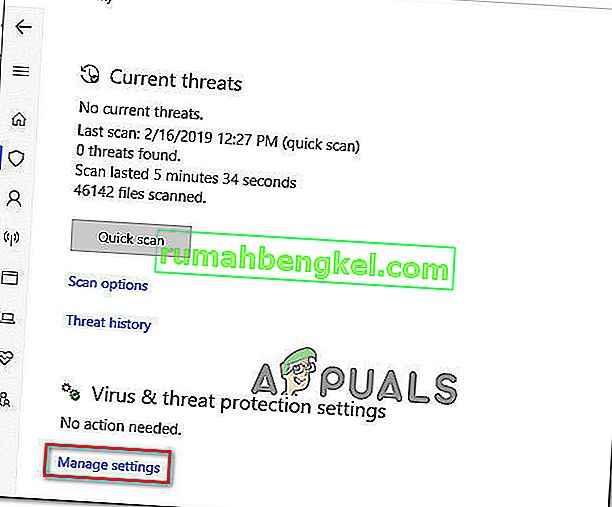

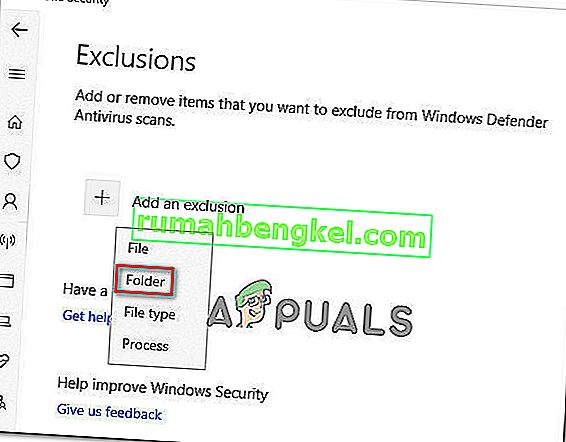
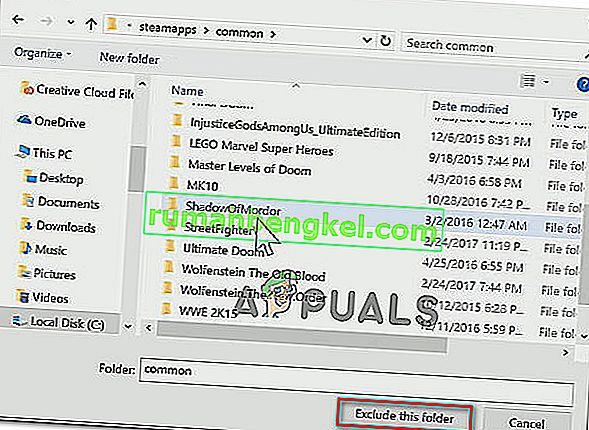
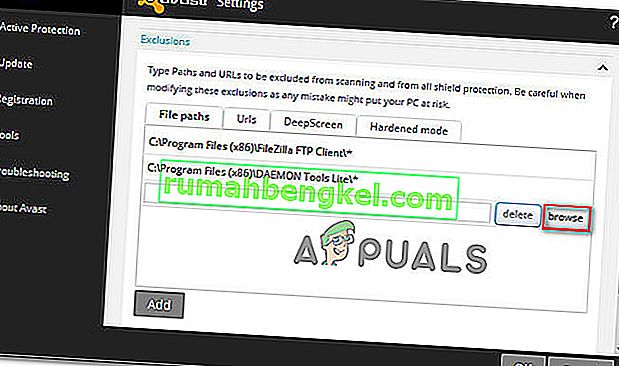
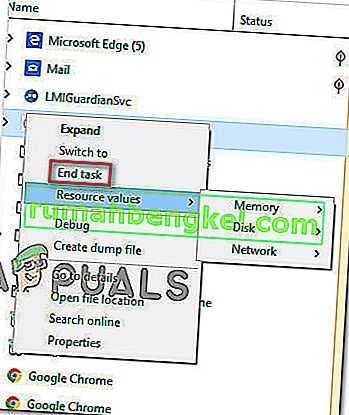



![كيفية إصلاح & lsquo ؛ البرنامج النصي طويل المدى & [رسقوو] ؛ خطأ في IE 11](https://pics.rumahbengkel.com/files/guides/612/EGNC9DGSBOpic.jpg)



