يظهر الخطأ " انتهت مهلة اتصال الخادم " في Minecraft عند محاولة الاتصال بخادم أثناء لعب Minecraft. يجب تحليل المشكلة من الكمبيوتر المضيف. هذا يعني أنه يمكن حل هذه المشكلة عند ظهور الخطأ على الخادم الخاص بك.

هناك بعض الأشياء المختلفة التي يمكنك القيام بها فيما يتعلق بالمشكلة وقد ساعد المستخدمون من خلال نشر الأساليب التي استخدموها لحل المشكلة بنجاح. تحقق منها أدناه وتأكد من اتباع التعليمات بعناية!
ما الذي يسبب خطأ انتهاء مهلة اتصال خادم Minecraft على Windows؟
لا توجد العديد من الأسباب المميزة لهذه المشكلة وكلها مرتبطة بنفس الجذر: هناك شيء ما يمنع وصول اللعبة المناسب إلى الإنترنت . يمكن أن تكون أداة مكافحة الفيروسات التي قمت بتثبيتها على جهاز الكمبيوتر الخاص بك أو جدار الحماية أو جهاز التوجيه الخاص بك .
يمكن لأداة مكافحة الفيروسات الخاصة بك أن تمنع الوصول المناسب إلى الإنترنت إذا لم تتعرف على Minecraft كبرنامج أصلي. يشتهر Windows Defender Firewall أيضًا بمنع التطبيقات الأصلية من الاتصال بالإنترنت ، ولكن يمكن أن تكون المشكلة أيضًا في المنفذ المستخدم افتراضيًا. المنفذ هو 25565 ويمكن أيضًا حظره في جهاز التوجيه الخاص بك ، مما يعني أنك بحاجة إلى إعادة توجيهه.
الحل 1: استخدم أداة مكافحة فيروسات مختلفة
يمكن أن تكون أدوات مكافحة الفيروسات المجانية مفيدة جدًا ويمكنها القيام بعملها في حماية جهاز الكمبيوتر الخاص بك ، لكن في بعض الأحيان لا تتوافق بشكل جيد مع أشياء أخرى على جهاز الكمبيوتر الخاص بك وتتسبب في فشل Minecraft في الاتصال بالإنترنت بشكل صحيح. ضع في اعتبارك استبدال برنامج مكافحة الفيروسات إذا تسبب في حدوث هذه المشكلة أثناء تشغيله!
- انقر فوق قائمة ابدأ وافتح لوحة التحكم بالبحث عنها. بدلاً من ذلك ، يمكنك النقر فوق رمز الترس لفتح الإعدادات إذا كنت تستخدم Windows 10.
- في لوحة التحكم ، حدد عرض كـ - فئة في الزاوية اليمنى العليا وانقر فوق " إلغاء تثبيت برنامج" ضمن قسم البرامج.
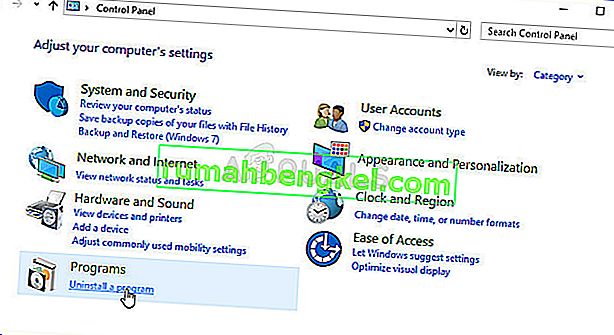
- إذا كنت تستخدم تطبيق الإعدادات ، فإن النقر فوق التطبيقات يجب أن يفتح على الفور قائمة بجميع البرامج المثبتة على جهاز الكمبيوتر الخاص بك.
- حدد موقع أداة مكافحة الفيروسات في لوحة التحكم أو الإعدادات وانقر على إلغاء التثبيت .
- يجب أن يفتح معالج إلغاء التثبيت الخاص به ، لذا اتبع التعليمات لإلغاء تثبيته.
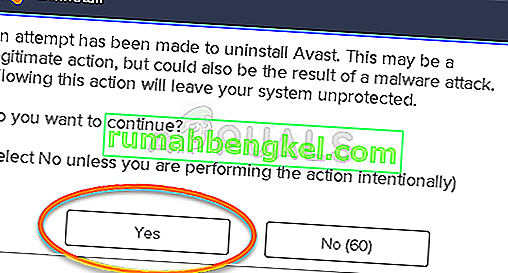
- انقر فوق "إنهاء" عندما يكمل برنامج إلغاء التثبيت العملية وأعد تشغيل الكمبيوتر لمعرفة ما إذا كانت الأخطاء ستستمر في الظهور. تأكد من اختيار خيار أفضل لمكافحة الفيروسات . تحقق لمعرفة ما إذا كان خطأ Minecraft "انتهت مهلة الاتصال بالخادم" يظهر للاعبين الآخرين عند محاولة الاتصال بخادمك!
الحل 2: إعادة توجيه منفذ 25565 في جدار الحماية الخاص بك
يجب فتح هذه المنافذ على كمبيوتر الخادم حتى تعمل اللعبة بأكملها بشكل صحيح. يجب أن يتم ذلك في جدار حماية Windows ، لذا تأكد من اتباع الخطوات أدناه للسماح لهذا المنفذ بالمرور وحل المشكلة.
- انتقل إلى لوحة التحكم بالبحث عنها في قائمة ابدأ وانقر على النظام والأمان >> جدار حماية Windows . يمكنك أيضًا تبديل العرض إلى الرموز الكبيرة أو الصغيرة والنقر على جدار حماية Windows على الفور.
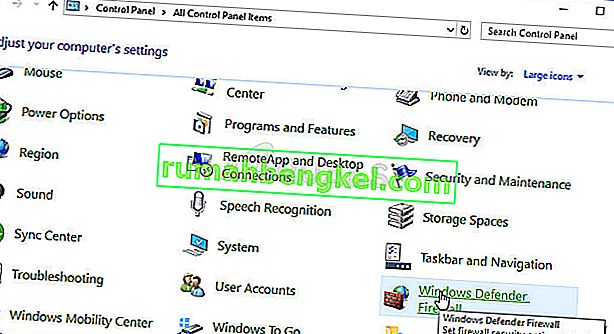
- حدد خيارات الإعدادات المتقدمة وقم بتمييز القواعد الواردة في القسم الأيسر من الشاشة.
- انقر بزر الماوس الأيمن على القواعد الواردة وانقر على قاعدة جديدة . ضمن قسم نوع القاعدة ، حدد المنفذ. حدد TCP أو UDP من المجموعة الأولى من أزرار الاختيار (حسب المنافذ التي تعمل عليها) وقم بتبديل زر الاختيار الثاني إلى " منافذ محلية محددة . ستحتاج إلى تحديد منفذ 25565 لكل من TCP و UDP لإصلاح المشكلة مع خادم Minecraft.
- حدد زر الاختيار السماح بالاتصال في النافذة التالية وانقر فوق التالي .
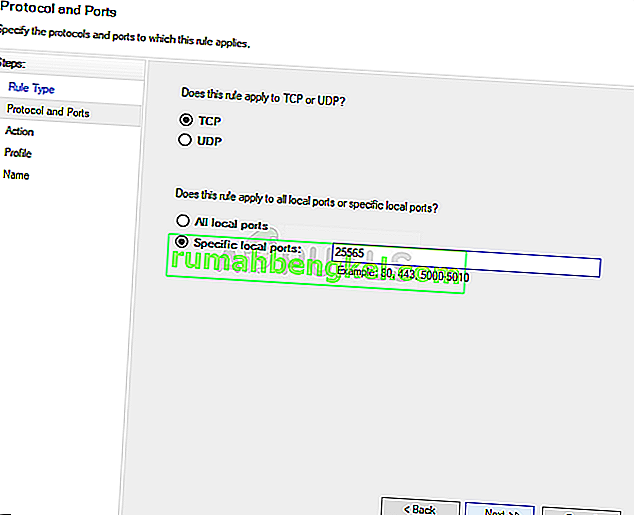
- حدد نوع الشبكة عندما تريد تطبيق هذه القاعدة. إذا قمت بالتبديل من اتصال شبكة إلى آخر في كثير من الأحيان ، فمن المستحسن أن تحتفظ بكل الخيارات محددة قبل النقر فوق التالي.
- قم بتسمية القاعدة بشيء منطقي بالنسبة لك وانقر فوق "إنهاء". تأكد من تكرار نفس الخطوات للقواعد الصادرة (اختر القواعد الصادرة في الخطوة 2). تحقق لمعرفة ما إذا كان خطأ Minecraft "انتهت مهلة الاتصال بالخادم" يظهر للاعبين الآخرين عند محاولة الاتصال بخادمك!
الحل 3: إعادة توجيه المنفذ في جهاز التوجيه الخاص بك
إذا كنت تتصل بالإنترنت عبر Wi-Fi ، فيجب عليك التأكد من عدم استخدام المنفذ 25565 لشيء آخر في جهاز التوجيه الخاص بك. للقيام بذلك ، تحتاج إلى تعيين IP ثابت لجهاز الكمبيوتر الخاص بك وإعادة توجيه المنفذ إلى جهاز الكمبيوتر. سيستغرق الأمر بعض الوقت ولكنها أفضل طريقة لحل المشكلة إذا فشل كل شيء أعلاه! اتبع الخطوات أدناه بعناية!
- تأكد من فتح نافذة موجه الأوامر من خلال البحث عن " cmd " أو " موجه الأوامر " في قائمة ابدأ.
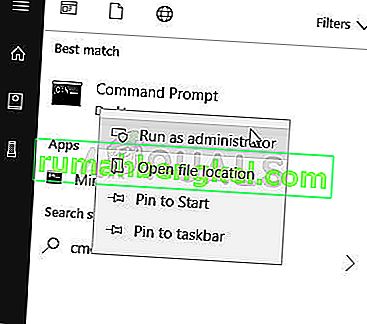
- اكتب الأمر الذي سيتم عرضه أدناه وانتقل لأسفل باتجاه محول الشبكة الذي يتوافق مع الاتصال الذي تستخدمه. يحيط علما العبارة الافتراضية ، الشبكة الفرعية قناع ، MAC و DNS
ipconfig / الكل
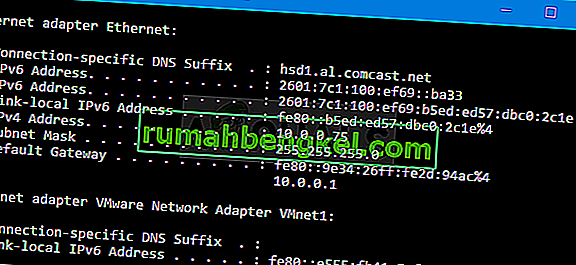
- بعد ذلك ، استخدم مجموعة مفاتيح Windows + R والتي يجب أن تفتح على الفور مربع الحوار Run حيث تحتاج إلى كتابة ' ncpa. cpl 'في الشريط وانقر فوق موافق لفتح عنصر إعدادات اتصال الإنترنت في لوحة التحكم .

- انقر بزر الماوس الأيمن فوق محول الشبكة النشط وانقر فوق خصائص حدد موقع بروتوكول الإنترنت الإصدار 4 (TCP / IPv4) العنصر في القائمة. اضغط عليها لتحديدها وانقر فوق الزر خصائص أدناه.
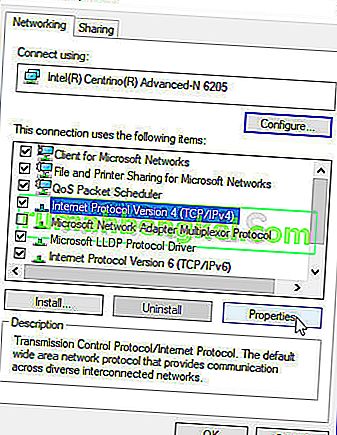
- البقاء في العام التبويب والتبديل زر الاختيار في نافذة خصائص ل" استخدام عناوين ملقم DNS التالية " واستخدام 8.8.8 و 8.8.4.4 على التوالي. قم بالتبديل إلى " استخدام عنوان IP التالي " واستخدم نفس رقم البوابة الافتراضية التي لاحظتها ولكن غيّر الرقم الأخير بعد النقطة الأخيرة حتى يكون هناك شيء آخر. املأ المعلومات الأخرى بنفس المعلومات التي دونتها.
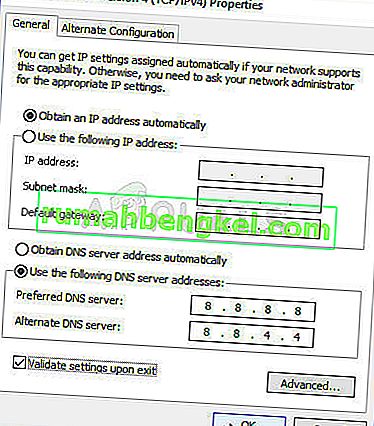
حان الوقت لتسجيل الدخول إلى جهاز التوجيه الخاص بك والسماح ببعض المنافذ.
- افتح متصفح الويب المفضل لديك ، واكتب رقم البوابة الافتراضية (عنوان IP) في شريط العناوين ، واضغط على Enter . أدخل اسم المستخدم وكلمة المرور. يجب أن تكون متاحة على الإنترنت.
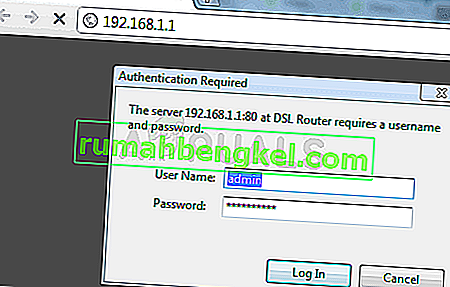
- أولاً وقبل كل شيء ، ابحث عن إعداد تمكين التعيين اليدوي وانقر فوق زر الاختيار بجوار نعم . حدد موقع نافذة الذي يسمح لك اكتب في عنوان MAC و عنوان IP من اختيارك لذلك النوع في كل شيء كنت قد جمعت في الخطوات السابقة لجهاز الكمبيوتر الخاص بك منها.
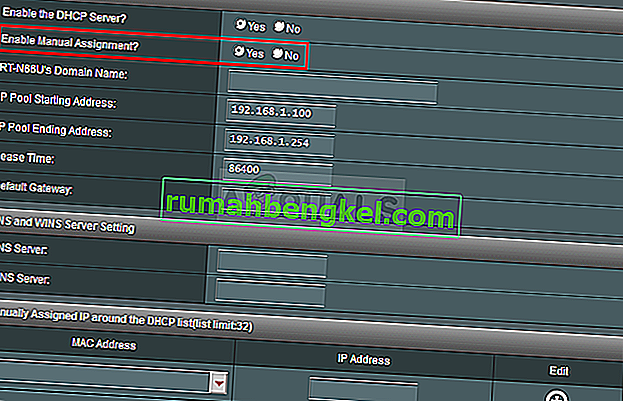
- بعد القيام بذلك ، انقر فوق خيار إضافة وقمت الآن بإضافة عنوان IP الخاص بوحدة التحكم إلى جهاز التوجيه الخاص بك.
- ابحث عن قسم Port Forwarding أثناء تسجيل الدخول إلى واجهة جهاز التوجيه الخاص بك. سيوفر كل جهاز توجيه خطوات مختلفة لهذا الغرض.
- أدخل مجموعة من المنافذ لفتحها ضمن Start and End أو استخدم منافذ فردية لحركة المرور الداخلية والخارجية. على وجه الخصوص ، بالنسبة لخوادم Minecraft ، المنفذ الوحيد الذي تحتاج إلى إعادة توجيهه هو 25565. تأكد من إضافته لكل من TCP و UDP!
- أدخل عنوان IP الثابت الذي أنشأته لجهاز الكمبيوتر الخاص بك في الخطوات أعلاه وتأكد من النقر فوق الخيار تمكين إذا كان متاحًا.
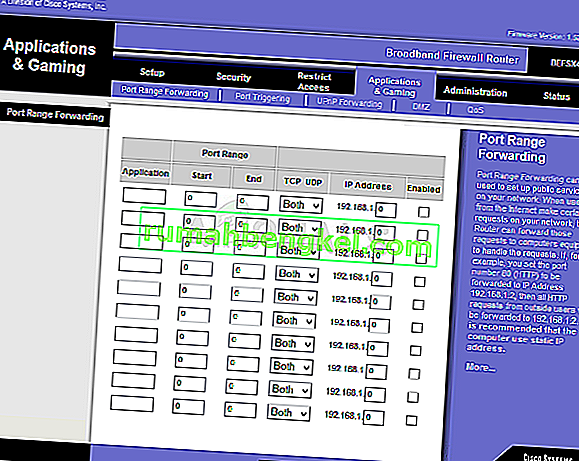
- انقر فوق الزر حفظ أو تطبيق وتأكد من إعادة تشغيل كل من جهاز التوجيه وجهاز الكمبيوتر الخاص بك لتطبيق هذه التغييرات بالكامل. تحقق لمعرفة ما إذا كانت مشكلات مهلة الخادم لا تزال تحدث لكل من حاول الانضمام إلى الخادم الخاص بك!
الحل 4: استخدام إصدار مختلف من Minecraft
عادةً ما تحصل Minecraft على تحديثات لإصلاح بعض الأخطاء ومواطن الخلل ولكن في بعض الأحيان لا تدعم خوادم معينة هذه الإصدارات المحدثة الجديدة أثناء التنقل. لذلك ، في هذه الخطوة ، سنستخدم إصدارًا مختلفًا من Minecraft للدخول إلى الخادم. من أجل هذا:
- افتح Minecraft Launcher وانقر على زر "التثبيتات" .
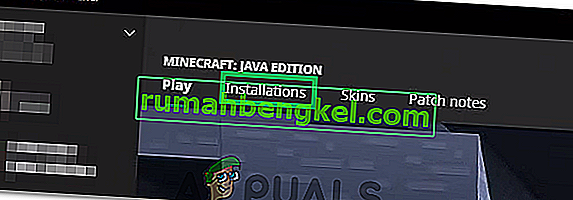
- حدد الخيار "جديد" وانقر على القائمة المنسدلة "الإصدار" .
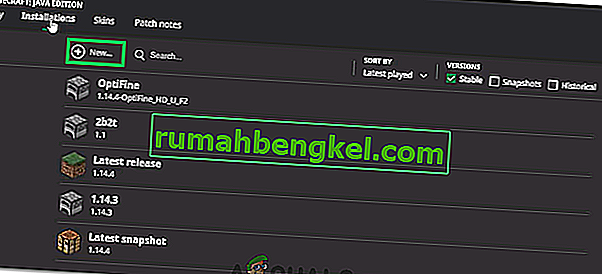
- من هنا ، حدد أي إصدار آخر من اللعبة باستثناء الإصدار الجاري تشغيله وانقر على "إنشاء".
- سيبدأ هذا الآن تنزيل هذا الإصدار وستتم إضافته إلى قائمة التثبيت.
- يمكنك الآن تحديد هذا الإصدار ومحاولة الوصول إلى الخادم الذي تريده.
- تحقق لمعرفة ما إذا كان هذا سيؤدي إلى حل المشكلة بالنسبة لك.
الحل 5: تحقق من حالة الخادم
في بعض الحالات ، قد تكون المشكلة مع الخادم بدلاً من اللعبة أو DNS. لذلك ، في هذه الخطوة ، سنقوم بفحص حالة الخادم ثم التحقق من أنه يعمل. من أجل القيام بذلك:
- انقر هنا للانتقال إلى موقع فحص الخادم.
- اكتب عنوان IP الخاص بالخوادم وانقر على "Get Server Status".
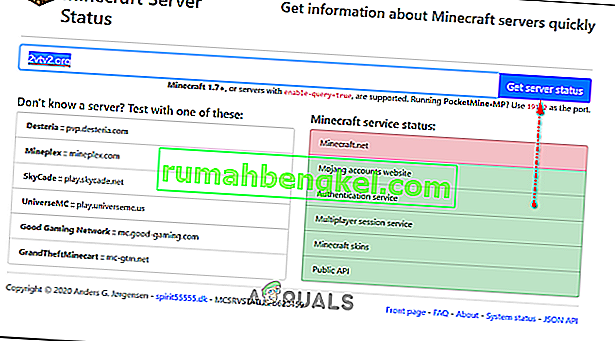
- تحقق مما إذا كان الخادم يعمل.
الحل 6: استخدام الأوامر
في بعض الحالات ، قد تكون هناك مشكلات حيث يتم حظر اتصال الإنترنت أو عنوان IP بواسطة خوادم اللعبة. لذلك ، في هذه الخطوة ، سنستخدم بعض الأوامر لإعادة ضبط اتصال الإنترنت. من أجل القيام بذلك:
- اضغط على "Windows" + " R " لفتح موجه الأوامر.
- اكتب "cmd" واضغط على "Shift" + "Ctrl" + "Enter" لتوفير الامتيازات الإدارية.

- اكتب الأوامر التالية واحدة تلو الأخرى واضغط على "إدخال" بعد كل منها.
ipconfig / release ipconfig / flushdns ipconfig / تجديد netsh int ip netsh int ip set dns netsh winsock reset
- أعد تشغيل الكمبيوتر حتى تدخل بعض التغييرات حيز التنفيذ وتحقق لمعرفة ما إذا كانت المشكلة قائمة.
الحل 7: السماح عبر جدار الحماية
في حالات معينة ، قد يتم حظر Java Platform في جدار حماية Windows مما قد يمنع إنشاء الاتصال. خاصة إذا كنت تلعب على خادم خاص ، أخبر مسؤول الخادم أن يقوم بهذه الخطوات على جهاز الكمبيوتر الذي يستضيف الخادم أيضًا.
- اضغط على "Windows" + "R" لفتح موجه التشغيل.
- اكتب "Control" واضغط على "Enter" لفتح لوحة التحكم.

- انقر فوق خيار "النظام والأمان" وحدد زر "جدار حماية Windows Defender" .
- في الجزء الأيمن ، حدد الزر " السماح لتطبيق من خلال جدار الحماية " وحدد خيار "تغيير الإعدادات" .

- قم بالتمرير لأسفل وتحقق من العامة والخاصة لـ Java Platform SE Binary.
- انقر فوق "تطبيق" لحفظ التغييرات والتحقق لمعرفة ما إذا كانت المشكلة قائمة.
الحل 8: استخدم VPN
في بعض الحالات ، قد يكون مزود خدمة الإنترنت الخاص بك قد قام بإدراج موقعين / عنوان IP في القائمة السوداء بسبب احتمال ظهور هذه المشكلة. لذلك ، يوصى باستخدام VPN للاتصال بالخادم والتأكد من تمكين الاتصال قبل بدء اللعبة. يمكنك إلقاء نظرة على مجموعة من شبكات VPN للألعاب حتى تكتشف الأفضل بالنسبة لك.

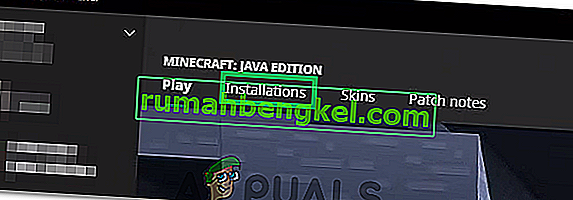
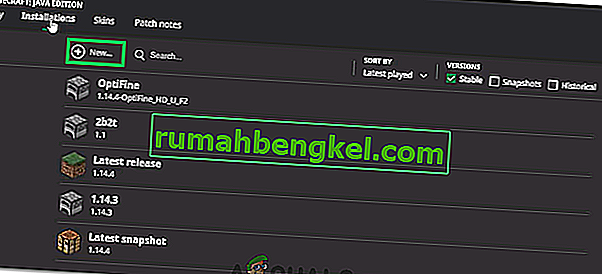
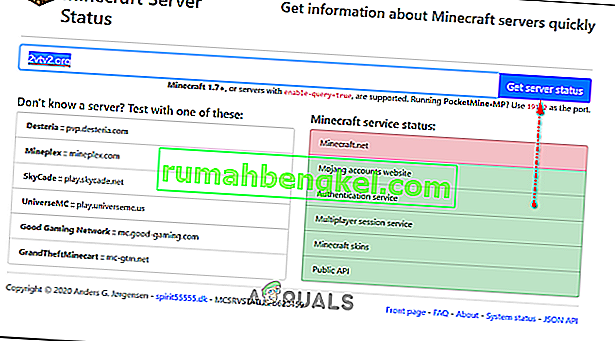






![كيفية إصلاح & lsquo ؛ البرنامج النصي طويل المدى & [رسقوو] ؛ خطأ في IE 11](https://pics.rumahbengkel.com/files/guides/612/EGNC9DGSBOpic.jpg)



