الخطأ 0x80070490 هو رمز حالة يشير إلى ملف أو عملية تالفة في متجر مكونات النظام أو في الخدمة المستندة إلى المكونات (CBS) . تتحمل الخدمتان مسؤولية تشغيل جميع عمليات التحديث المتعلقة بنظام Windows والإشراف عليها. قد يؤدي أي تلف أو تلف داخل ملفاتهم إلى تعطيل مكون Windows Update.
تتم مصادفة الخطأ 0x80070490 في الغالب عند تطبيق تحديث النظام عبر WU (Windows Update) أو عندماتحديث تطبيق تم تنزيله من متجر Microsoft. من المعروف أيضًا أن المشكلة تظهر عند الترقية من Windows 7 و Windows 8.1 إلى Windows 10. أبلغ بعض المستخدمين عن رؤية الخطأ 0x80070490 عند محاولة شراء تطبيق أو لعبة من متجر Microsoft.

الأسباب التي قد تؤدي إلى تشغيل 0x80070490 متعددة ، ولكن إليك قائمة سريعة بأكثر المذنبين شيوعًا:
- يقوم برنامج مكافحة الفيروسات التابع لجهة خارجية بإنشاء تعارض يمنع تثبيت التحديث.
- الملفات التالفة في الخدمات المستندة إلى المكونات (CBS) أو في مخزن مكونات النظام.
- تم تعطيل بعض الخدمات المطلوبة بواسطة WU يدويًا.
- الفساد داخل ملفات التسجيل.
الآن بعد أن عرفنا الأسباب ، دعنا ننتقل إلى جزء الإصلاح. يوجد أدناه مجموعة من الطرق التي وجدها المستخدمون فعالة في إصلاح الخطأ 0x80070490 . يرجى اتباع كل طريقة بالترتيب حتى تصادف إصلاحًا يناسب حالتك. هيا نبدأ.
ملاحظة: إذا لم تكن قد تلقيت هذا الخطأ فيما يتعلق بتحديثات Windows ، فلا يزال بإمكانك اتباع الطرق أدناه لأنها قد تحل المشكلة. ولكن ضع في اعتبارك أن الهدف الوحيد من هذا الدليل مخصص لحل الخطأ 0x80070490 فيما يتعلق بتحديثات Windows والتحديثات الفاشلة من التطبيقات التي تم تنزيلها عبر متجر Microsoft. يمكن أيضًا مواجهة رمز الخطأ 0x80070490 على وحدات تحكم Xbox ، ولكن من الواضح أن الطرق أدناه لن تعمل على وحدة تحكم الألعاب.
الطريقة الأولى: تعطيل مجموعات برامج مكافحة الفيروسات التابعة لجهات أخرى
قبل البدء في استكشاف الأخطاء وإصلاحها بالطرق أدناه ، من المهم التحقق من تعارض البرامج. تم تصميم WU (Windows Update) للعمل مع حل الأمان المدمج ( Windows Defender ). إذا كان لديك مجموعة برامج مكافحة فيروسات تابعة لجهة خارجية مثبتة ، فتأكد من تعطيل الحل المدمج لتجنب تعارض البرامج.
ملاحظة: إذا لم يكن لديك برنامج مكافحة فيروسات خارجي ، فانتقل مباشرة إلى الطريقة الثانية .
ولكن حتى إذا تم تعطيل Windows Defender ، فإن بعض مجموعات مكافحة البرامج الضارة الخارجية لا تسرع في منح الأذونات اللازمة لإكمال التحديثات. للتأكد من أن هذه ليست مشكلة ناجمة عن برنامج مكافحة الفيروسات الخاص بك ، قم بتعطيل الحماية في الوقت الحقيقي وجدار الحماية منه. ثم أعد تشغيل جهازك وحاول تطبيق التحديث مرة أخرى.
إذا اكتمل التحديث بنجاح ، فستحتاج إلى إعادة تثبيت برنامج مكافحة الفيروسات التابع لجهة خارجية أو البحث عن خيار أفضل. إذا واجهت نفس الخطأ 0x80070490 ، فانتقل إلى الطريقة الثانية.
الطريقة 2: إصلاح WU باستخدام مجموعة إصلاح Windows
Windows Repair هي أداة إصلاح شاملة مجانية من نوع فريميوم تُعرف بإصلاح الغالبية العظمى من مشكلات Windows الشائعة ، بما في ذلك المشكلات المرتبطة بـ Windows Update. إنه متوافق مع كل إصدار حديث من Windows وسيقوم بأتمتة الكثير من خطوات استكشاف الأخطاء وإصلاحها لك.
تعمل إستراتيجية الإصلاح الخاصة بـ WU بشكل جيد للغاية ويمكن نشرها من الإصدار المجاني من Windows Repair. فيما يلي دليل سريع حول كيفية إصلاح خدمات Windows Update باستخدام Windows Repair:
- قم بتنزيل وتثبيت Windows Repair من هذا الرابط (هنا).
- افتح إصلاح Windows ، وحدد علامة التبويب إصلاح - الرئيسي وانقر على فتح الإصلاحات .
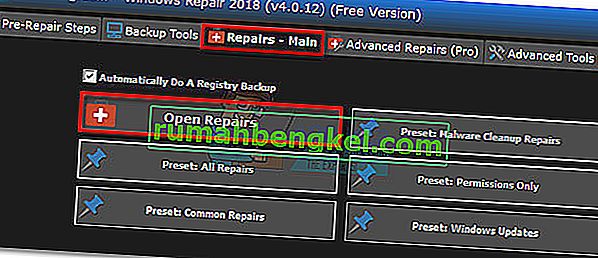
- في نافذة الإصلاحات ، استخدم القائمة المنسدلة ضمن الإصلاحات لتحديد الإعداد المسبق لتحديثات Windows . بمجرد تحديد استراتيجيات الإصلاح ، انقر فوق الزر بدء الإصلاحات وانتظر حتى تكتمل العملية.

- أعد تشغيل الكمبيوتر ومعرفة ما إذا كنت ترى نفس رسالة الخطأ عند تطبيق تحديث Windows. إذا كنت لا تزال ترى الخطأ 0x80070490 ، فانتقل إلى الطريقة الثالثة .
الطريقة الثالثة: تشغيل فحص مدقق ملفات النظام
لحسن الحظ ، يحتوي Windows على أداة مضمنة قوية تساعد عادةً في حل مشكلات الفساد المتعلقة بالخطأ 0x80070490 . سيقوم مدقق ملفات النظام بإجراء فحص التسجيل ومحاولة إصلاح أي ملفات تسجيل تالفة. يمكن الوصول إلى مدقق ملفات النظام عبر موجه الأوامر ، ولكن الأمر سيعمل إذا كان المستخدم لديه امتيازات إدارية. فيما يلي دليل سريع حول كيفية إجراء فحص مدقق ملفات النظام :
- انقر فوق شريط ابدأ في الزاوية اليسرى السفلية وابحث عن " cmd ". بعد ذلك ، انقر بزر الماوس الأيمن فوق موجه الأوامر وحدد تشغيل كمسؤول.

- في موجه الأوامر ، اكتب “ sfc / scannow” واضغط على Enter. سيؤدي هذا إلى إجراء بحث على مستوى النظام يقوم بالبحث عن الملفات التالفة. انتظر وانتظر حتى تكتمل العملية حيث قد تستغرق أكثر من 20 دقيقة.

- بعد انتهاء System File Checker من المسح ، تحقق مما إذا كانت تشير إلى أن متجر CBS تالف. إذا كان تالفًا بالفعل ، فقم بلصق أمر Dism أدناه واضغط على Enter :
استبعاد / عبر الإنترنت / تنظيف الصورة / RestoreHealth
ملاحظة : إذا لم تجد أي ذكر للفساد في شبكة سي بي إس ، فليس من الضروري تشغيل أمر إزالة لأنه لن يؤدي إلى أي نتائج. بدلاً من ذلك ، تابع الخطوات أدناه.
- عندما ترى الإشارة إلى انتهاء التنظيف ، يمكنك إغلاق موجه الأوامر. ثم اضغط على مفتاح Windows + R لفتح نافذة Run . اكتب “ services.msc ” واضغط على Enter لفتح نافذة الخدمات .
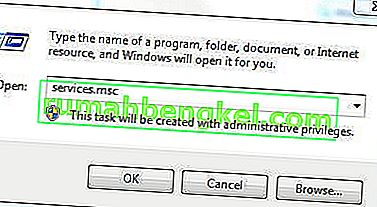
- في نافذة الخدمات ، حدد إدخال Windows Update ، وانقر بزر الماوس الأيمن فوقه وحدد إعادة التشغيل. بمجرد إعادة تشغيل الخدمة ، كرر الإجراء باستخدام Windows Module Installer.
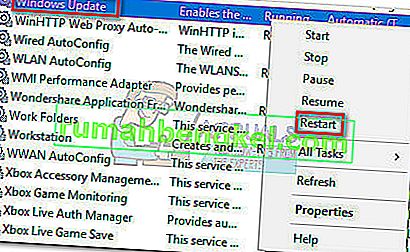
- بمجرد إعادة تشغيل كلتا الخدمتين ، حاول التحديث مرة أخرى ومعرفة ما إذا كنت لا تزال تواجه خطأ 0x80070490 . إذا كان الخطأ لا يزال موجودًا ، فانتقل إلى الطريقة الرابعة .
الطريقة الرابعة: إعادة تعيين مكونات WU يدويًا
إذا لم تنجح الطرق المذكورة أعلاه ، فلدينا إجراء آخر يجب تجربته قبل الانتقال إلى الملاذ الأخير (استعادة النظام). تعد إعادة تعيين مكونات Windows Update يدويًا عملية طويلة جدًا ، ولكنها عادةً ما تنجح في إزالة أي ملفات تالفة غير مكتشفة تمنع حدوث التحديثات.
يتضمن هذا الإجراء تعطيل خدمات WU الرئيسية يدويًا باستخدام موجه الأوامر. بعد ذلك ، سنعيد تسمية مجلدي SoftwareDistribution و Catroot2 لإجبار Windows على إعادة إنشاء مكونات التحديث الضرورية.
ملاحظة: إن Catroot2 من و SoftwareDistibution مطلوبة المجلدات عن طريق عملية تحديث ويندوز. عندما تقوم بالتحديث من خلال تحديث Windows ، يكون مجلد catroot2 مسؤولاً عن تخزين تواقيع حزمة Windows Update. ستؤدي إعادة تسمية مجلد catroot2 إلى إجبار Windows على إنشاء مجلد جديد وإزالة أي ملفات تالفة من عملية التحديث.
أخيرًا ، سنعيد تمكين خدمات التحديث ونأمل أن يتم التعامل مع المشكلة. إليك دليل سريع حول الأمر برمته:
- انقر فوق شريط ابدأ في الزاوية اليسرى السفلية وابحث عن " cmd ". بعد ذلك ، انقر بزر الماوس الأيمن فوق موجه الأوامر وحدد تشغيل كمسؤول.

- في موجه الأوامر المرتفع ، سنقوم بإيقاف خدمات BITS و Cryptographic و MSI Installer و Windows Update واحدة تلو الأخرى. للقيام بذلك ، اكتب (أو الصق) الأوامر أدناه في موجه الأوامر واضغط على Enter بعد كل واحد:
توقف صافي wuauserv
صافي توقف cryptSvc
بت توقف صافي
صافي توقف msiserver
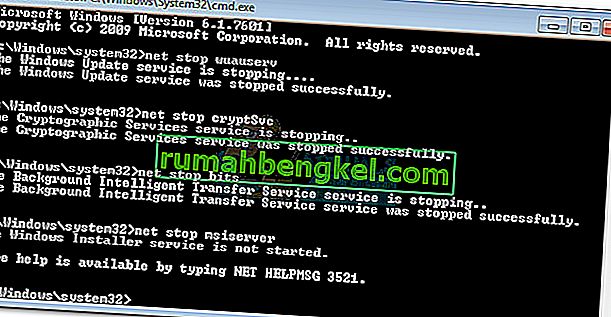
- مع تعطيل الخدمات ، دعنا نعيد تسمية مجلدي Catroo2 و SoftwareDistribution. أسرع طريقة للقيام بذلك هي أيضًا عبر موجه الأوامر. الصق الأوامر التالية في نافذة موجه الأوامر المرتفعة واضغط على Enter بعد كل منها:
ren C: \ Windows \ SoftwareDistribution SoftwareDistribution.old
ren C: \ Windows \ System32 \ catroot2 Catroot2.old

- حان الوقت الآن لإعادة تشغيل الخدمات التي قمنا بتعطيلها سابقًا. اكتب الأوامر التالية في موجه الأوامر واضغط على Enter بعد كل واحد:
بداية net wuauserv
بدء صافي cryptSvc
بت البداية الصافية
بداية net msiserver

- هذا هو. أغلق موجه الأوامر ، وأعد تشغيل جهازك وحاول إجراء التحديث مرة أخرى. إذا فشل مع نفس الخطأ 0x80070490 ، فانتقل إلى الطريقة النهائية.
الطريقة الخامسة: إجراء استعادة للنظام
إذا لم تنجح أي من الطرق المذكورة أعلاه في التخلص من 0x80070490خطأ ، دعنا نحاول استعادة Windows إلى إصدار سابق ، منذ أن كان Windows Update يعمل بشكل صحيح.
استعادة النظام هي أداة استرداد تتيح لك عكس بعض التغييرات التي تم إجراؤها على نظام التشغيل الخاص بك. فكر في الأمر على أنه ميزة "تراجع" لأهم أجزاء Windows. إذا كان البرنامج المعني يعمل مسبقًا بشكل صحيح ، فيجب أن تزيل الخطوات أدناه أي أخطاء في التسجيل وتغييرات نظام التشغيل الأخرى التي ربما تسببت في الخطأ 0xe06d7363 .
فيما يلي دليل سريع لإجراء استعادة النظام إلى نقطة سابقة:
- اضغط على مفتاح Windows + R لفتح أمر التشغيل. نوع rstrui وضرب أدخل لفتح استعادة النظام.
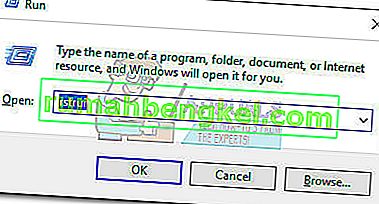
- اضغط على التالي في النافذة الأولى ، ثم حدد المربع بجوار إظهار المزيد من نقاط الاستعادة . حدد نقطة استعادة قبل أن يبدأ التطبيق في التعطل وانقر على زر التالي .
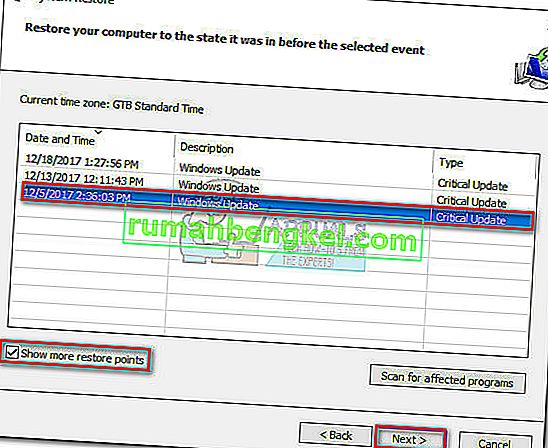
- اضغط على Finish ثم انقر فوق Yes في الموجه التالي لبدء عملية الاستعادة. عند اكتمال الاستعادة ، ستتم إعادة تشغيل جهاز الكمبيوتر الخاص بك تلقائيًا. عند إعادة التشغيل ، ستتم استعادة نظام التشغيل الخاص بك إلى الإصدار المحدد مسبقًا ويجب إزالة الخطأ 0xe06d7363 .
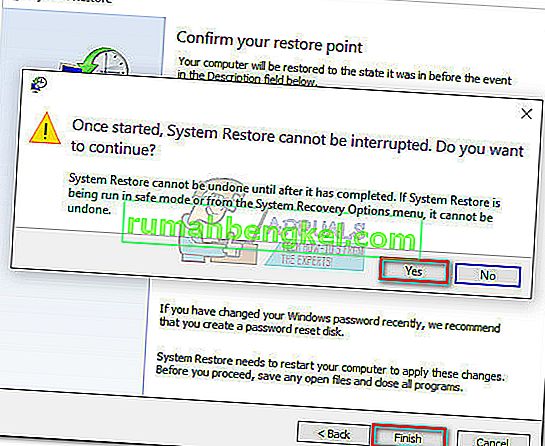

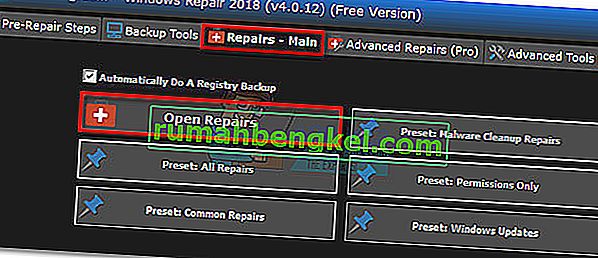



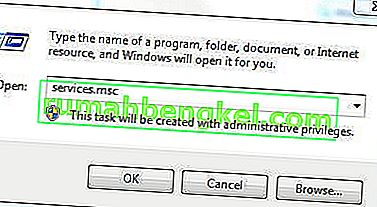
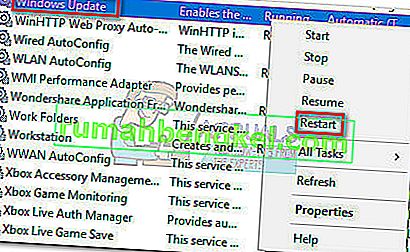
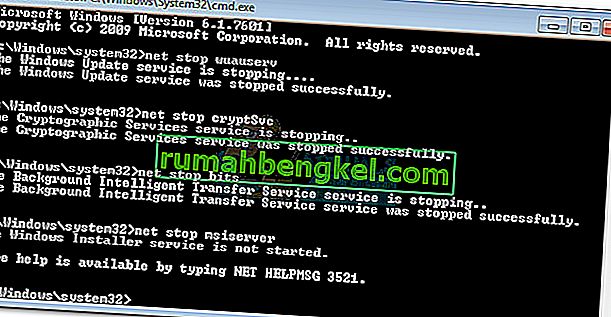


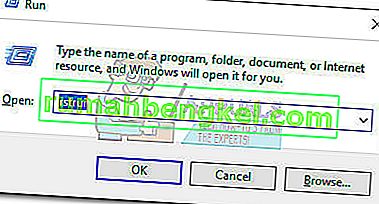
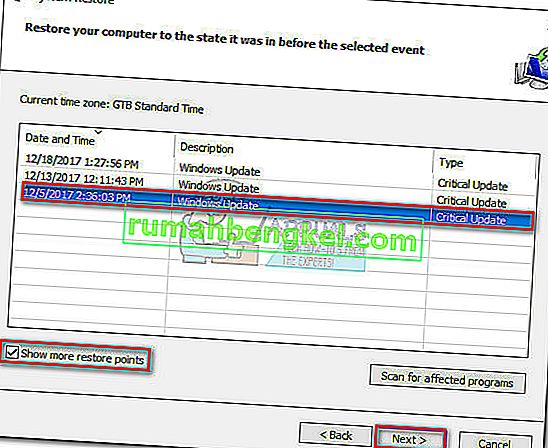
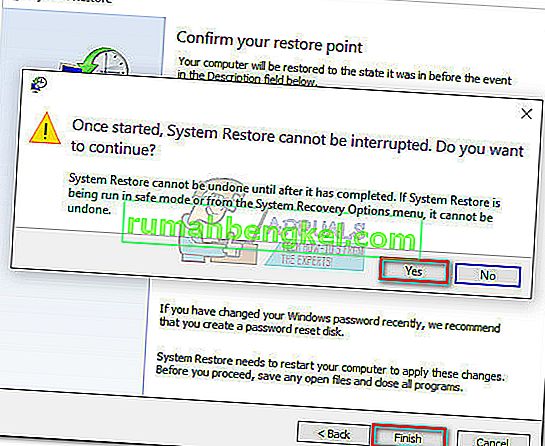



![كيفية إصلاح & lsquo ؛ رسالة مجانية: غير قادر على إرسال رسالة - حظر الرسائل نشط & [رسقوو] ؛ خطأ أثناء المراسلة؟](https://pics.rumahbengkel.com/files/guides/298/QWGHDEZ8YPpic.jpg)



