بعض المستخدمين الذين يحاولون تثبيت حزم Python باستخدام نافذة موجه الأوامر تظهر لهم خطأ " لم يتم التعرف على النقطة كأمر داخلي أو خارجي ". أبلغ معظم المستخدمين المتأثرين أن المشكلة تحدث حتى بعد تثبيت توزيع Python والتأكد من إضافة Python إلى متغير المسار. لا تقتصر المشكلة على نظام تشغيل معين نظرًا لأنه يتم الإبلاغ عنها على أنظمة التشغيل Windows 7 و Windows 8 و Windows 10.
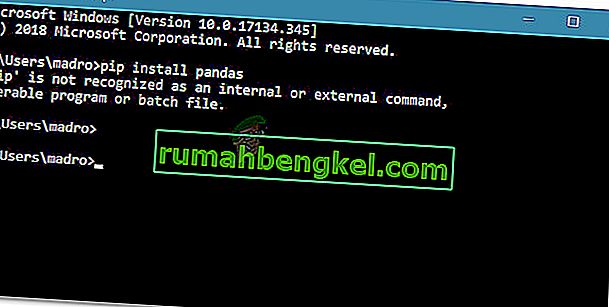
ما هو PIP؟
PiP هو اختصار تكراري لـ " حزم تثبيت Pip ". إنه في الأساس نظام إدارة حزم يستخدم لتثبيت وإدارة حزم البرامج المكتوبة بلغة Python. يستخدم معظم المستخدمين PiP لتثبيت وإدارة حزم Python الموجودة في Python Package Index .
تتضمن أحدث إصدارات Python (Python 2.7.9 والإصدارات الأحدث و Python 3.4) Pip افتراضيًا.
ما الذي يسبب عدم التعرف على "النقطة" كخطأ أمر داخلي أو خارجي؟
لقد بحثنا في هذه المشكلة من خلال النظر في تقارير المستخدمين المختلفة ومحاولة تكرار المشكلة على أجهزة الكمبيوتر الخاصة بنا. من بين ما جمعناه ، هناك العديد من السيناريوهات المعروفة بتشغيل رسالة الخطأ هذه:
- لا تتم إضافة تثبيت PIP إلى متغير النظام - لكي تتمكن من تشغيل أوامر Python من نافذة CMD ، ستحتاج إلى إضافة مسار تثبيت PiP إلى PATH في متغير النظام. إذا قمت بتثبيت Python باستخدام التثبيت القابل للتنفيذ ، فيجب إضافته تلقائيًا.
- تمت إضافة التثبيت بشكل غير صحيح في PATH - من السهل إفساد المسار إذا قمت بإضافته يدويًا. مسافة إضافية أو فقدان فاصلة منقوطة قبل أن ينتهي المسار الجديد بإنتاج الخطأ.
إذا كنت تحاول حاليًا حل رسالة الخطأ هذه التي تمنعك من استخدام أمر Python في CMD ، فاتبع الطرق المعلن عنها في هذه المقالة. تم تأكيد أن جميع الإصلاحات المحتملة أدناه تعمل بواسطة مستخدم واحد على الأقل متأثر.
للحصول على أفضل النتائج ، اتبع الطرق أدناه بالترتيب حتى تجد إصلاحًا يساعدك في حل المشكلة في السيناريو الخاص بك.
الطريقة الأولى: التحقق من إضافة PIP إلى متغير PATH
لنبدأ باكتشاف أين نقف. إذا كنت لا تعرف ما إذا كان تثبيت PIP الخاص بك قد تمت إضافته إلى متغير PATH ، فيمكنك اكتشافه بسهولة باستخدام أمر معين في موجه CMD.
إن معرفة هذا سيوجهك في الاتجاه الصحيح ويقيك من تجربة الخطوات غير الضرورية.
ملاحظة: إذا كنت تعرف بالفعل ما إذا كان مسار تثبيت PIP الخاص بك قد تمت إضافته إلى متغير PATH ، فانتقل إلى الطرق التالية أدناه.
فيما يلي دليل سريع للتحقق مما إذا كان تثبيت PIP موجودًا بالفعل في متغير PATH:
- اضغط على مفتاح Windows + R لفتح مربع حوار Run. ثم اكتب " cmd " واضغط على Enter لفتح موجه الأوامر.

- داخل نافذة موجه الأوامر ، اكتب echo٪ PATH٪ واضغط على Enter للحصول على قائمة بجميع المواقع المضافة إلى متغير PATH.
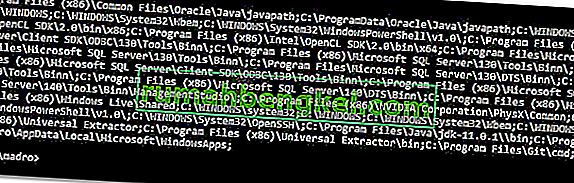
- إذا تمكنت من العثور على مسار مشابه لـ C: \ Python37 \ Scripts (هذا يعتمد على إصدار Python الخاص بك) ، فهذا يعني أن مسار التثبيت قد تمت إضافته بالفعل إلى متغير PATH. في هذه الحالة ، يمكنك تخطي الطرق الواردة أدناه والانتقال مباشرة إلى الطريقة الرابعة حيث نبدأ في استكشاف المشكلات المتعلقة بمسار تثبيت PiP.
إذا لم تتمكن من العثور على مسار تثبيت PiP باستخدام الاختبار أعلاه ، فانتقل إلى الطرق التالية أدناه (الطريقة 2 والطريقة 3) لإضافة PIP إلى متغير بيئة PATH.
الطريقة الثانية: إضافة PIP إلى متغير البيئة PATH باستخدام Windows GUI
إذا كشفت الطريقة الأولى أن تثبيت PIP لم يتم تعيينه على PATH كمتغير بيئة وقمت بالفعل بتثبيت توزيع Python ، فستحتاج إلى القيام بذلك يدويًا.
بعد الانتهاء من الإجراء أدناه ، ستتمكن من إدخال أوامر PiP من نافذة موجه الأوامر. فيما يلي دليل سريع حول إضافة تثبيت PiP إلى متغير بيئة المسار باستخدام Windows GUI:
- اضغط على مفتاح Windows + R لفتح مربع حوار Run. ثم اكتب " sysdm.cpl " واضغط على Enter لفتح شاشة خصائص النظام .

- داخل شاشة خصائص النظام ، انتقل إلى علامة التبويب خيارات متقدمة ، ثم انقر فوق متغيرات البيئة .

- في شاشة متغيرات البيئة ، انتقل إلى متغيرات النظام وانقر على المسار لتحديده. ثم مع تحديد المسار ، انقر فوق الزر Edit… .
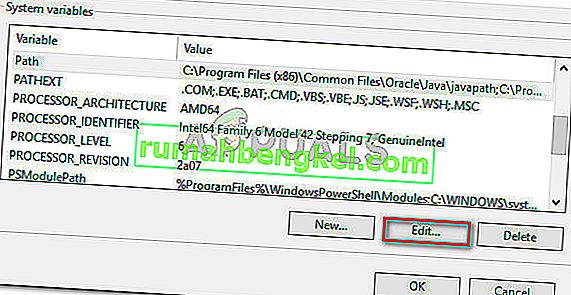
- في شاشة تحرير متغير البيئة ، انقر فوق جديد وأضف المسار حيث يوجد تثبيت PiP. بالنسبة إلى Python 3.4 ، يكون الموقع الافتراضي هو C: \ Python34 \ Scripts.
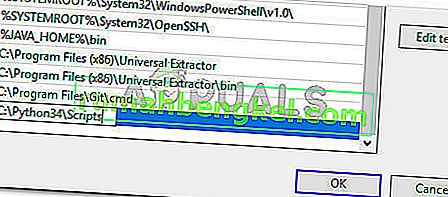
- بمجرد إضافة المسار ، افتح نافذة CMD جديدة وحاول تثبيت حزمة python تأتي مع PiP. يجب ألا ترى خطأ " لم يتم التعرف على النقطة كأمر داخلي أو خارجي ".
إذا كنت تبحث عن طريقة أسرع لإضافة موقع PiP إلى متغير البيئة ، فاتبع الطريقة الثالثة .
الطريقة الثالثة: إضافة PIP إلى متغير البيئة PATH باستخدام CMD
طريقة أسرع لإعداد متغير بيئة مسار PIP هي القيام بذلك مباشرة من نافذة CMD. سيوفر لك هذا بعض الوقت ، ولكن قد يكون الأمر مخيفًا أكثر إذا لم تكن معتادًا على استخدام الجهاز.
فيما يلي دليل سريع حول إعداد بيئة مسار PiP مباشرة من نافذة موجه الأوامر:
- اضغط على مفتاح Windows + R لفتح مربع حوار Run. ثم اكتب " cmd " واضغط على Enter لفتح نافذة موجه الأوامر.

- في نافذة موجه الأوامر ، قم بتشغيل الأمر التالي لتعيين تثبيت PIP على متغير البيئة:
setx PATH “٪ PATH٪؛ C: \ Python37 \ Scripts”
ملاحظة: ضع في اعتبارك أنه في هذا الأمر ، استخدمنا الموقع الافتراضي لـ Python 3.7. إذا كنت تستخدم إصدار Python مختلفًا أو قمت بتثبيته في مكان مخصص ، فقم بتغيير المسار بعد ' ؛ ' وفقا لذلك.
- تحقق مما إذا كانت هذه الطريقة ناجحة عن طريق تشغيل حزمة تثبيت Python (حزمة تستخدم PIP) من نفس نافذة CMD. إذا كنت لا تزال تواجه رسالة الخطأ ، فانتقل إلى الطريقة التالية أدناه.
الطريقة الرابعة: فتح حزمة Python بدون إضافة متغير PiP
إذا كنت تبحث عن طريقة لتثبيت حزمة Python من CMD دون إضافة PiP إلى متغير بيئة PATH ، فيمكنك استخدام عدة أوامر مختلفة لتثبيتها. يعمل هذا أيضًا إذا استخدمت الطرق المذكورة أعلاه لتكوين متغير PATH للبيئة ولكنك لا تزال تواجه رسالة الخطأ.
إليك طريقتان يمكنك استخدامهما لفتح حزم تثبيت Python في CMD دون إضافة متغير PIP:
الطريقة القصيرة:
- اضغط على مفتاح Windows + R لفتح مربع حوار Run. ثم اكتب " cmd " واضغط على Enter لفتح نافذة موجه الأوامر.

- اكتب الأوامر التالية وتأكد من تغيير العنصر النائب إلى اسم الحزمة الخاص بك:
تثبيت python -m pip [اسم حزمة]
ملاحظة: قم بتغيير [packagename] باسم الحزمة التي تحاول تثبيتها.
الطريقة الطويلة:
- فتح مربع الحوار تشغيل عن طريق الضغط على مفتاح Windows + R . ثم اكتب " كمد " وضرب أدخل لفتح نافذة موجه الأوامر.

- في نافذة CMD ، استخدم الأمر التالي للانتقال إلى الدليل حيث يوجد ملف python .whl .
cd C: تثبيت \ python
ملاحظة: في مثالنا ، كانت حزمة تثبيت Python موجودة في مجلد يسمى تثبيتات python. قم بتكييف هذا الأمر للانتقال إلى الدليل حيث توجد العجلة.
- بعد ذلك ، قم بتشغيل الأمر التالي لتثبيت حزمة Python باستخدام PiP:
c: \ python37 \ scripts \ pip.exe تثبيت [الحزمة] .whl
ملاحظة: ضع في اعتبارك أنك بحاجة إلى تغيير موقع تثبيت Python إذا كان لديك إصدار أقدم أو إذا قمت بالتثبيت في موقع مخصص. تأكد أيضًا من تغيير العنصر النائب [package] إلى اسم الحزمة الخاص بك.
إذا لم تمكّنك هاتان الطريقتان الأخيرتان من تثبيت حزمة Python من نافذة CMD ، فاتبع الطريقة الأخيرة أدناه حيث نتأكد من تثبيت PiP.
الطريقة الخامسة: التأكد من تضمين PiP في تثبيت Python الخاص بك
قبل المضي قدمًا وإعادة تثبيت بيئة Python بأكملها ، دعنا نرى ما إذا لم يتم حذف PiP من تثبيت Python. ستترك بعض أدوات تثبيت Python المعينة PiP خارج التثبيت الافتراضي.
لحسن الحظ ، يمكنك تصحيح ذلك عن طريق تعديل تثبيت Python وتعديله لتثبيت PIP. إليك دليل سريع حول كيفية القيام بذلك:
- اضغط على مفتاح Windows + R لفتح مربع حوار Run. ثم اكتب " appwiz.cpl " واضغط على Enter لفتح البرامج والميزات.

- داخل البرامج والميزات ، انقر بزر الماوس الأيمن فوق تثبيت Python وانقر فوق تغيير .

- في شاشة تعديل الإعداد ، انقر فوق تعديل.
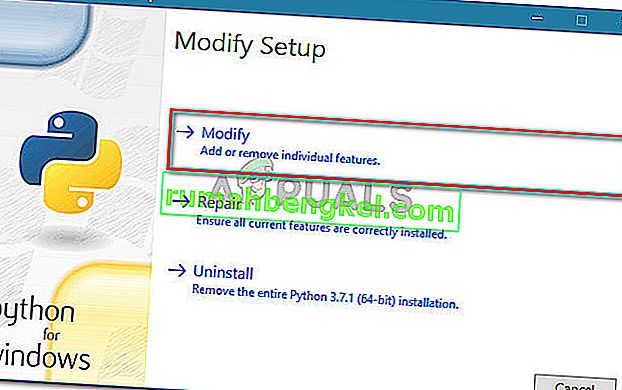
- في شاشة الميزات الاختيارية ، حدد المربع المرتبط بالنقطة وانقر فوق التالي .
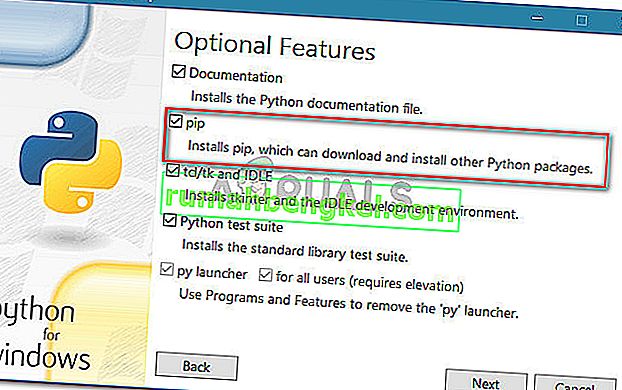
- اضغط على زر التثبيت لإجراء التغييرات على تثبيت Python.
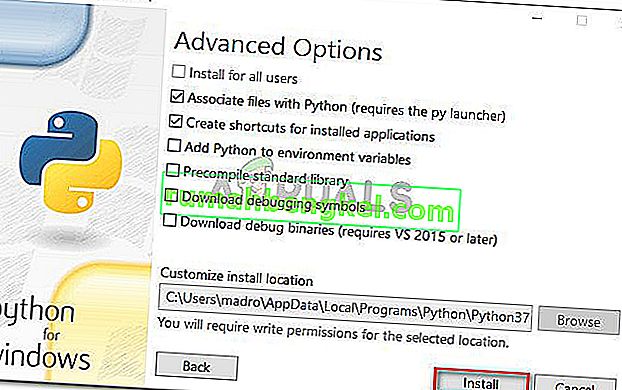
- بمجرد تعديل تثبيت Python ، افتح نافذة CMD ومعرفة ما إذا كنت قادرًا على تثبيت حزمة Python باستخدام PiP دون رؤية الخطأ " لم يتم التعرف على النقطة كأمر داخلي أو خارجي ".
الطريقة 6: تثبيت Python عبر المثبت القابل للتنفيذ
إذا وصلت إلى هذا الحد دون نتيجة ، فمن المحتمل أن تؤدي إعادة تثبيت Python مع مكوناتها إلى حل الخطأ " لم يتم التعرف على النقطة كأمر داخلي أو خارجي ".
أسهل طريقة للقيام بذلك هي استخدام مثبّت Python القابل للتنفيذ. إذا قمت بتكوينه بشكل صحيح ، فسيتم تثبيت PiP تلقائيًا. إليك دليل سريع حول كيفية القيام بذلك:
- اضغط على مفتاح Windows + R لفتح مربع حوار Run. ثم اكتب " appwiz.cpl " واضغط على Enter لفتح البرامج والميزات .

- داخل البرامج والميزات ، قم بالتمرير لأسفل إلى قائمة البرامج للعثور على تثبيت Python. بمجرد العثور عليه ، انقر بزر الماوس الأيمن فوقه واختر إلغاء التثبيت ، ثم اتبع التعليمات التي تظهر على الشاشة لإزالته من نظامك. بمجرد إزالة توزيع Python من جهاز الكمبيوتر الخاص بك ، أعد تشغيل جهازك.
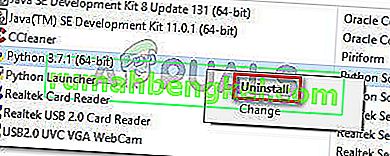
- عند بدء التشغيل التالي ، قم بزيارة هذا الرابط ( هنا ) وقم بتنزيل أحدث برنامج تثبيت Python القابل للتنفيذ وفقًا لبنية نظام التشغيل لديك.
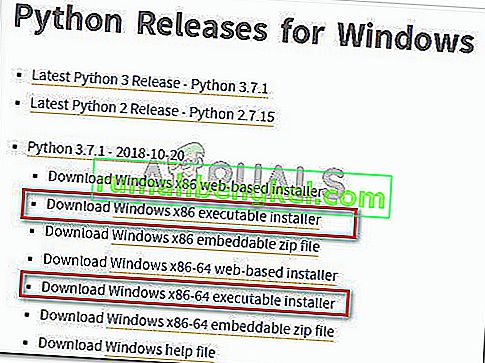
- افتح ملف التثبيت القابل للتنفيذ وابدأ بالتأكد من تحديد المربع المرتبط بـ Add Python to PATH - وهذا يضمن أنه يمكنك تشغيل أوامر Python في موجه الأوامر. ثم ، انقر فوق تخصيص التثبيت .
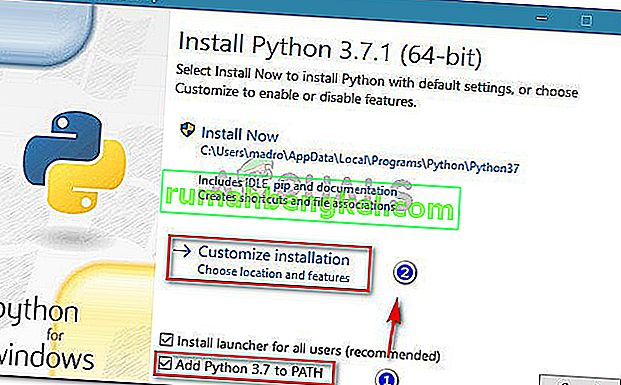
- في نافذة الميزات الاختيارية ، تأكد من تحديد المربع المرتبط بالنقطة ، ثم انقر فوق التالي .
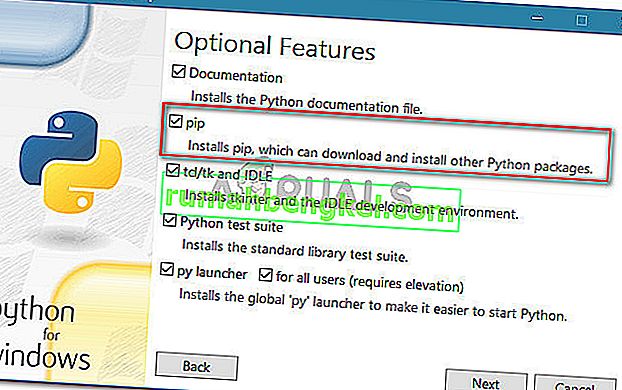
- اترك الموقع الافتراضي وخيارات متقدمة ، ثم انقر فوق تثبيت لبدء التثبيت.
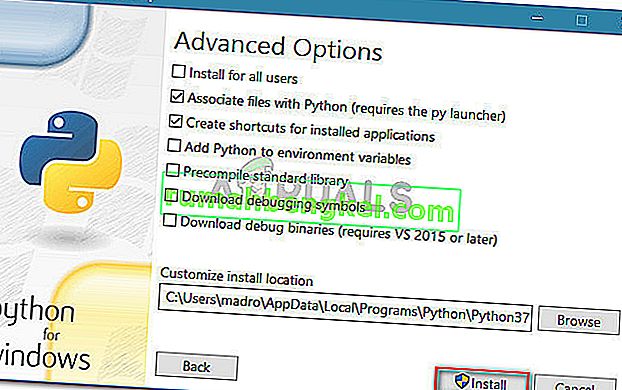
- بمجرد اكتمال التثبيت ، أعد تشغيل الكمبيوتر يدويًا إذا لم تتم مطالبتك بذلك تلقائيًا.
- عند بدء التشغيل التالي ، تحقق مما إذا كان قد تم حل المشكلة عن طريق محاولة تثبيت حزمة Python عبر نافذة CMD.
- إذا كنت لا تزال ترى الخطأ " لم يتم التعرف على النقطة كأمر داخلي أو خارجي " ، فاكتب الأمر التالي في نافذة CMD:
python -m ensurepip - نقطة افتراضية
ملاحظة: مع توزيعات Python معينة (خاصة 3.6) ، من الممكن ألا يتم تثبيت PiP افتراضيًا. هذا الأمر هو أحد الإصلاحات الرسمية لهذا الأمر المتضمن في الوثائق.


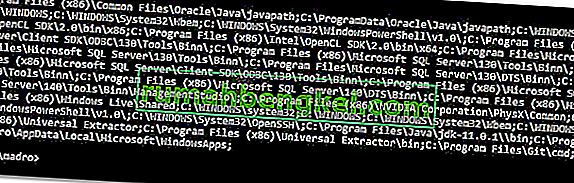


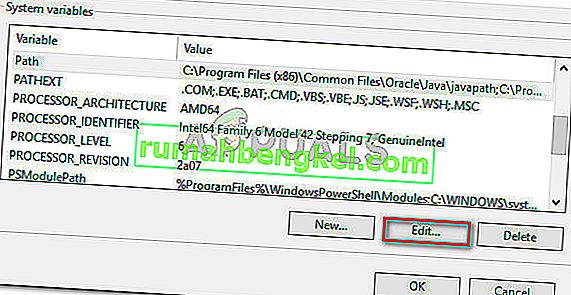
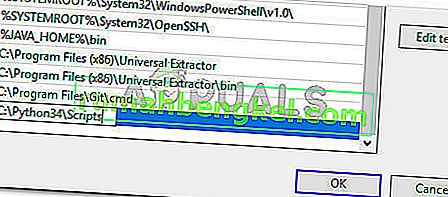



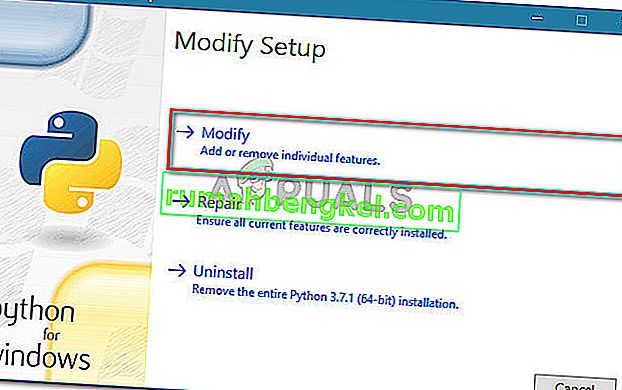
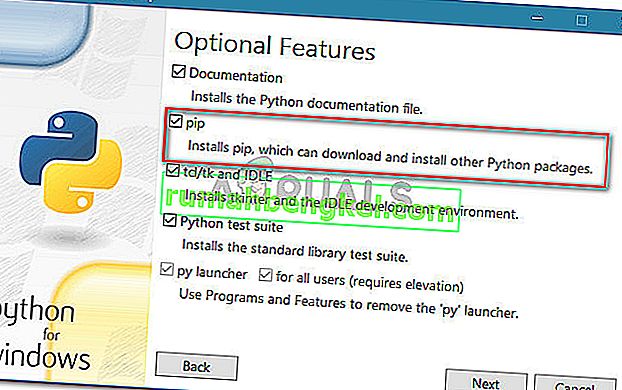
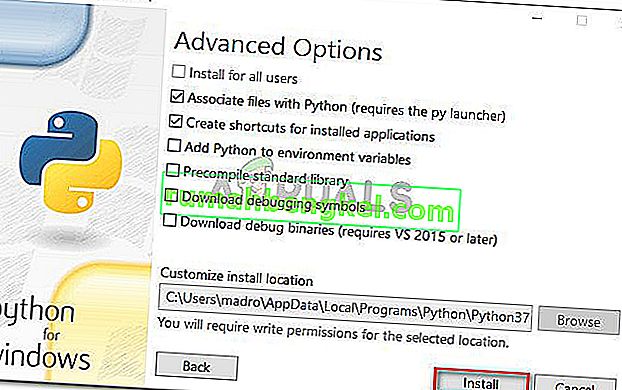
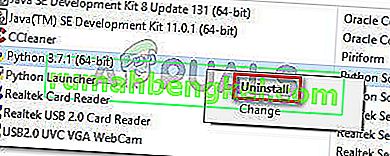
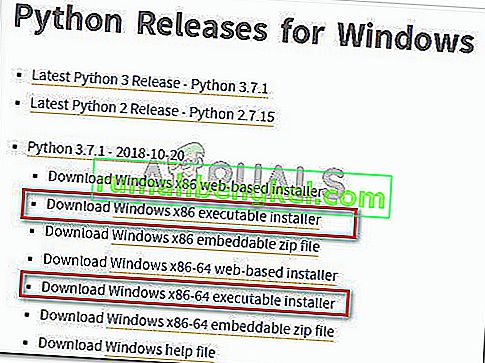
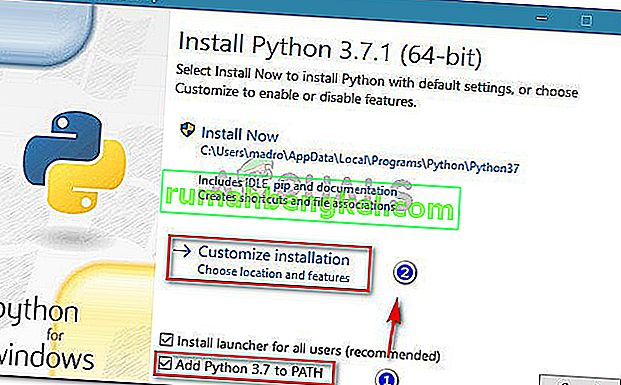
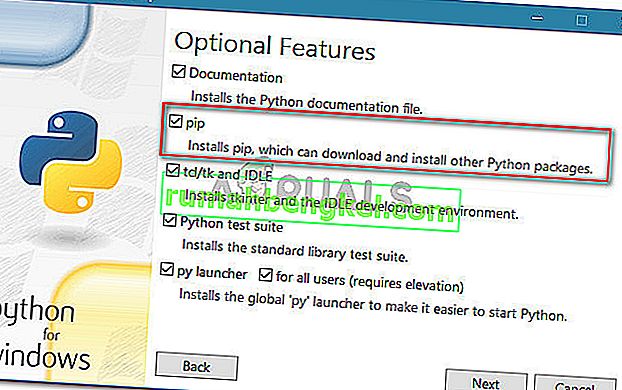
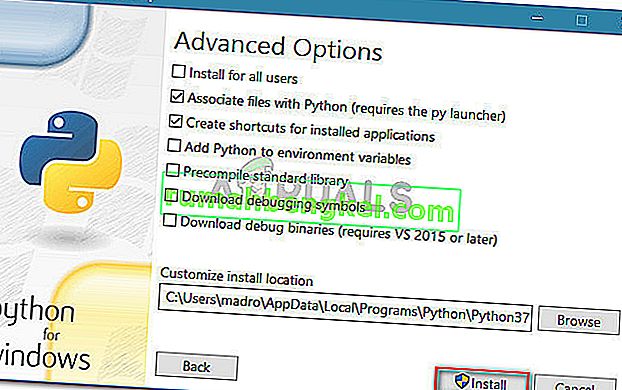



![كيفية إصلاح & lsquo ؛ البرنامج النصي طويل المدى & [رسقوو] ؛ خطأ في IE 11](https://pics.rumahbengkel.com/files/guides/612/EGNC9DGSBOpic.jpg)



