أصدرت Microsoft أحدث إصدار من Windows وأكثرها انتظارًا والذي يُطلق عليه Windows 10 في 29 يوليو 2015. كانت هناك بعض التغييرات الرئيسية في أحدث نظام تشغيل استنادًا إلى واجهة المستخدم الرسومية والخدمات. قام 14 مليون شخص تقريبًا بترقية إصدارات Windows السابقة الخاصة بهم إلى أحدث إصدار في غضون 24 ساعة فقط.
في الوقت نفسه ، بدأ الأشخاص في مواجهة مشكلة مزعجة تتعلق بقائمة ابدأ و Cortana . تتعلق هذه المشكلة بإطلاق قائمة ابدأ و Cortana. عندما يقوم المستخدم بتشغيل قائمة ابدأ أو Cortana ، فإنه يأتي بخطأ فادح يقول أن الوظائف لا تعمل بشكل صحيح وستتم محاولة الإصلاح في المرة التالية التي يسجل فيها المستخدم الدخول .

تصر رسالة الخطأ الخطيرة هذه على قيام المستخدمين بضرب رؤوسهم على الحائط لأنهم لا يستطيعون استخدام أجهزة الكمبيوتر الخاصة بهم بشكل صحيح. لقد جرب الأشخاص عددًا من الطرق للتخلص من رسالة الخطأ هذه. فشل إنشاء حساب جديد أو استخدام حسابات مختلفة على Windows بشكل صحيح ولا يزال الخطأ قائمًا. عاد غالبية الأشخاص إلى الإصدار السابق من Windows بسبب هذه المشكلة وما زالت Microsoft غير قادرة على العثور على الأسباب التي أدت إلى ذلك.
أعتقد أنه يجب إصلاح هذا عندما تدفع Microsoft إصلاحًا لهذا عبر التحديث في غضون شهر أو شهرين.
لذلك ، فيما يلي طرق استئناف وظائف قائمة ابدأ و Cortana إلى وضعها الطبيعي.
طرق إصلاح الخطأ الفادح - قائمة ابدأ ولا تعمل Cortana:
من المعروف أن الطرق التالية هي أفضل حل لهذا الخطأ على نظام التشغيل Windows 10. يجب اتباع هذه الطرق بالتسلسل إذا لم تنجح الطريقة الأولى معك.
إصلاح ملفات النظام الفاسدة
قم بتنزيل Restoro وتشغيله للبحث عن الملفات الفاسدة من هنا ، إذا تم العثور على الملفات تالفة وفقدها إصلاحها ، ثم تحقق مما إذا كانت قائمة ابدأ و Cortana تبدأ في العمل. إذا لم يكن كذلك ، تابع الطرق التالية أدناه.
الطريقة الأولى: إلغاء تثبيت برنامج مكافحة الفيروسات
تم العثور على الطريقة الأولى لتكون أفضل حل لرسالة الخطأ الحرجة هذه. في عدد من المرات ، تخلق برامج مكافحة الفيروسات الخارجية تعارضًا بين برامج Windows الأخرى مما يؤدي إلى مشكلات مختلفة. يرتبط هذا الخطأ الفادح المتعلق بـ Cortana وقائمة ابدأ ببرامج مكافحة الفيروسات المثبتة على جهاز الكمبيوتر. لذلك ، من الأفضل إلغاء تثبيت برنامج مكافحة الفيروسات. لإلغاء تثبيت هذا ، اتبع هذه الخطوات البسيطة.
معظم المستخدمين الذين لديهم هذه المشكلة لديهم أفاست!
1. انتقل إلى "لوحة التحكم" وابحث عن " إلغاء تثبيت برنامج" إذا كنت في وضع عرض الفئة . إذا كنت في وضع عرض الرموز الصغيرة ، فابحث عن البرامج والميزات وانقر عليها.
2. الآن ، انتقل إلى برنامج مكافحة الفيروسات المثبت على الكمبيوتر وانقر نقرًا مزدوجًا لإلغاء التثبيت.

3. بعد إلغاء تثبيت البرنامج ، أعد تشغيل الكمبيوتر والآن ، يمكنك أن ترى أن قائمة ابدأ في Windows 10 و Cortana يعملان. يمكنك تثبيت برنامج مكافحة الفيروسات مرة أخرى إذا كنت بحاجة. ولكن إذا استمرت المشكلة ، فانتقل إلى الطريقة الثانية.
الطريقة 2: الإصلاح عبر PowerShell
1. اضغط على CTRL + ALT + DELETE لفتح مدير المهام.
2. انقر فوق ملف -> واختر تشغيل مهمة جديدة

3. اكتب بوويرشيل وانقر فوق موافق
4. الآن انقر بزر الماوس الأيمن فوق بوويرشيل من شريط المهام وحدد تشغيل كمسؤول

إذا كان النقر بزر الماوس الأيمن لا يعمل ؛ أعد فتح مدير المهام في وضع عرض أقل
5. سترى قائمة بالتطبيقات قيد التشغيل. انقر بزر الماوس الأيمن على PowerShell واختر فتح موقع الملف ؛ سيؤدي هذا إلى فتح موقع الملف ، وتحديد موقع بوويرشيل (انقر بزر الماوس الأيمن فوقه وحدد) تشغيل كمسؤول لفتح بوويرشيل في وضع المسؤول.


6. قم الآن بنسخ / لصق الأمر التالي في موجه الأوامر:
Get-AppXPackage -AllUsers | Foreach {Add-AppxPackage -DisableDevelopmentMode -Register "$ ($ _. InstallLocation) \ AppXManifest.xml"}واضغط على مفتاح ENTER. انتظر حتى ينتهي الأمر ؛ أعد تشغيل جهاز الكمبيوتر الخاص بك ثم اختبر لمعرفة ما إذا كانت Cortana و Start Menu تعملان الآن.
الطريقة الثالثة: عبر موجه الأوامر
1. انقر بزر الماوس الأيمن على زر قائمة ابدأ وفي القائمة المنبثقة ، حدد موجه الأوامر (المسؤول) .
2. اكتب ren٪ windir٪ \ System32 \ AppLocker \ Plugin *. * * .bak ثم اضغط على مفتاح Enter.
3. أعد تشغيل الكمبيوتر.
الطريقة الرابعة: فحص مدقق ملفات النظام
الطريقة المذكورة أعلاه ستعمل في معظم الحالات. إذا بدا أنه لا يناسبك ، فاستخدم هذه الطريقة. يجب عليك تشغيل System File Checker للتحقق من الملفات التالفة أو التالفة داخل ملفات النظام لديك وإصلاحها بعد ذلك.
يمكنك الذهاب من خلال هذا الرابط لتشغيل SFC.
الطريقة الخامسة: التشغيل في الوضع الآمن
من المحتمل أن تكون بعض التطبيقات أو برنامج التشغيل معطلة وتتداخل مع عناصر مهمة في نظام التشغيل. لذلك ، في هذه الخطوة ، سنقوم بتشغيل الكمبيوتر في الوضع الآمن لإصلاح ذلك. من أجل القيام بذلك:
- قم بإعادة تشغيل جهاز الكمبيوتر الخاص بك والسماح له بالتمهيد إلى شاشة القفل والنقر على أيقونة " الطاقة " أثناء الضغط على زر " Shift ".
- انقر على " إعادة تشغيل الخيار" والتخلي عن " التحول مفتاح".
- بمجرد أن يقوم Windows بالتمهيد إلى شاشة "Choose an Option " ، حدد "Troubleshoot".

- انقر فوق " خيارات متقدمة " ثم حدد " إعدادات بدء التشغيل ".
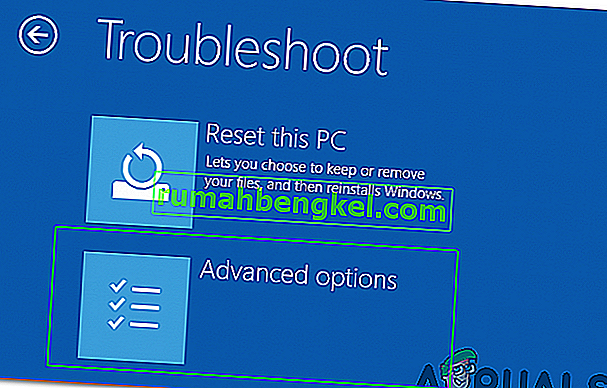
- اختر من " إعادة تشغيل الخيار".
- عند إعادة تشغيل الكمبيوتر ، سيتم عرض عدد من الخيارات ، اضغط على " 5 " أو " F5 " لتحديد خيار " الوضع الآمن مع الشبكة ".
- تسجيل الدخول إلى حسابك في الآمن الوضع و إعادة تشغيل جهاز الكمبيوتر الخاص بك.
- تحقق لمعرفة ما إذا كانت المشكلة قائمة.


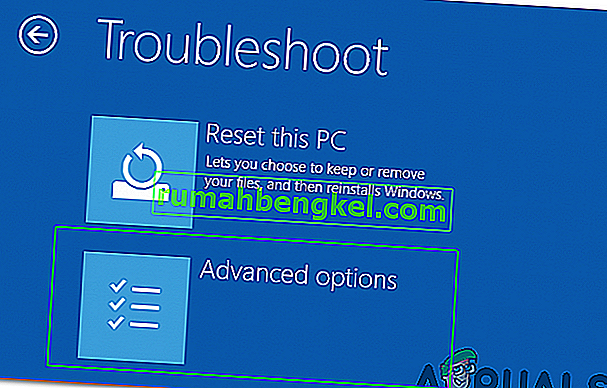



![كيفية إصلاح & lsquo ؛ رسالة مجانية: غير قادر على إرسال رسالة - حظر الرسائل نشط & [رسقوو] ؛ خطأ أثناء المراسلة؟](https://pics.rumahbengkel.com/files/guides/298/QWGHDEZ8YPpic.jpg)



