قد يكون نقل تثبيت Office أقدم إلى كمبيوتر آخر مهمة شاقة إذا لم تكن متأكدًا من أين تبدأ. قامت Microsoft بتبسيط العملية باستخدام أحدث إصدارات Office ، ولكن نقل ترخيص Microsoft Office 2010 أو Office 2013 ليس أمرًا بديهيًا كما نرغب.

لنقل تثبيت Office إلى كمبيوتر مختلف ، يجب أن تستوفي الشروط الثلاثة التالية:
- يجب أن تمتلك مفتاح المنتج المكون من 25 حرفًا الذي تم إعطاؤه لك عند شراء الترخيص.
- يجب أن يكون نوع الترخيص الخاص بك قابلاً للتحويل. فقط "التجزئة" و "FPP" أنواع رخصة قابلة للتحويل.
- وسائط تثبيت (قرص أو ملف) لـ Office تطابق مفتاح المنتج الخاص بك .
ملاحظة: ضع في اعتبارك أن الشروط المذكورة أعلاه لا تنطبق على اشتراكات Office 365 الجديدة أو على Office 2016 . قامت Microsoft مؤخرًا بربط التراخيص بحساب البريد الإلكتروني للعميل (وليس مع الأجهزة). يمكنك نقله بسهولة عبر صفحة MyAccount (هنا). يمكنك الانتقال إلى أسفل المقالة للحصول على خطوات مفصلة حول كيفية إدارة اشتراكك في Office 365 / Office 2016 .
عد الآن إلى الطريقة القديمة لنقل تثبيت Office. باعت Microsoft الكثير من أنواع تراخيص Office المختلفة على مر السنين. قبل ربط Microsoft الترخيص بحساب البريد الإلكتروني للمستخدم ، كان من الصعب معرفة الترخيص الذي تملكه. ولا يزال ، كما سترى بعد قليل.
يوجد أدناه 3 خطوات مهمة ستساعدك على تحديد ما إذا كنت قادرًا على نقل ترخيص Office إلى جهاز كمبيوتر جديد أم لا. يرجى متابعة الأمر معهم ومعرفة ما إذا كنت مؤهلاً لترحيل ترخيصك إلى جهاز كمبيوتر جديد. إذا كان كل شيء على ما يرام ، فيمكنك حينئذٍ متابعة الدليل الخاص بنقل ترخيص Office الخاص بك.
ملاحظة: كما هو مذكور أعلاه ، تنطبق الخطوات التالية فقط على تراخيص Office 2010 و O ffice 2013 . إذا كنت تمتلك ترخيصًا من Office 365 أو Office 2016 ، فيمكنك تخطي الخطوات الثلاث أدناه ، لأن ترخيصك قابل للتحويل بالتأكيد.
الخطوة 1: حدد نوع ترخيص Office الخاص بك
قبل أن نتطرق إلى أنواع التراخيص ، هناك شيء واحد تحتاج إلى فهمه حول تراخيص Microsoft Office. عندما تشتري الرخصة ، فهذا لا يعني أنك تملكها ويمكنك أن تفعل بها كما يحلو لك. تنص شروط الترخيص بوضوح على أنك تستأجر برنامج Office. هذا هو السبب في كل هذه تأتي مع عدد غير قليل من القيود، كما سترى في الخطوة 2 و الخطوة 3 .
فيما يلي قائمة مختصرة بأنواع تراخيص Office الأكثر شيوعًا:
- FPP (حزمة المنتج الكاملة) - نوع الترخيص الأكثر شيوعًا ، وعادة ما يُباع في صندوق بلاستيكي أصفر. يمكن أيضًا شراؤها عبر الإنترنت.
- HUP (برنامج الاستخدام المنزلي) - نوع آخر من نوع FPP ، عادة ما يكون أرخص ولكن يصعب الحصول عليه.
- OEM (الشركة المصنعة للمعدات الأصلية) - يتم تثبيت نوع الترخيص هذا بشكل افتراضي على بعض أجهزة الكمبيوتر. لا يتوفر على الوسائط الفيزيائية للقرص المضغوط.
- PKC (بطاقة مفتاح المنتج) - عادةً ما تُباع PKC عبر الإنترنت أو في المتاجر بتنسيق يشبه البطاقة (لا يمكن إحضارها على قرص مضغوط).
- POSA (تنشيط نقطة البيع) - يتم الحصول عليها عادةً من المتاجر عبر الإنترنت وعدد قليل من متاجر البيع بالتجزئة الأخرى. وهي تتضمن مفتاح منتج ولكن لا توجد وسائط تثبيت.
- أكاديمي - تم بيعه مسبقًا لطلاب التعليم الثانوي. تم إيقاف البرنامج منذ ذلك الحين.
- ESD (تنزيل البرامج الإلكترونية) - برنامج إلكتروني حصري يتم الحصول عليه فقط من المتاجر عبر الإنترنت ومحلات البيع بالتجزئة. وهي تتضمن مفتاح منتج ولكن لا توجد وسائط تثبيت.
- NFR (ليس لإعادة البيع) - عادةً ما يتم منح هذه التراخيص لأسباب ترويجية (مثل الجوائز ومكافآت المشاركة وما إلى ذلك)
من بين جميع أنواع تراخيص Office هذه ، يمكن فقط نقل FPP و HUP و PKC و POSA و ESD إلى كمبيوتر آخر. فيما يلي دليل سريع للتحقق مما إذا كانت رخصتك قابلة للنقل:
- قم بالوصول إلى قائمة ابدأ (الزاوية السفلية اليسرى) وابحث عن " cmd ". ثم ، انقر بزر الماوس الأيمن فوق موجه الأوامر واختر تشغيل كمسؤول.
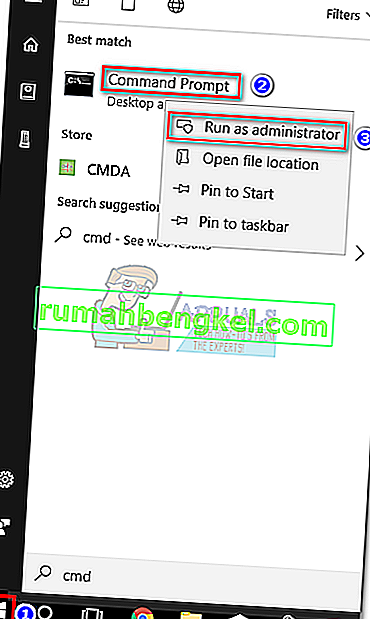
- بعد ذلك ، استخدم موجه الأوامر المرتفع للانتقال إلى موقع مجلد تثبيت Office. ضع في اعتبارك أن موقعك قد يكون مختلفًا إذا قمت بتعيين مسار تثبيت مخصص. اكتب “ cd + * Office location path *” واضغط على Enter.
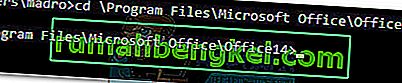
- بمجرد وصولك في المجلد الصحيح، اكتب الأمر التالي في رفع موجه الأوامر وضرب أدخل.
cscript ospp.vbs / dstatus
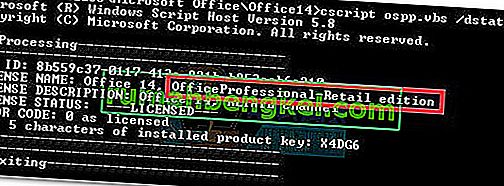
- سوف يستغرق الأمر بعض الوقت حتى ترى النتائج. ثم، والتحقق من اسم الترخيص و الترخيص الوصف . إذا كانت تحتوي على كلمة " Retail " أو " FPP " ، فأنت مؤهل لنقلها.
إذا قررت أن ترخيصك قابل للتحويل ، فانتقل إلى الخطوة 2.
الخطوة 2: تحقق من عدد عمليات التثبيت المتزامنة المسموح بها
تسمح معظم أنواع تراخيص Office بتثبيت واحد فقط على جهاز كمبيوتر واحد . عندما كانت Microsoft تضغط بشدة للمضي قدمًا في منافسي Office الآخرين ، تضمنت جميع تراخيص البيع بالتجزئة الحق في تثبيت Office على جهاز كمبيوتر آخر. بالإضافة إلى ذلك ، تم استخدام حزمة " المنزل والطالب " للسماح للمستخدمين بتفعيل الترخيص على 3 أجهزة كمبيوتر مختلفة في المنزل.
من هذا المنطلق ، إذا كان لديك ترخيص Office 2010 ، فقد تتمكن من تثبيته على كمبيوتر آخر دون الحاجة إلى نقل الترخيص. ومع ذلك ، بدءًا من Office 2013 ، تم تقليل عدد عمليات التثبيت المتزامنة إلى 1 لجميع حزم البيع بالتجزئة .
الخطوة 3: تحقق من حقك في نقل الترخيص
إذا كان لديك تثبيت متزامن واحد فقط تحت تصرفك ، فمن المحتمل أن يكون لديك خيار نقل الترخيص من كمبيوتر إلى آخر. قلت على الأرجح لأن هذا صحيح فقط لتراخيص البيع بالتجزئة. بالنسبة لجميع أنواع التراخيص الأخرى ، لا بد أن تموت الرخصة جنبًا إلى جنب مع الأجهزة ولا يمكن نقلها.
يرجى الرجوع إلى هذا الرابط (هنا) للحصول على معلومات إضافية حول حقوق التثبيت وقابلية النقل. بمجرد تأكيد حقك في نقل الترخيص ، انتقل إلى الدليل أدناه المرتبط بإصدار Office الخاص بك.
كيفية نقل ترخيص Office 2010 / Office 2013
كل تثبيت من Office له خطوتان مختلفتان تسيران جنبًا إلى جنب. يتضمن الجزء الأول المرور بإعداد التكوين المطلوب لتشغيل برامج Office. بمجرد اكتمال التثبيت ، ستحتاج إلى إثبات لشركة Microsoft أنك المالك الشرعي للترخيص. يعني هذا عادةً كتابة مفتاح المنتج لتنشيط مجموعة Office الخاصة بك.
ملاحظة: ضع في اعتبارك أنه كلما قمت بتنشيط مجموعة Office 2010 أو Office 2013 ، ستخزن عملية التنشيط لقطة من أجهزتك. يتم استخدام هذه المعلومات لاحقًا بواسطة MS مع فحوصات عشوائية لتأكيد عدم نقل البرنامج إلى كمبيوتر جديد.
ملاحظة 2: لإكمال عملية ترحيل الترخيص الخاص بك ، ستحتاج إلى استرداد مفتاح المنتج الخاص بك. و مفتاح المنتج يمكن عادة العثور داخل الحاوية التي تحمل وسائط التثبيت. إذا اشتريت الترخيص عبر الإنترنت ، فقد تتمكن من استرداده عن طريق التحقق من سجل الشراء. هناك أيضًا خيار ثالث - هناك عدد من الأدوات المساعدة التابعة لجهات خارجية قادرة على استخراج مفتاح المنتج من ترخيص Office المثبت بالفعل. يعد KeyFinder و ProduKey من أكثر الخيارات شيوعًا.
فيما يلي دليل سريع حول كيفية نقل ترخيص Microsoft Office إلى كمبيوتر آخر :
- قم بإلغاء تثبيت تثبيت Office من جهاز الكمبيوتر الحالي. ضع في اعتبارك أنك بحاجة إلى إلغاء تثبيته بالكامل (عبر البرامج والميزات ) - لن يؤدي حذف مجلد التثبيت فقط إلى تحرير عدد التنشيط.
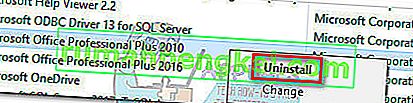
- انتقل إلى الكمبيوتر الجديد وتأكد من عدم وجود نسخة تجريبية مجانية محدودة من Office مثبتة عليه. إذا كان يحتوي على واحد ، فقم بإلغاء تثبيته قبل ترحيل ترخيص Office الخاص بك.
ملاحظة: من المعروف أن نظام تنشيط MS يعمل عند الحاجة إلى تنشيط Office على جهاز كمبيوتر مثبت عليه نسختان معطلتان.
- قم بتثبيت مجموعة Office المرتبطة بترخيصك عبر قرص مضغوط أو وسائط تثبيت أخرى.
- بمجرد اكتمال التثبيت ، افتح أي برنامج من مجموعة Office. بعد ذلك ، انتقل إلى ملف> حساب ، وانقر فوق تنشيط المنتج (تغيير مفتاح المنتج) وأدخل مفتاح المنتج نفسه .
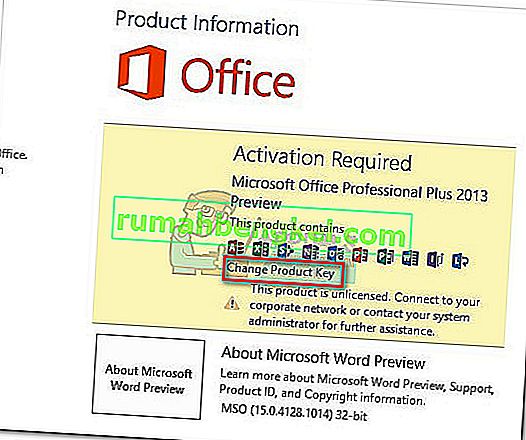 ملاحظة: إذا فشلت طريقة التنشيط الافتراضية مع ظهور الخطأ "عدد كبير جدًا من عمليات التثبيت" ، فستحتاج إلى إجراء التنشيط عبر الهاتف. إذا كان الأمر كذلك ، فاستخدم رابط توفير Microsoft (هنا) للعثور على الرقم المجاني المرتبط ببلد إقامتك والاتصال به. بمجرد الاتصال به ، انتظر بصبر حتى يُعرض عليك خيار التحدث مع تقنية الإجابة ، ثم اشرح أنك تقوم بنقل الترخيص من جهاز كمبيوتر قديم. إنهم ملزمون بمساعدتك في إكمال عملية التنشيط.
ملاحظة: إذا فشلت طريقة التنشيط الافتراضية مع ظهور الخطأ "عدد كبير جدًا من عمليات التثبيت" ، فستحتاج إلى إجراء التنشيط عبر الهاتف. إذا كان الأمر كذلك ، فاستخدم رابط توفير Microsoft (هنا) للعثور على الرقم المجاني المرتبط ببلد إقامتك والاتصال به. بمجرد الاتصال به ، انتظر بصبر حتى يُعرض عليك خيار التحدث مع تقنية الإجابة ، ثم اشرح أنك تقوم بنقل الترخيص من جهاز كمبيوتر قديم. إنهم ملزمون بمساعدتك في إكمال عملية التنشيط.
هذا هو! لقد نجحت في ترحيل تثبيت Office 2010 / Office 2013 إلى جهاز كمبيوتر جديد.
كيفية نقل ترخيص Office 365 / Office 2016
عند المقارنة بعملية نقل ترخيص 2010 أو 2013 ، فإن ترحيل ترخيص Office 365 / Office 2016 يبدو وكأنه نزهة في المتنزه. باستخدام أحدث إصدارات Office هذه ، ستحتاج إلى إلغاء تنشيط ترخيص النظام الأول وإلغاء تثبيته قبل ترحيله. يبدو أنه مزيد من العمل ، لكنه في الواقع سهل للغاية. إليك دليل سريع حول الأمر برمته:
- قم بتسجيل الدخول إلى Microsoft Office والوصول إلى صفحة MyAccount عبر هذا الرابط (هنا). عندما يُطلب منك القيام بذلك ، قم بتوفير معلومات تسجيل الدخول وانقر فوق الزر تسجيل الدخول .
- يجب أن تشاهد قائمة بجميع منتجات Microsoft ذات الصلة. ابحث عن قسم التثبيت وانقر على زر التثبيت المرتبط به.
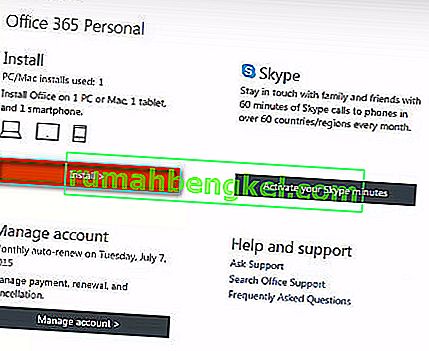 ملاحظة: إذا كنت تعمل ضمن حساب مسؤول ، فانقر فوق رمز الإعدادات (أعلى اليمين) وانقر فوق إعدادات Office 365 .
ملاحظة: إذا كنت تعمل ضمن حساب مسؤول ، فانقر فوق رمز الإعدادات (أعلى اليمين) وانقر فوق إعدادات Office 365 . - ضمن معلومات التثبيت ، انقر فوق زر إلغاء تنشيط التثبيت .
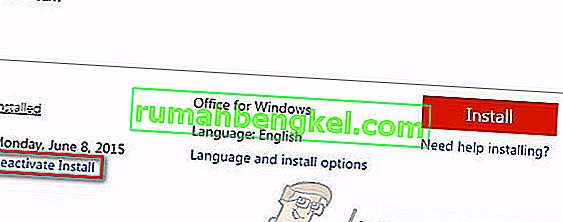
- سيُطلب منك التأكيد. عندما يُطلب منك القيام بذلك ، انقر فوق إلغاء التنشيط مرة أخرى وانتظر حتى يتم التسجيل.
- بمجرد إلغاء تنشيط الترخيص ، انتقل إلى البرامج والميزات (اضغط على مفتاح Windows + R ، ثم اكتب " appwiz.cpl ") وقم بإلغاء تثبيت تثبيت Office المرتبط بالترخيص. ضع في اعتبارك أن هذه الخطوة تفترض أنك لا تزال على جهاز الكمبيوتر القديم الذي استخدم ترخيص Office مسبقًا.
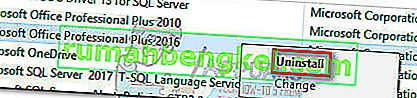
- بعد ذلك ، انتقل إلى الكمبيوتر الجديد الذي تريد نقل الترخيص إليه. تذهب من خلال نفس العملية كما فعلنا في الخطوة 1 و الخطوة 2 . بمجرد العودة إلى قسم معلومات التثبيت في حسابي ، انقر فوق زر التثبيت .

- بعد بضع ثوانٍ ، يجب أن ترى أنه يتم تنزيل ملف setup.exe. انتظر حتى يكتمل وانقر نقرًا مزدوجًا فوق الملف القابل للتنفيذ ، ثم تابع المطالبات التي تظهر على الشاشة لتثبيت Office على جهاز الكمبيوتر الجديد.
- عندما يكاد الإعداد مثبتًا ، سيُطلب منك تسجيل الدخول باستخدام حساب Microsoft الخاص بك. بمجرد القيام بذلك ، ما عليك سوى الانتظار لبضع ثوان حتى تقوم المجموعة بتنزيل بعض الملفات الإضافية في الخلفية.
هذا هو! لقد نجحت في ترحيل تثبيت Office 365 / Office 2016 إلى جهاز كمبيوتر جديد.

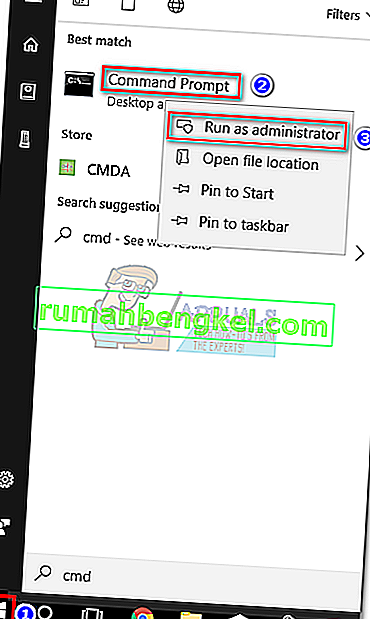
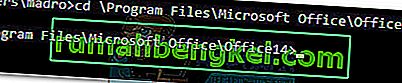
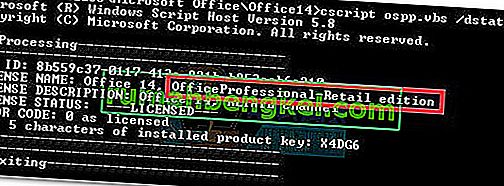
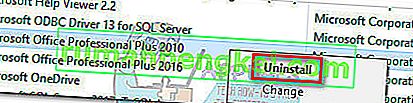
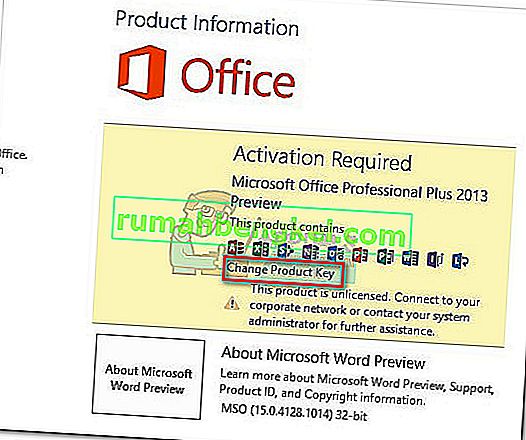 ملاحظة: إذا فشلت طريقة التنشيط الافتراضية مع ظهور الخطأ "عدد كبير جدًا من عمليات التثبيت" ، فستحتاج إلى إجراء التنشيط عبر الهاتف. إذا كان الأمر كذلك ، فاستخدم رابط توفير Microsoft (هنا) للعثور على الرقم المجاني المرتبط ببلد إقامتك والاتصال به. بمجرد الاتصال به ، انتظر بصبر حتى يُعرض عليك خيار التحدث مع تقنية الإجابة ، ثم اشرح أنك تقوم بنقل الترخيص من جهاز كمبيوتر قديم. إنهم ملزمون بمساعدتك في إكمال عملية التنشيط.
ملاحظة: إذا فشلت طريقة التنشيط الافتراضية مع ظهور الخطأ "عدد كبير جدًا من عمليات التثبيت" ، فستحتاج إلى إجراء التنشيط عبر الهاتف. إذا كان الأمر كذلك ، فاستخدم رابط توفير Microsoft (هنا) للعثور على الرقم المجاني المرتبط ببلد إقامتك والاتصال به. بمجرد الاتصال به ، انتظر بصبر حتى يُعرض عليك خيار التحدث مع تقنية الإجابة ، ثم اشرح أنك تقوم بنقل الترخيص من جهاز كمبيوتر قديم. إنهم ملزمون بمساعدتك في إكمال عملية التنشيط.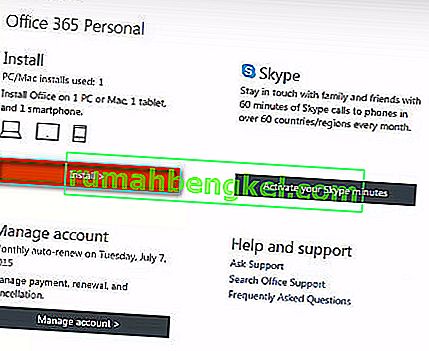 ملاحظة: إذا كنت تعمل ضمن حساب مسؤول ، فانقر فوق رمز الإعدادات (أعلى اليمين) وانقر فوق إعدادات Office 365 .
ملاحظة: إذا كنت تعمل ضمن حساب مسؤول ، فانقر فوق رمز الإعدادات (أعلى اليمين) وانقر فوق إعدادات Office 365 .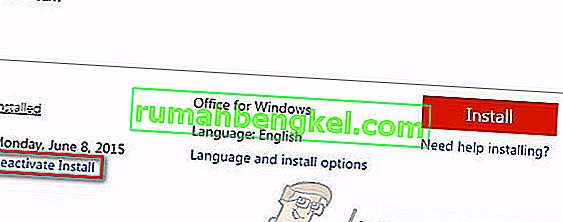
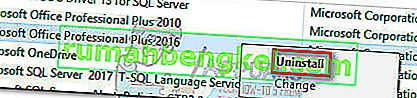




![كيفية إصلاح & lsquo ؛ رسالة مجانية: غير قادر على إرسال رسالة - حظر الرسائل نشط & [رسقوو] ؛ خطأ أثناء المراسلة؟](https://pics.rumahbengkel.com/files/guides/298/QWGHDEZ8YPpic.jpg)



