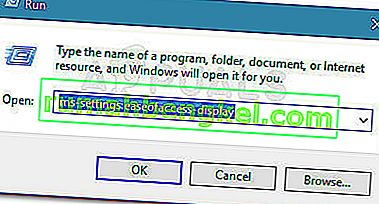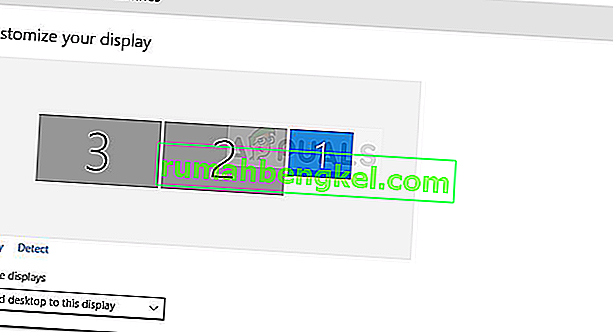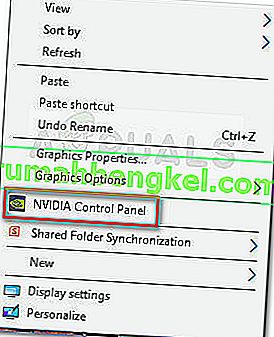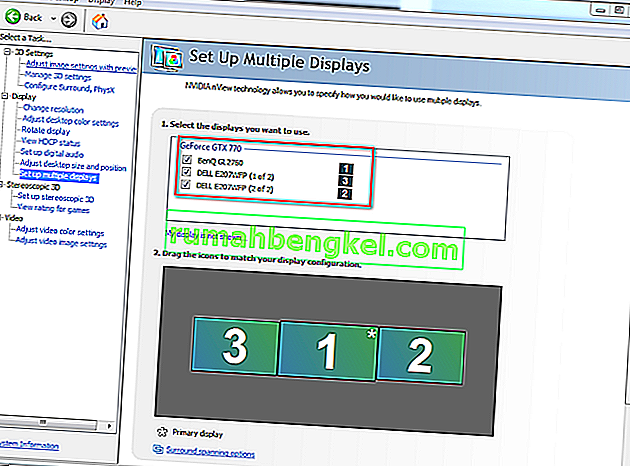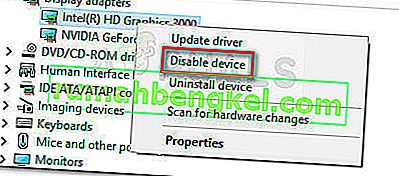يقال إن بعض المستخدمين غير قادرين على استخدام شاشة ثالثة على أجهزة الكمبيوتر التي تعمل بنظام Windows 10. أبلغ معظم المستخدمين المتأثرين أنه يمكنهم الحصول على شاشتين فقط للعرض بينما لم يتم اكتشاف الشاشة الثالثة. لا يبدو أن المشكلة حصرية لنظام التشغيل Windows 10 ، ولكن التردد أعلى خاصة مع طرز الشاشات القديمة.
إذا كنت تكافح من أجل توصيل جهاز العرض الثالث بجهاز الكمبيوتر الذي يعمل بنظام Windows 10 ، فستوفر لك هذه المقالة بعض خطوات استكشاف الأخطاء وإصلاحها. يوجد أدناه مجموعة من الطرق التي استخدمها المستخدمون الآخرون في وضع مماثل لحل المشكلة أو التحايل عليها. يرجى اتباع الإصلاحات المحتملة بالترتيب حتى تعثر على طريقة تعمل على حل المشكلة نيابةً عنك - ينطبق هذا الدليل أيضًا على المشكلات التالية ذات الصلة.
- تم اكتشاف جهاز العرض الثالث ولكن لا يتم عرضه : هذا عندما ترى الشاشة تم اكتشافها ، لكنها لن تعرض أي شيء.
- Windows 10 Triple Monitor لا تعمل: يحدث هذا عندما لا يعمل جهازي عرض أو أكثر.
الطريقة الأولى: أعد توصيل كل الشاشات بالترتيب
قد يبدو هذا كإصلاح سطحي ، ولكن يتعين على الكثير من المستخدمين الذين يستخدمون بالفعل إعدادًا ثلاثي الشاشات إعادة توصيل جميع الشاشات لإعادة تمكين النسخ الاحتياطي الثالث.
على ما يبدو ، هذا هو نتيجة خلل يميل إلى الحدوث في الإعدادات التي تستخدم أكثر من DVI لمنافذ العرض. يتضمن الإصلاح فصل الشاشات وتوصيلها مرة أخرى بالترتيب (وليس فقط الشاشة التي لا تعمل).
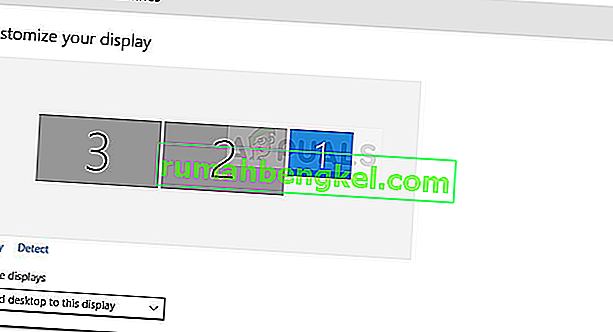
ملاحظة: يبدو من المهم فصل الشاشات بالترتيب الذي يظهر في نافذة إعدادات العرض المتقدمة .
بعد القيام بذلك عدة مرات ، أبلغ المستخدمون أن ميزة الاكتشاف التلقائي ستبدأ وسيتم اكتشاف الشاشة الثالثة. إذا لم تكن هذه الطريقة فعالة ، فانتقل إلى الطريقة التالية أدناه.
الطريقة 2: استخدام خيار توسيع سطح المكتب للعرض على جهاز العرض الثالث
تمكن الكثير من المستخدمين من حل المشكلة عن طريق تغيير إعدادات العرض بطريقة تمد الشاشة إلى جهاز العرض الثالث. يحدث هذا لأنه في نظام التشغيل Windows 10 ، عند توصيل جهاز العرض الثالث ، سيتم عرضه داخل شاشة العرض ولكنه لن يعمل لأن حالته غير متصلة.
لحسن الحظ ، يمكن حل هذه المشكلة عن طريق تعديل بسيط داخل محول العرض. إليك دليل سريع حول كيفية القيام بذلك:
- اضغط على مفتاح Windows + R لفتح أمر التشغيل. ثم اكتب ، " ms-settings: easyofaccess-display " واضغط على Enter لفتح علامة تبويب العرض في تطبيق الإعدادات.
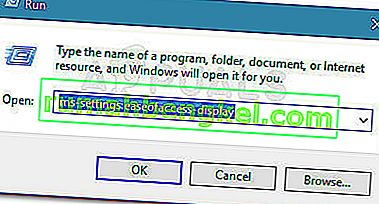
- في علامة تبويب العرض ، قم بالتمرير لأسفل وانقر فوق إعدادات العرض الإضافية .
- قم بالتمرير لأسفل لرؤية قائمة الشاشات الخاصة بك وانقر فوق كل واحدة لمعرفة أي منها غير متصل.
- بمجرد تحديد الشاشة التي تم تعطيلها افتراضيًا ، حددها واستخدم القائمة المنسدلة أدناه لتحديد توسيع سطح المكتب إلى خيار العرض هذا .
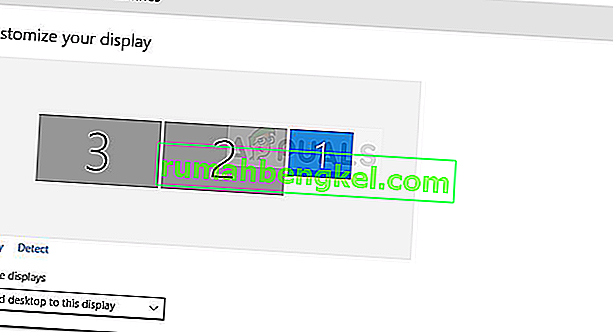
- عند النقر فوق الزر " تطبيق" ، يجب أن تكون قادرًا على استخدام جميع شاشاتك.
إذا لم تمكّنك هذه الطريقة من استخدام شاشتك الثالثة ، فتابع باستخدام الطريقة التالية أدناه.
الطريقة الثالثة: تمكين "إعداد شاشات متعددة" من Nvidia Graphics (إن أمكن)
تمكن بعض المستخدمين الذين لديهم بطاقات رسومات Nvidia من إصلاح هذه المشكلة بالذات من خلال الانتقال إلى لوحة تحكم Nvidia وإعداد شاشات العرض يدويًا. كما اتضح ، هناك مشكلة في بعض برامج تشغيل Nvidia التي تمت معالجتها منذ ذلك الحين في أحدث إصدارات برنامج التشغيل.
ملاحظة: هذه الطريقة غير قابلة للتطبيق إذا لم يكن لديك بطاقة رسومات Nvidia.
قبل البدء في اتباع الإصلاحات أدناه ، قم بتحديث برنامج تشغيل الرسومات الخاص بك إلى أحدث الإصدارات ومعرفة ما إذا كان قد تم حل المشكلة تلقائيًا. يمكنك استخدام المحدث التلقائي لـ Nvidia ( هنا ).
إذا كنت لا تستطيع تحمل تكلفة التحديث إلى أحدث إصدار متاح أو كانت وحدة معالجة الرسومات لديك قديمة ، فابدأ في اتباع الخطوات التالية:
- انقر بزر الماوس الأيمن فوق مساحة خالية على سطح المكتب الخاص بك وانقر فوق لوحة تحكم Nvidia.
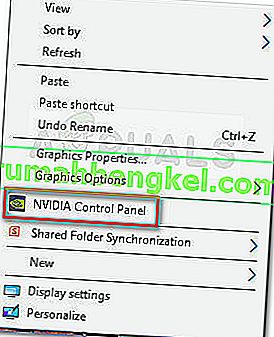
- داخل لوحة تحكم Nvidia ، انقر فوق إعداد شاشات متعددة وحدد كل مربع مرتبط بالشاشات التي تريد استخدامها.
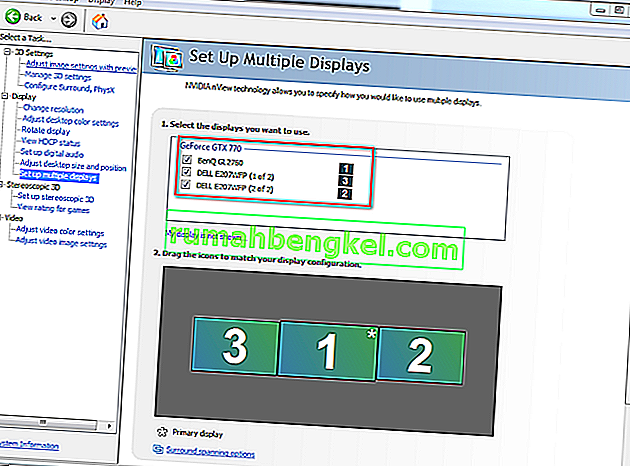
- احفظ التغييرات وأعد تشغيل الكمبيوتر ومعرفة ما إذا كان سيتم التعرف على الشاشة الثالثة عند بدء التشغيل التالي.
إذا لم تكن هذه الطريقة فعالة ، فتابع مع الطريقة التالية أدناه.
الطريقة الرابعة: تعطيل بطاقة Intel المتكاملة (ضمن محولات العرض)
تمكن المستخدمون الآخرون من حل المشكلة وتوصيل الشاشة الثالثة عن طريق تعطيل برنامج تشغيل Intel Integrated GPU ضمن محولات العرض عبر Device Manager. يُعرف برنامج التشغيل هذا بإحداث تعارض مع برامج تشغيل الرسومات المخصصة في الحالات التي يكون فيها النظام مزودًا أيضًا ببطاقة رسومات Intel مخصصة.
فيما يلي دليل سريع حول تعطيل بطاقة Intel لحل مشكلة الشاشة الثالثة على نظام التشغيل Windows 10:
- اضغط على مفتاح Windows + R لفتح مربع التشغيل. ثم اكتب " devmgmt.msc " وضرب أدخل إلى إدارة الأجهزة مفتوحة.

- داخل مدير الجهاز ، قم بتوسيع القائمة المنسدلة محولات العرض.
- بعد ذلك ، انقر بزر الماوس الأيمن على بطاقة رسومات Intel واختر تعطيل الجهاز .
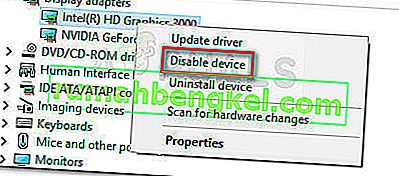
- أعد توصيل جهاز العرض الثالث ومعرفة ما إذا كان قد تم حل المشكلة.