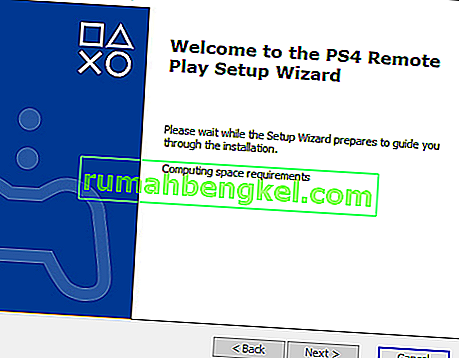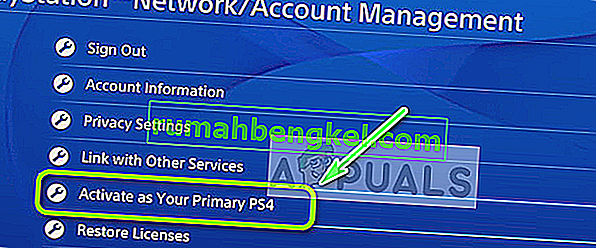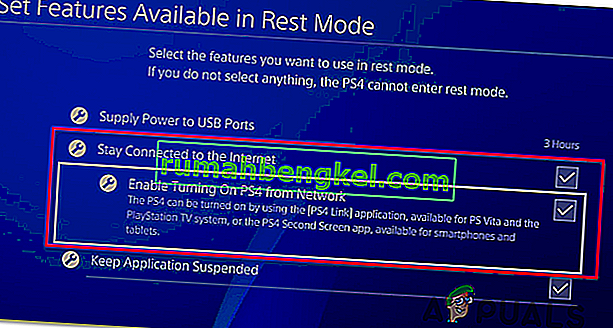و رمز الخطأ 0x80001FFF (لا يمكن الاتصال PS4) يواجه عندما يحاول المستخدمون للاتصال PS4 من خلال اللعب عن بعد على ويندوز 10. ويظهر رمز الخطأ بعد فشل محاولة الاتصال خطأ.

كما اتضح ، هناك عدة أسباب مختلفة قد تؤدي في النهاية إلى التسبب في رمز الخطأ هذا:
- تدخل الطرف الثالث - كما اتضح ، فإن أحد الأسباب الأكثر شيوعًا التي ستسبب هذه المشكلة هو الحماية المفرطة لمكافحة الفيروسات أو جدار الحماية الذي ينتهي بمقاطعة الاتصال بين PS4 (على الأرجح بسبب إيجابية خاطئة). إذا كان هذا السيناريو قابلاً للتطبيق ، فيجب أن تكون قادرًا على حل المشكلة عن طريق تعطيل مجموعة الحماية المفرطة الحماية أو عن طريق إلغاء تثبيتها تمامًا.
- فشل الاتصال التلقائي - يكون الاتصال التلقائي عن بُعد أسرع ولكن لديه فرص أقل للعمل دون مشاكل. في هذه الحالة ، يجب أن تكون قادرًا على حل المشكلة عن طريق الاتصال بجهاز PS4 يدويًا بعد إجراء بعض التعديلات على إعدادات وحدة التحكم الخاصة بك.
- UPnP معطل - إذا كنت تستخدم طرازًا أحدث وقمت بتعطيل UPnP مسبقًا ، فمن المحتمل أن يفشل الاتصال لأن المنافذ المطلوبة مغلقة. في هذه الحالة ، يكون الحل الأسهل هو الوصول إلى إعدادات جهاز التوجيه وإعادة تمكين UPnP (يجب تمكين ذلك افتراضيًا).
- لا يتم إعادة توجيه المنافذ التي يستخدمها Remote Play - إذا كنت تستخدم طراز جهاز توجيه أقدم أو لم تكن من محبي UPnP ولكنك تشك في أن المشكلة ناتجة عن منافذ لم تتم إعادة توجيهها ، فيجب أن تكون قادرًا على إصلاح المشكلة عن طريق إعادة توجيه المنافذ الثلاثة (UDP 9296 و UDP 9297 و UDP 9303) المطلوبة من خلال اللعب عن بُعد يدويًا.
الطريقة الأولى: تعطيل تدخل الطرف الثالث (إن أمكن)
وفقًا لبعض المستخدمين المتأثرين ، يمكن أن تكون هذه المشكلة ناجمة عن نوع من التداخل الناجم عن مجموعة AV مفرطة الحماية تنتهي بمقاطعة الاتصال بجهاز PS4 الخاص بك بسبب إيجابية خاطئة.
إذا كان هذا السيناريو قابلاً للتطبيق وكنت تستخدم مجموعة أمان تابعة لجهة خارجية ، فيجب أن تكون قادرًا على حل هذه المشكلة بسرعة عن طريق تعطيل الحماية في الوقت الفعلي ومنع حدوث الانقطاع.
ستتيح لك معظم أجنحة الجهات الخارجية القيام بذلك مباشرةً من رمز شريط العلبة. ما عليك سوى النقر بزر الماوس الأيمن فوقه والبحث عن خيار يسمح لك بتعطيل الحماية في الوقت الفعلي.

لكن ضع في اعتبارك أنه في حالة استخدام مجموعة AV التي تأتي مع جدار حماية ، فمن المحتمل أن تظل قواعد الأمان نفسها سارية حتى بعد تعطيل AV التابع لجهة خارجية. في هذه الحالة ، ستتمكن فقط من حل المشكلة عن طريق إلغاء تثبيت مجموعة الأمان تمامًا وإزالة أي ملفات متبقية.
في حالة عدم فعالية هذه الطريقة أو عدم استخدام مجموعة تابعة لجهة خارجية ، فانتقل إلى الإصلاح المحتمل التالي أدناه.
الطريقة الثانية: توصيل نظام PS4 يدويًا
إذا كنت قد جربت بالفعل الطريقة السريعة ولم تنجح معك (وتأكدت من عدم وجود تدخل في مكافحة الفيروسات) ، فإن الخطوة التالية هي تجربة الأسلوب اليدوي. هذا الإجراء ممل قليلاً ولكن لديه فرصة أكبر للسماح لك بالاتصال بجهاز PS4 الخاص بك عن بُعد (حتى لو لم يكن لديك اتصال إنترنت موثوق).
ومع ذلك ، قبل أن تبدأ ، هناك العديد من المتطلبات التي يجب أن تكون على دراية بها. تحتاج إلى تحديد كل مربع أدناه لتوصيل PS4 بجهاز كمبيوتر يدويًا:
المتطلبات الأساسية
- كمبيوتر يعمل بنظام Windows 7 أو Windows 8.1 أو Windows 10
- نظام PS4 مع تثبيت آخر تحديث للنظام
- وحدة تحكم دوال شوك 4 لاسلكية
- كبل USB (للتوصيل بالكمبيوتر) أو محول لاسلكي Dualshock 4
- حساب على شبكة بلاي ستيشن (لا حاجة إلى اشتراك ذهبي)
- اتصال موثوق بالإنترنت - للحصول على أفضل أداء ، تحتاج إلى سرعات تنزيل حقيقية لا تقل عن 15 ميجابت في الثانية.
بمجرد التأكد من التحقق من كل شيء ، ابدأ في اتباع الإرشادات أدناه للاتصال بوحدة التحكم PS4 يدويًا من جهاز كمبيوتر يعمل بنظام Windows:
- قم بتنزيل أحدث إصدار من Remote Play Installer ، وانقر فوقه نقرًا مزدوجًا ، وامنح حقوق المسؤول واتبع الإرشادات التي تظهر على الشاشة لإكمال التثبيت.
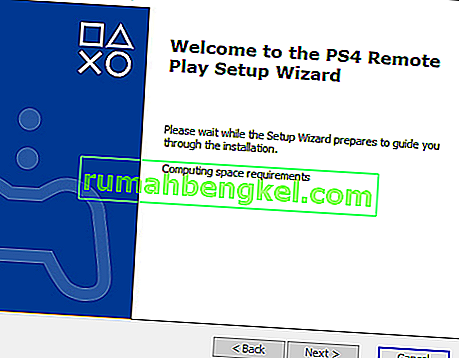
ملاحظة: إذا كنت تريد اللعب بدون اتصال بالإنترنت ، فأنت بحاجة أيضًا إلى تنزيل وتثبيت تصحيح اللعب عن بُعد في وضع عدم الاتصال .
- حدد موقعًا مناسبًا به مساحة كبيرة ، ثم ابدأ التثبيت وانتظر حتى تكتمل العملية.
ملاحظة: قد يتطلب التثبيت تثبيت برنامج إضافي. إذا حدث هذا ، فاتبع الإرشادات التي تظهر على الشاشة لتنزيل الميزات الإضافية (يجب أن يحدث هذا فقط في Windows 7 و Windows 8.1)
- بعد اكتمال التثبيت ، أعد تشغيل الكمبيوتر وانتظر حتى يكتمل بدء التشغيل التالي.
- بمجرد اكتمال التثبيت ، انتقل إلى نظام PS4 وانتقل إلى الإعدادات> إعدادات اتصال التشغيل عن بُعد والوصول إلى إعدادات إزالة اتصال التشغيل . عندما تكون في الداخل ، ما عليك سوى تحديد المربع المرتبط بـ Enable Remote Play .

- بمجرد تمكين اللعب عن بُعد ، انتقل إلى الإعدادات> إدارة الحساب وتأكد من تنشيط وحدة التحكم هذه على أنها PS4 الأساسي . إذا لم يكن الأمر كذلك ، فاستخدم قائمة Activate as Your Primary PS4 وتأكد من القيام بذلك.
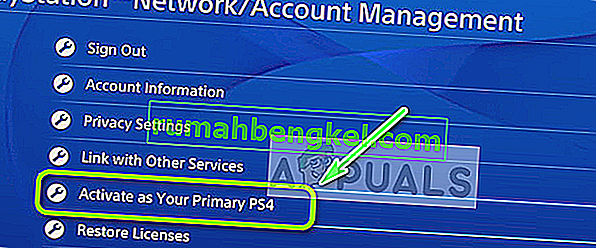
ملاحظة: إذا كنت تريد التأكد من أنه يمكنك الاتصال بجهاز PS4 الخاص بك بينما يكون في حالة راحة أكثر ، فانتقل إلى الإعدادات> إعدادات حفظ الطاقة> تعيين الميزات المتوفرة في وضع الراحة . في الداخل، ضع علامة في المربع المرتبطة ابقى على اتصال بالإنترنت و تمكين انتقل على شبكة PS4.
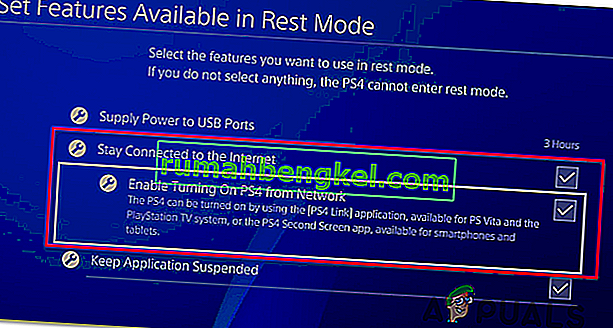
- اقلب نظام PS4 الخاص بك وضعه في وضع الراحة (اختياري).
- قم بتوصيل وحدة التحكم بجهاز الكمبيوتر الخاص بك باستخدام كابل USB أو قم بإقرانها باستخدام المحول اللاسلكي Dualshock 4 USB. بمجرد مطالبتك بذلك ، قم بتسجيل الدخول باستخدام حساب Playstation Network الخاص بك .
- انتظر حتى يتم إنشاء الاتصال ومعرفة ما إذا كنت لا تزال تواجه نفس رمز الخطأ 0x080001fff .
إذا عادت نفس المشكلة ، فانتقل إلى الإصلاح المحتمل التالي أدناه.
الطريقة الثالثة: تمكين UPnP (إن أمكن)
إذا لم تنجح أي من الإصلاحات المحتملة المذكورة أعلاه معك ، فمن المحتمل جدًا أنك تتعامل بالفعل مع مشكلة ترجمة عنوان الشبكة (NAT) . بشكل عام ، إذا تم إغلاق NAT الخاص بك ، فلن يُسمح ببعض الإجراءات (بما في ذلك محاولة استخدام اللعب عن بُعد على PS4) على شبكتك.
إذا كان هذا السيناريو قابلاً للتطبيق ، فيجب أن تكون قادرًا على حل المشكلة عن طريق تمكين Universal Plug and Play إذا كان جهاز التوجيه الخاص بك يدعمها. تدعم الغالبية العظمى من أجهزة التوجيه التي تم تصنيعها بعد عام 2012 هذه التقنية ، لذا يجب تمكين هذا الخيار بالفعل (ما لم تقم بتعطيله على وجه التحديد).
ومع ذلك ، إذا كنت تستخدم طراز جهاز توجيه أقدم ، فقد تحتاج إلى إعادة توجيه المنافذ التي تتطلبها ميزة "التشغيل عن بُعد" يدويًا (من إعدادات جهاز التوجيه الخاص بك) - إذا كان هذا السيناريو قابلاً للتطبيق ، فابدأ باتباع الإرشادات أدناه.
الطريقة الرابعة: إعادة توجيه المنافذ المطلوبة يدويًا
إذا كنت تستخدم نموذج جهاز توجيه أقدم لا يدعم UPnP ، فستحتاج إلى إعادة توجيه المنافذ التي يستخدمها PS4 Remote Play يدويًا (UDP 9296 و UDP 9297 و UDP 9303). تتم هذه العملية من إعدادات جهاز التوجيه الخاص بك ، لذلك ستحتاج إلى الوصول إليها عن طريق الوصول إلى عنوان IP الافتراضي.
أكد العديد من المستخدمين المتأثرين أن هذه العملية هي الشيء الوحيد الذي سمح لهم بلعب ألعاب PS4 على أجهزة الكمبيوتر الخاصة بهم باستخدام ميزة Remove Play.
اتبع الإرشادات أدناه لإعادة توجيه المنافذ التي يتطلبها التشغيل عن بُعد يدويًا من إعدادات جهاز التوجيه الخاص بك:
- على جهاز الكمبيوتر ، افتح أي متصفح ، واكتب أحد العناوين التالية واضغط على Enter لفتح إعدادات جهاز التوجيه الخاص بك:
192.168.0.1 192.168.1.1
ملاحظة: إذا لم يعمل أي من هذه العناوين معك ، فابحث عن عنوان IP الخاص بالموجه من أي جهاز.
- بمجرد وصولك إلى شاشة تسجيل الدخول ، أدخل بيانات الاعتماد المخصصة الخاصة بك إذا كنت قد أنشأت أي منها مسبقًا. إذا لم تقم بذلك (هذه هي المرة الأولى التي تزور فيها هذه الصفحة) ، فجرب المسؤول كمستخدمين و 1234 ككلمة مرور - تستخدم معظم الشركات المصنعة للموجه بيانات الاعتماد هذه بشكل افتراضي.

ملاحظة: إذا لم يعملوا ، فابحث عبر الإنترنت عن خطوات محددة لإعادة تعيين بيانات الاعتماد الافتراضية على جهاز التوجيه الخاص بك.
- بمجرد تجاوز شاشة تسجيل الدخول الأولية لجهاز التوجيه الخاص بك ، ابحث عن القائمة المتقدمة ومعرفة ما إذا كان يمكنك العثور على خيار يسمى Port Forwarding.
ملاحظة: بناءً على طراز جهاز التوجيه الخاص بك ، قد يكون اسم القوائم مختلفًا.
- داخل قائمة Port Forwarding ، امض قدمًا وأضف منافذ UDP التي تستخدمها أداة Remote Play:
UDP 9296 UDP 9297 UDP 9303

- بمجرد إعادة توجيه المنافذ بالكامل ، أعد تشغيل كل من جهاز التوجيه وجهاز الكمبيوتر الخاص بك ومعرفة ما إذا كنت قادرًا على الاتصال عند بدء تشغيل النظام التالي دون رؤية رمز الخطأ 0x80001FFF نفسه .