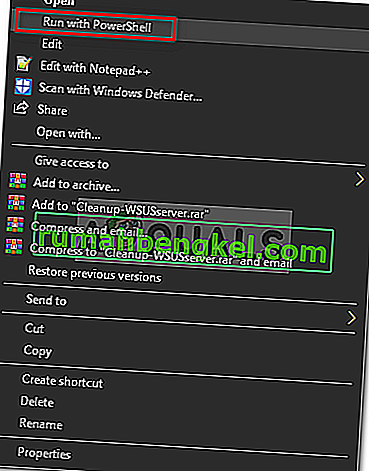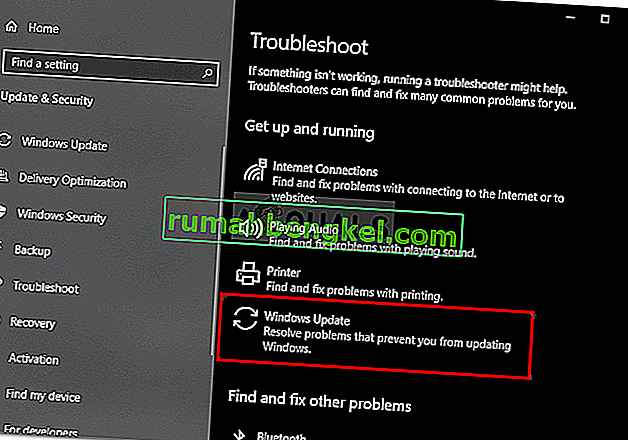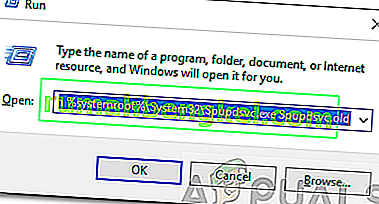يحدث خطأ تحديث Windows 0x8024000b عندما يتعذر على نظام التشغيل الوصول إلى ملفات البيان للتحديثات التي يتم استخدامها أثناء تثبيت التحديثات على النظام. ملفات البيان هي في الأساس ملفات XML مصحوبة بالتطبيقات بالإضافة إلى تحديثات Windows.

تدفع Microsoft التحديثات لتطبيقات Windows المختلفة وكذلك لنظام التشغيل للحفاظ على سير الأمور بسلاسة. غالبًا ما تكون هذه التحديثات مليئة بتصحيحات الثغرات الأمنية وإصلاحات الأخطاء المختلفة جنبًا إلى جنب مع الاستقرار وأحيانًا تصميم جديد لتطبيقات معينة. على الرغم من تقدير التحديثات ، إلا أنها قد تكون شاقة في بعض الأحيان بدون تقديم الكثير من المعلومات حول السبب المحتمل للخطأ. ومع ذلك ، في هذه المقالة ، سنستعرض سبب رمز الخطأ المذكور ثم نقدم لاحقًا قائمة بالحلول التي يمكنك تنفيذها للتخلص منه.
ما الذي يسبب خطأ Windows Update 0x8024000b على نظام التشغيل Windows 10؟
لتزويدك برؤية أكثر تفصيلاً ، دعنا نغطي ما الذي يتسبب في حدوث الخطأ أثناء تحديث نظام التشغيل الخاص بك.
- تحديث ملفات البيان: السبب الذي يرجع إلى ظهور الخطأ هو ملفات البيان المرتبطة بتحديثات Windows. ينبثق الخطأ عندما يتعذر على Windows الوصول إلى / قراءة ملفات البيان لتحديثات Windows. يحدث هذا عندما يتم إلغاء التحديث في المنتصف بواسطة خدمة Windows Update أو المستخدم نفسه. هذا هو السبب في أن رسالة الخطأ مصحوبة بالسياق "تم إلغاء العملية".
الآن بعد أن تعرفت على سبب المشكلة ، دعنا نواصل الحلول لرسالة الخطأ المذكورة.
الحل 1: تشغيل Powershell Script
أسهل طريقة لإصلاح رسالة الخطأ هي تشغيل برنامج نصي Powershell يقوم بتنظيف التحديثات التي تم استبدالها على نظامك. يتم توفير البرنامج النصي على Microsoft Technet ، وبالتالي ، لا داعي للقلق بشأن إصابة نظامك. إليك كيفية تشغيل البرنامج النصي:
- اذهب إلى هذه الصفحة وقم بتنزيل البرنامج النصي.
- بمجرد تنزيل البرنامج النصي ، انتقل إلى دليل التنزيلات وانقر بزر الماوس الأيمن فوق الملف.
- حدد Run with Powershell لتنفيذ البرنامج النصي ثم انتظر حتى يكتمل.
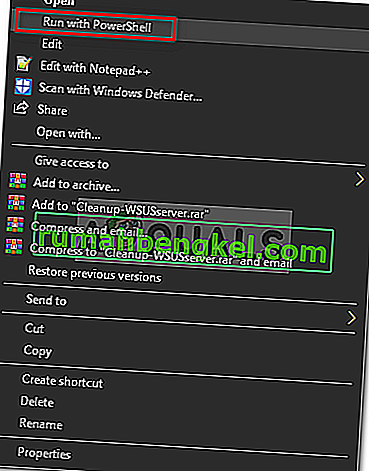
- أعد تشغيل النظام ثم حاول التحديث مرة أخرى.
الحل 2: استخدام مستكشف أخطاء Windows Update ومصلحها
الشيء التالي الذي يمكنك القيام به لحل مشكلتك هو استخدام مستكشف أخطاء Windows Update ومصلحها. في حالة عدم قيامك بإلغاء التحديث بنفسك ، فقد يتمكن مستكشف أخطاء Windows Update ومصلحها من تحديد المشكلة بخدمات تحديث Windows لديك والتحايل عليها. لتشغيل مستكشف أخطاء تحديث النافذة ومصلحها ، اتبع الخطوات المحددة:
- اضغط على مفتاح Windows + I لفتح نافذة الإعدادات.
- انتقل إلى التحديث والأمان .
- انتقل إلى جزء استكشاف الأخطاء وإصلاحها على الجانب الأيسر.
- حدد Windows Update لتشغيل مستكشف الأخطاء ومصلحها.
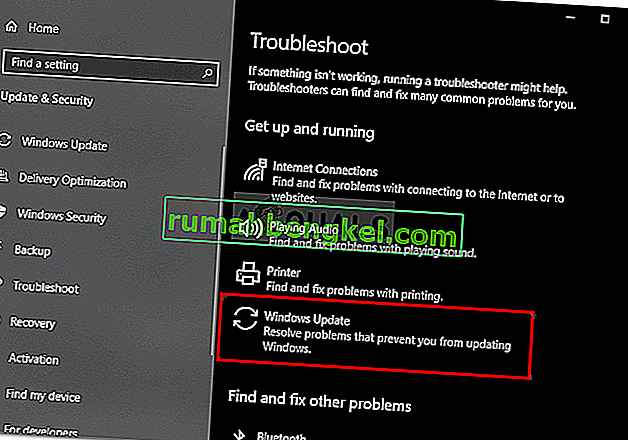
- انتظر حتى يكتمل استكشاف الأخطاء وإصلاحها ثم قم بتشغيل التحديث مرة أخرى لمعرفة ما إذا كان قد تم حل المشكلة.
الحل 3: إعادة تسمية ملف Spupdsvc.exe
أخيرًا ، يمكن حل الخطأ عن طريق إعادة تسمية ملف يسمى spupdsvc.exe. يرمز Spupdsvc أساسًا إلى Microsoft Update RunOnce Service والملف هو عملية لهذه الخدمة. يتم استخدام هذا أثناء تنزيل تحديثات Windows ، ومع ذلك ، في بعض الأحيان يجب إعادة تسميته لحل بعض المشكلات. إليك كيفية إعادة تسمية الملف:
- اضغط على Windows Key + R لفتح مربع الحوار Run .
- بمجرد فتحه ، الصق الأمر التالي ثم اضغط على مفتاح Enter :
cmd / c ren٪ systemroot٪ \ System32 \ Spupdsvc.exe Spupdsvc.old
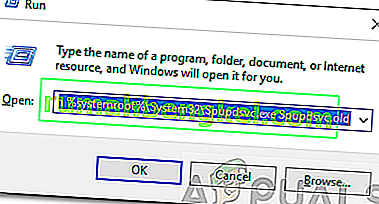
- أخيرًا ، أعد تشغيل الكمبيوتر ثم حاول تشغيل التحديث ، آمل أن يحل مشكلتك.