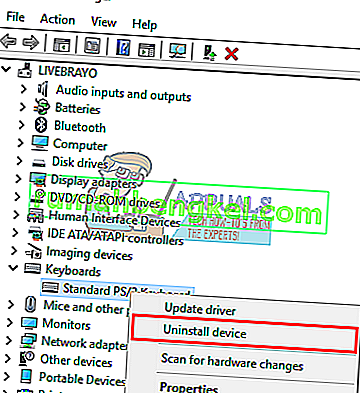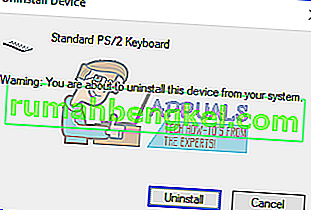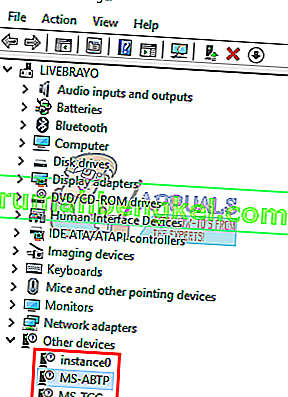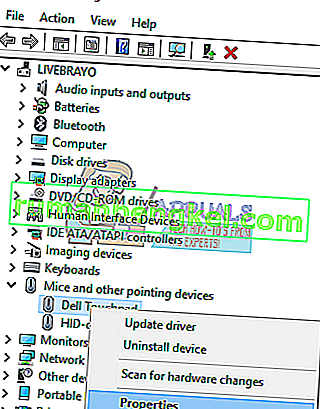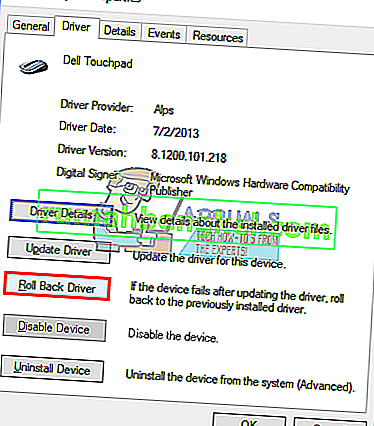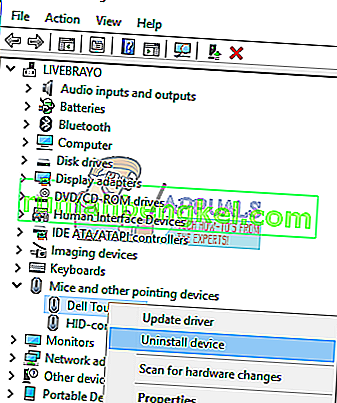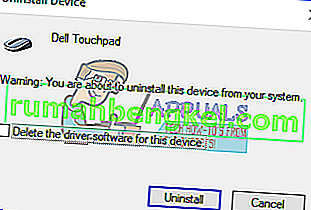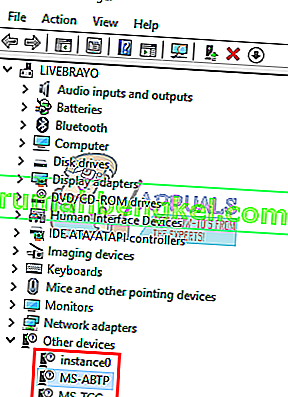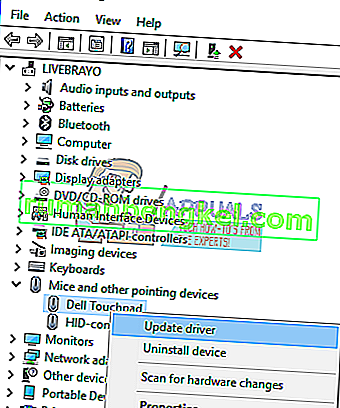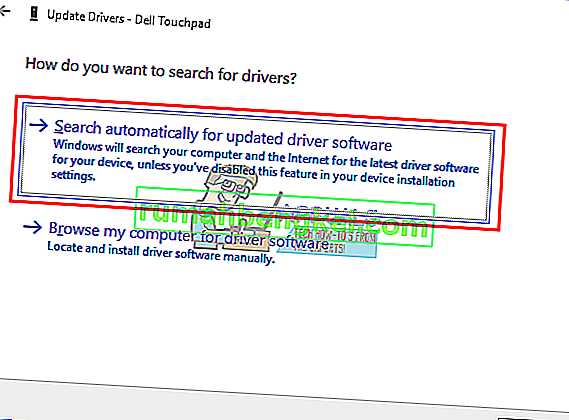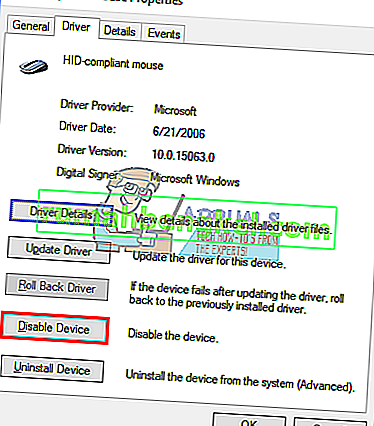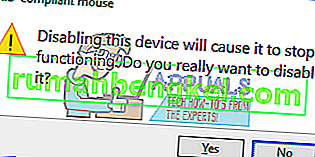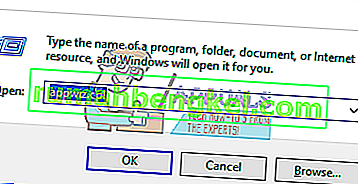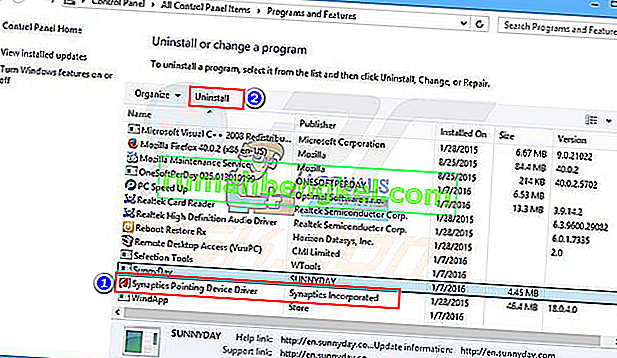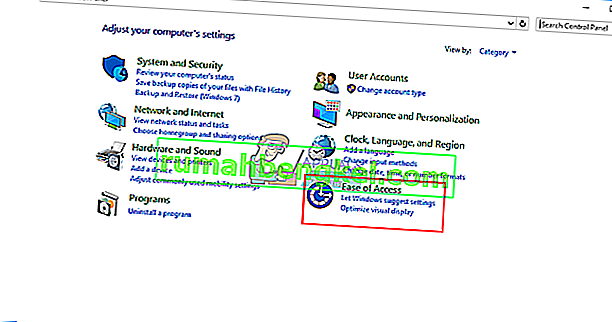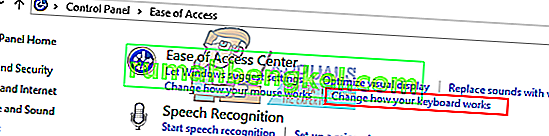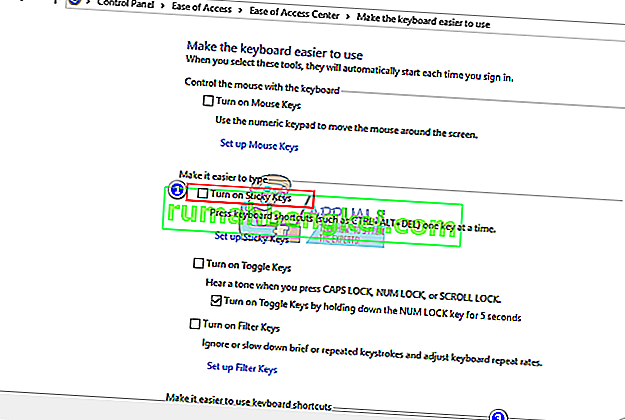تخيل لوحة مفاتيح بدون مسافة. ليس هناك الكثير ستفعله بدونه ؛ في الحقيقة لا شيء على الإطلاق. يُقدر أن مفتاح المسافة يتم الضغط عليه 5 مرات كل 10 ثوانٍ عند الكتابة. هذا يجعله المفتاح الأكثر ضغطًا. عندما يُطلب من المستخدم الضغط على أي مفتاح لمواصلة العملية ، فإنه يضغط غريزيًا على مفتاح المسافة أو مفتاح الإدخال ، إلا إذا كانوا من هؤلاء الأشخاص الذين يصفعون لوحة المفاتيح الخاصة بهم ويتركون المصير يقرر. يستخدم مفتاح المسافة أيضًا كمفتاح للألعاب للتعامل مع الإجراءات الأكثر شيوعًا.
هذا هو السبب في أنني تلقيت رسائل مرحة مثل ، "Kevin.My.Spacebar.Is.Not.Working" أو "My_Spacebar_is_not_working" وحتى "Myspacebarisnotworking" من بين الأشكال الأخرى التي تشير إلى أن المستخدمين يعانون بالفعل من هذه المشكلة. بينما بالنسبة لبعض المستخدمين ، لا يعمل مفتاح المسافة بشكل كامل ، بالنسبة للآخرين ، لن يعمل مفتاح المسافة إلا عند الضغط باستمرار على مفتاح Fn. يذكر آخرون أن هذه الأعراض تنتشر إلى مفاتيح 1 2 3 و 4. كان معظم المستخدمين الذين تلقينا هذا الخطأ منهم من Toshiba ومستخدمي الكمبيوتر المحمول Lenovo ، لكن مستخدمي Dell و Acer و Hp ظهروا أيضًا. سنشرح في هذه المقالة سبب حدوث هذه المشكلة ونقدم العلاج لها.
لماذا لا يعمل مفتاح المسافة
أول شيء يجب عليك فعله هو تجربة لوحة مفاتيح أخرى. سيخبرك هذا ما إذا كانت مشكلة في البرنامج أو مشكلة في الجهاز. قد تحدث مشكلات الأجهزة بسبب التلف الميكانيكي أو الكهربائي لمفتاح المسافة ، أو بسبب استخدام برامج تشغيل قديمة أو سيئة. يمكن أن تحدث مشكلات البرامج بسبب البرامج الضارة أو الأخطاء الموجودة في أدوات أجهزة الإدخال أو تعارض برنامج التشغيل.
تحدث هذه المشكلة في الغالب (ولكن ليس حصريًا) بسبب تعارض بين الماوس ولوحة المفاتيح السائقين. في أجهزة الكمبيوتر المحمولة من Toshiba و Acer و Lenovo ، من المعروف أن برامج تشغيل أجهزة التأشير Synaptics الإصدار 19.0.9.5 والأداة المساعدة للبرامج وبرامج تشغيل الماوس Lenovo تسبب هذه المشكلة. يفرض عليك خطأ في تطبيق Synaptics وبرامج التشغيل الضغط باستمرار على مفتاح Fn (مفتاح ينشط الاستخدامات الثانوية على مفاتيح أخرى ؛ مميز بألوان مختلفة أو مغلق في مربع) من أجل استخدام مفتاح المسافة. فيما يلي الحلول لهذه المشكلة المزعجة. إذا لم تنجح الطريقة الأولى معك ، فانتقل إلى الطريقة التالية.
الطريقة الأولى: إلغاء تثبيت برامج تشغيل لوحة المفاتيح وإعادة تثبيتها
سيؤدي إلغاء تثبيت برامج تشغيل لوحة المفاتيح السيئة أو الفاسدة إلى إعادة تثبيت برامج التشغيل الصحيحة للوحة المفاتيح.
- اضغط على مفتاح Windows + R لفتح Run
- اكتب devmgmt.msc
واضغط على Enter لفتح فئة مدير الجهاز = "aligncenter size-full wp-image-46209 ″ src =” // appuals.com/wp-content/uploads/2017/10/Devmngt-1.png ”alt = ”” العرض = ”399 ″ الارتفاع =” 206 ″ />
- قم بتوسيع قسم "لوحات المفاتيح"
- انقر بزر الماوس الأيمن فوق برامج تشغيل لوحة المفاتيح وحدد "إلغاء تثبيت الجهاز"
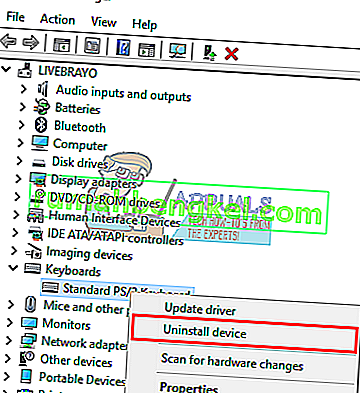
- في رسالة التحذير التي تظهر ، انقر فوق "نعم" أو "إلغاء التثبيت" لإزالة برامج التشغيل هذه
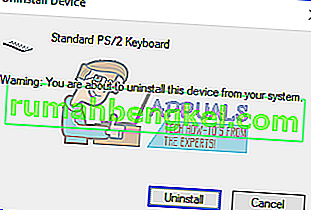
- تحقق في القسم المحدد بعلامة "أخرى" والذي يحتوي على برامج تشغيل تم تثبيتها بشكل خاطئ (لن يكون لديك هذا القسم إذا تم تثبيت جميع برامج التشغيل الخاصة بك بشكل صحيح). قم بإلغاء تثبيت جميع برامج التشغيل في هذا القسم.
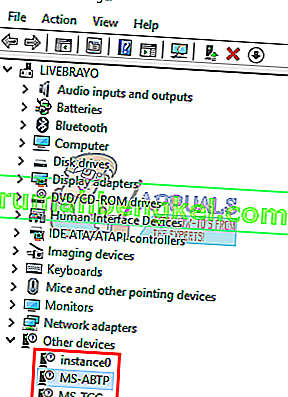
- إذا كانت لديك لوحة مفاتيح USB ، فافصلها ثم أعد توصيلها. أو أعد تشغيل الكمبيوتر. سيقوم Windows بإعادة تثبيت برامج التشغيل تلقائيًا. تحقق مما إذا كان مفتاح المسافة يعمل الآن.
الطريقة 2: التراجع عن Synaptics الذي يشير إلى برامج تشغيل الجهاز / الماوس ويمنع التحديثات التلقائية (في Windows 10)
يقوم Windows 10 تلقائيًا بتحديث برامج التشغيل إلى إصدار جديد متى كان ذلك متاحًا. تحمل برامج تشغيل Synaptics وتحديثات برامج الأداة المساعدة لشهر مارس 2017 خطأً يؤدي إلى هذه المشكلة يمكن إزالته من خلال الرجوع إلى برامج التشغيل السابقة. لمنع إعادة تثبيت برامج التشغيل هذه تلقائيًا والتسبب في حدوث هذه المشكلة ، يجب أن نوقف Windows 10 عن تحديثها.
- اضغط على مفتاح Windows + R لفتح Run
- اكتب devmgmt.msc واضغط على Enter لفتح مدير الجهاز

- قم بتوسيع قسم "الفئران وأجهزة التأشير الأخرى"
- انقر بزر الماوس الأيمن على الماوس أو برامج تشغيل لوحة اللمس وحدد "خصائص"
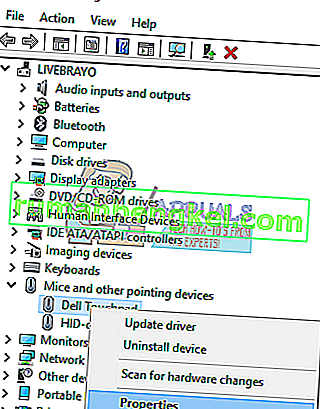
- انتقل إلى علامة التبويب "برنامج التشغيل" وانقر فوق "استعادة السائق"
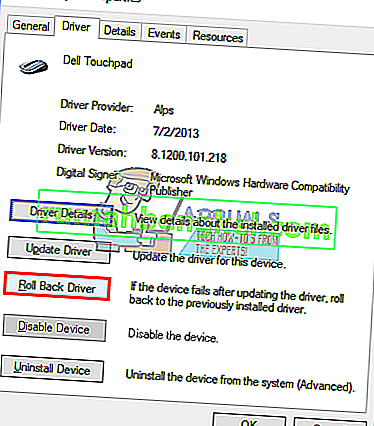
- في النافذة التي تطلب التأكيد ، انقر فوق نعم (قد تضطر إلى تحديد سبب في Windows 10) لاستعادة برامج التشغيل الخاصة بك.

- لتعطيل التحديثات التلقائية على برامج التشغيل ، اضغط على Windows Key + R لفتح Run
- اكتب "لوحة التحكم" واضغط على إدخال لفتح لوحة التحكم

- انقر فوق "النظام والأمان"

- انقر فوق النظام

- انقر فوق إعدادات النظام المتقدمة من الشريط الجانبي الأيسر.

- انقر فوق علامة تبويب الجهاز وانقر على زر إعدادات تثبيت الجهاز.

- في النافذة المنبثقة ، حدد "لا (قد لا يعمل جهازك كما هو متوقع)" ثم انقر فوق "حفظ التغييرات"

- قد تحتاج إلى إعادة تشغيل جهاز الكمبيوتر الخاص بك حتى يحدث التأثير
إذا لم يكن لديك خيار استرجاع برامج التشغيل الخاصة بك ، فيمكنك تنزيل إصدار سابق (أقدم من إصدار مارس 2017 19.0.9.5 لـ Synaptics) ، وإلغاء تثبيت برامج التشغيل باستخدام الطريقة 3 أدناه (دون إعادة التشغيل) ثم تثبيت برامج التشغيل القديمة و أخيرًا منع التحديث التلقائي.
الطريقة الثالثة: قم بإلغاء تثبيت برامج تشغيل الماوس أو لوحة اللمس وإعادة تثبيتها
ستعمل هذه الطريقة على إصلاح أي برامج تشغيل تالفة أو سيئة. سيقوم Windows تلقائيًا بتثبيت برامج التشغيل الصحيحة من مستودعاته. إذا لاحظت أن برامج التشغيل يتم تحديثها تلقائيًا وأن المشكلة تتكرر ، فاستخدم الطريقة 2 أعلاه لحل هذه المشكلة.
- اضغط على مفتاح Windows + R لفتح Run
- اكتب devmgmt.msc واضغط على Enter لفتح مدير الجهاز

- قم بتوسيع قسم "الفئران وأجهزة التأشير الأخرى"
- انقر بزر الماوس الأيمن على الماوس أو برامج تشغيل لوحة اللمس وحدد "إلغاء تثبيت الجهاز"
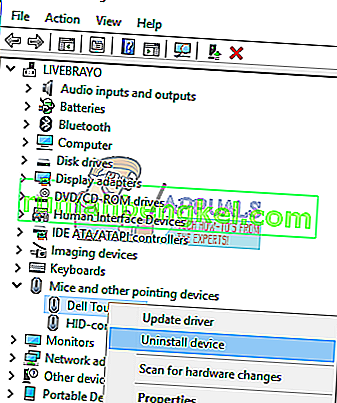
- في رسالة التحذير التي تظهر ، انقر فوق "نعم" أو "إلغاء التثبيت" لإزالة برامج التشغيل هذه
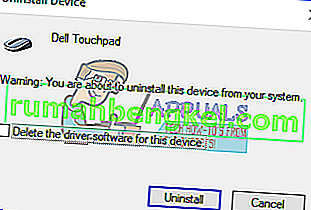
- تحقق في القسم المحدد بعلامة "أخرى" والذي يحتوي على برامج تشغيل تم تثبيتها بشكل خاطئ (لن يكون لديك هذا القسم إذا تم تثبيت جميع برامج التشغيل الخاصة بك بشكل صحيح). قم بإلغاء تثبيت جميع برامج التشغيل في هذا القسم.
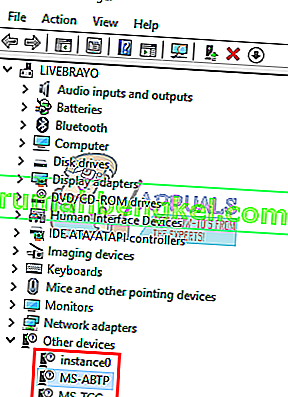
إذا كان لديك ماوس USB ، فافصله ثم أعد توصيله. أو أعد تشغيل الكمبيوتر. سيقوم Windows بإعادة تثبيت برامج التشغيل تلقائيًا. تحقق مما إذا كان مفتاح Windows يعمل الآن.
الطريقة الرابعة: تحديث Synaptics أو Lenovo وما إلى ذلك ، مع الإشارة إلى برامج تشغيل الماوس / الجهاز
أصدرت Synaptics منذ ذلك الحين برامج تشغيل أحدث تعمل على حل هذه المشكلة في معظم أجهزة الكمبيوتر. أفضل طريقة للحصول على برامج التشغيل الخاصة بك هي الانتقال إلى جهاز الكمبيوتر أو الشركة المصنعة لجهاز التوجيه وتنزيل برامج التشغيل المتوافقة مع نظام التشغيل والكمبيوتر أو الماوس. يمكنك الحصول على برامج تشغيل Synaptics العامة هنا. من المعروف أن الإصدار 19.0.9.5 يتسبب في حدوث هذه المشكلة ولكن يمكنك التحديث إلى إصدار أحدث مثل 19.0.19.1.
ومع ذلك ، نوصيك بالحصول على برامج التشغيل الخاصة بك من الشركة المصنعة للكمبيوتر أو الشركة المصنعة للوحة الأم ، مثل Dell ، أو HP ، لأن هذه الشركات المصنعة تضيف عادةً بعض الميزات والدعم التي قد لا تتوفر في برامج التشغيل العامة. يمكن لمستخدمي Dell الذهاب إلى هنا ، ويمكن لمستخدمي hp الذهاب هنا ، ويمكن لمستخدمي Toshiba الذهاب هنا ، ويمكن لمستخدمي Acer الذهاب هنا ، بينما يمكن لمستخدمي Lenovo الانتقال إلى هنا.
يوفر Windows أيضًا تحديثات عبر مدير الجهاز.
- اضغط على مفتاح Windows + R لفتح Run
- اكتب devmgmt.msc واضغط على Enter لفتح مدير الجهاز

- قم بتوسيع قسم "الفئران وأجهزة التأشير الأخرى"
- انقر بزر الماوس الأيمن على جهاز Mouse / Touchpad (مثل Synaptics أو Lenovo touchpad ، إلخ) ، وحدد "تحديث برنامج التشغيل". سيعطيك الاتصال بالإنترنت نتائج أفضل.
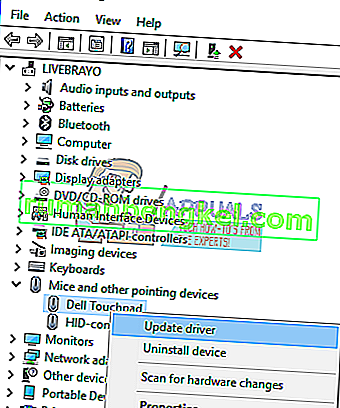
- في النافذة التالية ، انقر فوق "البحث تلقائيًا عن برنامج التشغيل المحدث"
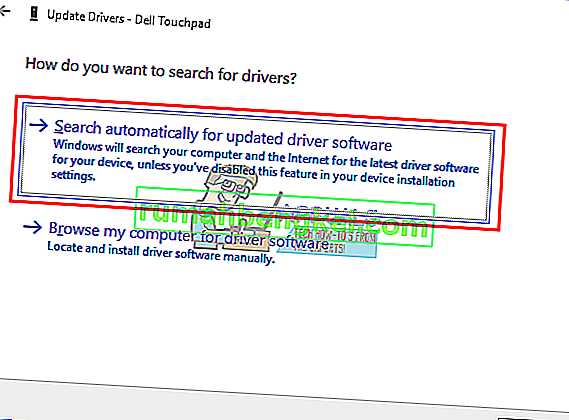
- سيبحث مدير الجهاز عن برامج التشغيل عبر الإنترنت ويقوم بتثبيتها.
الطريقة الخامسة: تعطيل لوحة اللمس / الماوس Synaptics
إذا كان لديك ماوس USB ثانوي وقمت بتضييق نطاق المشكلة إلى برامج تشغيل Synaptics / الماوس ، ولكن لا يبدو أن كل ما تفعله يحل هذه المشكلة ، يمكنك ببساطة تعطيل الماوس / لوحة اللمس المعيبة.
- اضغط على مفتاح Windows + R لفتح Run
- اكتب devmgmt.msc واضغط على Enter لفتح مدير الجهاز

- قم بتوسيع قسم "الفئران وأجهزة التأشير الأخرى"
- انقر بزر الماوس الأيمن على الماوس أو برامج تشغيل لوحة اللمس وحدد "خصائص"

- انتقل إلى علامة التبويب "برنامج التشغيل" وانقر فوق "تعطيل الجهاز"
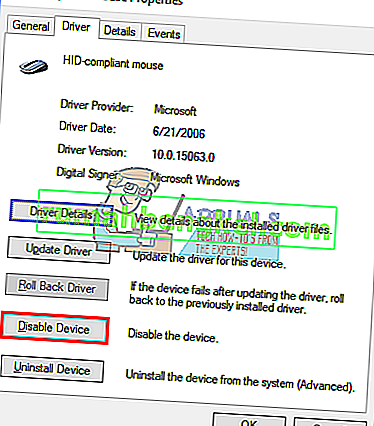
- في النافذة التي تطلب التأكيد ، انقر فوق نعم لتعطيل الجهاز.
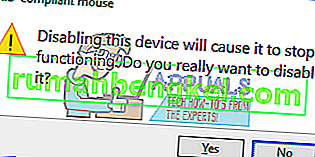
الطريقة 6: إلغاء تثبيت Synaptics Pointing Devices Driver
الأداة المساعدة Synaptics هي أيضًا مصدر قلق كبير في هذه المشكلة. من المحتمل أيضًا أن يؤدي إلغاء تثبيت هذه الأداة المساعدة إلى إلغاء تثبيت برامج تشغيل Synaptics. إذا لم تعمل لوحة اللمس أو الماوس بعد ذلك ، فاستخدم الطريقة الثالثة لتحديث برامج تشغيل الماوس / لوحة اللمس.
- اضغط على مفتاح Windows + R لفتح Run
- اكتب appwiz.cpl واضغط على Enter لفتح مدير الجهاز
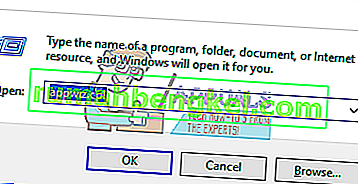
- ابحث عن تطبيق "Synaptics Pointing Device Driver" وانقر بزر الماوس الأيمن فوقه ثم حدد إلغاء التثبيت.
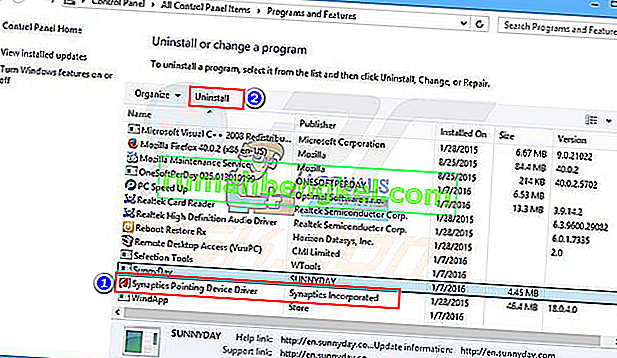
- اتبع مطالبات الشاشة لإزالة أداة Synaptics
الطريقة 7: إيقاف تشغيل Sticky Keys
تغير المفاتيح اللاصقة كيفية تفاعل المفاتيح الخاصة بك ، إذا لم تؤثر برامج التشغيل على هذه التغييرات بشكل صحيح ، فقد تحصل على الأعراض الرهيبة المذكورة في هذه المقالة. لإيقاف تشغيل المفاتيح اللاصقة:
- اضغط على مفتاح Windows + R لفتح Run
- اكتب "لوحة التحكم" واضغط على Enter لفتح لوحة التحكم

- اختر سهولة الوصول
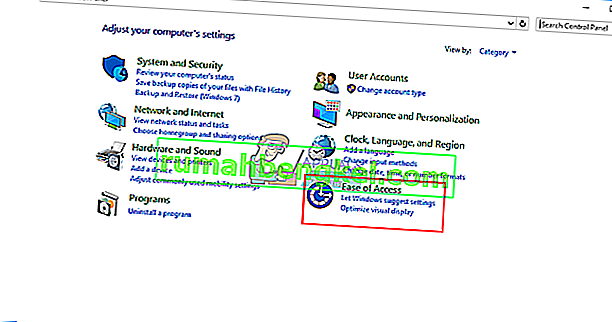
- انقر فوق "اختر كيفية عمل لوحة المفاتيح"
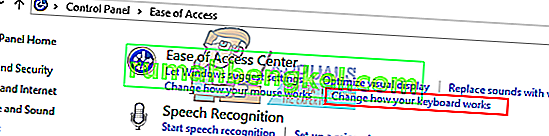
- قم بإلغاء تحديد Sticky Keys (تثبيت المفاتيح) ضمن Make it easy to type (تسهيل الكتابة)
- انقر فوق تطبيق ثم موافق
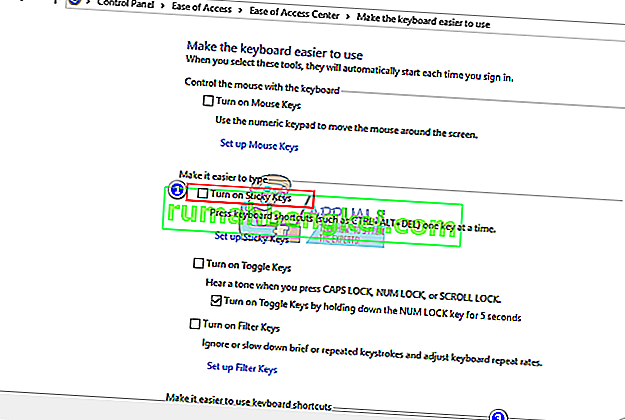
- الآن اختبر مفاتيح لوحة المفاتيح الخاصة بك
تتوفر هذه الإعدادات أيضًا بعد إجراء بديل في إعداد Windows 10 (Windows Key + I> Ease of Access> Keyboard> Sticky Keys> Off).
الطريقة 8: قم بإزالة أي حطام عالق تحت مفتاح المسافة
هناك احتمال أن يتم وضع شيء ما أو تعليقه تحت مفتاح المسافة وبالتالي منعك من الضغط بشكل فعال على هذا المفتاح. قم بإزالة لوحة المفاتيح وتنظيفها. يمكنك استخدام الهواء المضغوط في التنظيف ، أو إذا كنت واثقًا بدرجة كافية ، يمكنك إزالة مفتاح المسافة وإزالة أي حطام وإعادة تثبيت المفتاح.
ملحوظة: لا تنس أن شريط المسافة لديك لا يعمل بشكل كامل يمكن أن يكون أيضًا مشكلة في الأجهزة / الميكانيكية / الكهربائية على لوحة المفاتيح والتي تتطلب الإصلاح أو الاستبدال.