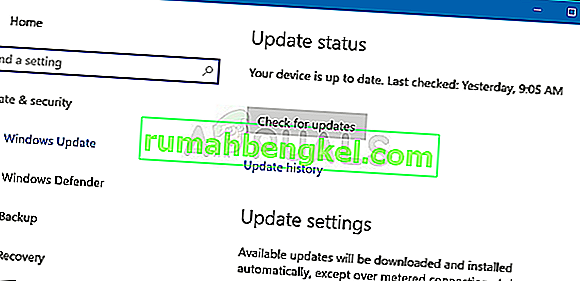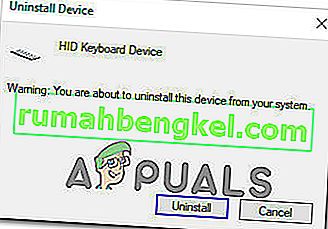أبلغ العديد من المستخدمين أنهم فجأة غير قادرين على استخدام مفتاح CTRL الأيسر على الكمبيوتر المحمول أو الكمبيوتر. يقول بعض المستخدمين أنه حتى لو قاموا بتوصيل لوحة مفاتيح خارجية ، فإن مفتاح CTRL لا يزال لا يعمل. لا تقتصر المشكلة على إصدار معين من Windows حيث تم تأكيد حدوثها في أنظمة التشغيل Windows 7 و Windows 8.1 و Windows 10.

ما الذي يسبب مشكلة "مفتاح CTRL الأيسر لا يعمل" على Windows؟
لقد نظرنا في تقارير المستخدمين المختلفة وقمنا بتحليل استراتيجيات الإصلاح المختلفة التي يوصى بها المستخدمون المتأثرون. كما اتضح ، يمكن أن تؤدي عدة مواقف مختلفة إلى ظهور هذه القضية. فيما يلي قائمة مختصرة بالمجرمين المحتملين الذين قد يكونون مسؤولين عن هذه المشكلة:
- مشكلة لوحة المفاتيح المادية - قبل التركيز على المذنبين المحتملين الآخرين ، يجب على المستخدمين المتأثرين البدء بالتأكد من أنهم لا يتعاملون مع زر لوحة مفاتيح معيب. أسهل طريقة لاختبار ما إذا كان هذا صحيحًا هو توصيل لوحة مفاتيح مختلفة ومعرفة ما إذا كانت المشكلة لا تزال تحدث.
- سبب المشكلة هو تحديث Windows السيئ - هناك تحديث Windows معين يهدف إلى إضافة خيارات اختصار إضافية معروفة بأنها تسبب هذه المشكلة باستخدام زر Ctrl الأيسر. في هذه الحالة ، يمكنك حل المشكلة عن طريق تثبيت كل تحديث معلق لـ WIndows - سيؤدي ذلك إلى التأكد من تثبيت الإصلاح العاجل لهذه المشكلة.
- برنامج تشغيل HID التالف / غير المناسب - غالبًا ما يكون برنامج تشغيل HID مسؤولاً عن ظهور هذه المشكلة. قد يؤدي المثيل التالف إلى تعطيل وظائف بعض المفاتيح. أبلغ المستخدمون المتأثرون أنهم تمكنوا من حل المشكلة عن طريق إعادة تثبيت برنامج التشغيل باستخدام إدارة الأجهزة.
إذا كنت تبحث عن حل يعالج هذه المشكلة ، فستوفر لك هذه المقالة العديد من استراتيجيات الإصلاح المختلفة التي ستساعدك على استكشاف المشكلة وإصلاحها. في الأسفل ، ستجد العديد من استراتيجيات الإصلاح المختلفة التي استخدمها المستخدمون الآخرون في وضع مماثل بنجاح لاستعادة الوظائف العادية لمفتاح Left Ctrl.
للحصول على أفضل النتائج ، ننصحك باتباع الإصلاحات المحتملة أدناه بالترتيب ، حيث قمنا بترتيبها حسب الكفاءة. في النهاية ، يجب أن تتعثر في طريقة من شأنها حل المشكلة بغض النظر عن الجاني الذي يسبب المشكلة.
هيا نبدأ!
الطريقة الأولى: اختبار المشكلة الجسدية
للتأكد من أنك لا تتبع الكثير من خطوات استكشاف الأخطاء وإصلاحها دون جدوى ، يجب أن تبدأ بالتأكد من أنك لا تتعامل مع مشكلة لوحة مفاتيح فعلية - زر خاطئ.
مع وضع ذلك في الاعتبار ، ابدأ بتوصيل لوحة مفاتيح مختلفة ومعرفة ما إذا كانت المشكلة لا تزال تحدث. إذا كنت تواجه مشكلة على جهاز كمبيوتر محمول ، فقم بتوصيل لوحة مفاتيح USB ومعرفة ما إذا كان مفتاح CTRL الأيسر قابلاً للاستخدام.

إذا استمرت المشكلة حتى مع لوحة مفاتيح مختلفة ، فمن الواضح أن المشكلة ليست ناتجة عن مشكلة مادية. في هذه الحالة ، انتقل إلى الطريقة التالية أدناه.
الطريقة 2: قم بتثبيت كل تحديث Windows معلق
ستكون الخطوة التالية هي التأكد من أنك تقوم بتشغيل أحدث إصدار من Windows. أبلغ العديد من المستخدمين المتأثرين أن المشكلة توقفت عن الحدوث وبدأ مفتاح CTRL في العمل مرة أخرى بمجرد قيامهم بتثبيت كل تحديث معلق لـ WIndows لضمان تشغيلهم إلى أحدث إصدار ممكن.
تشير حقيقة نجاح هذه الطريقة لبعض المستخدمين إلى أن Microsoft قد أصدرت إصلاحًا عاجلاً لهذه المشكلة تحديدًا.
فيما يلي دليل سريع حول التأكد من تثبيت كل تحديث معلق:
- اضغط على مفتاح Windows + R لفتح مربع حوار Run . بعد ذلك ، اكتب " ms-settings: windowsupdate " داخل مربع النص واضغط على Enter لفتح علامة التبويب Windows Update في تطبيق الإعدادات .

- بمجرد دخولك إلى علامة التبويب Windows Update ، انقر فوق التحقق من وجود تحديث وانتظر حتى يكتمل الفحص الأولي.
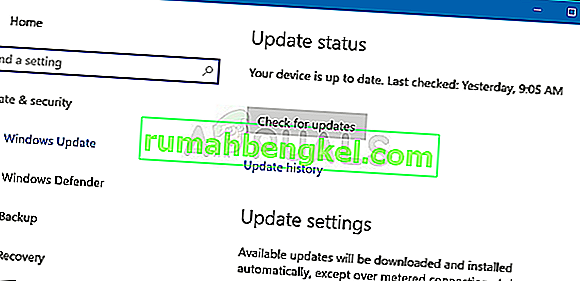
- بمجرد أن يحدد الفحص التحديثات المعلقة ليتم تثبيتها على جهاز الكمبيوتر الخاص بك ، اتبع التعليمات التي تظهر على الشاشة لتثبيتها جميعًا. إذا طُلب منك إعادة التشغيل قبل أن تتاح لك الفرصة لتثبيت كل عنصر ، فقم بذلك ولكن تأكد من العودة إلى نفس الشاشة عند بدء التشغيل التالي لإكمال تثبيتات التحديث المتبقية.
- بعد أن تتمكن من تثبيت كل تحديث معلق ، قم بإعادة تشغيل جهاز الكمبيوتر الخاص بك ومعرفة ما إذا تم حل المشكلة عند بدء التشغيل التالي.
إذا كان مفتاح CTRL الأيسر لا يزال لا يعمل ، فانتقل إلى الطريقة التالية أدناه.
الطريقة الثالثة: إعادة تثبيت برامج تشغيل HID
من المحتمل أيضًا أنك ترى هذا الخطأ بسبب مشكلة في برنامج تشغيل لوحة المفاتيح. أبلغ العديد من المستخدمين الذين واجهوا هذه المشكلة أيضًا أنهم تمكنوا من إصلاح هذا بعد إلغاء تثبيت وإعادة تثبيت برامج تشغيل HID باستخدام إدارة الأجهزة.
فيما يلي دليل سريع حول استخدام إدارة الأجهزة لإعادة تثبيت برامج تشغيل لوحات المفاتيح:
- اضغط على مفتاح Windows + R لفتح مربع حوار Run . بعد ذلك ، اكتب "devmgmt.msc" واضغط على Enter لفتح الأداة المساعدة Device Manager.

- بمجرد دخولك إلى Device Manager ، قم بالتمرير لأسفل عبر قائمة العناصر المثبتة وقم بتوسيع القائمة المنسدلة المرتبطة بلوحات المفاتيح.
- انقر بزر الماوس الأيمن فوق HID Keyboard Device واختر Uninstall Device من قائمة السياق التي ظهرت حديثًا.

- قم بتأكيد نيتك في إلغاء تثبيت برنامج التشغيل بالنقر فوق إلغاء التثبيت مرة أخرى ، ثم انتظر حتى تكتمل العملية.
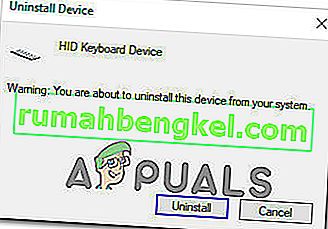
- كرر الخطوتين 4 والخطوة 4 مع جميع برامج تشغيل HID التي قمت بتثبيتها على جهاز الكمبيوتر الخاص بك.
- أعد تشغيل الكمبيوتر للسماح لنظام التشغيل الخاص بك بإعادة تثبيت برامج تشغيل HID أثناء تسلسل بدء التشغيل التالي ومعرفة ما إذا كان قد تم حل المشكلة.