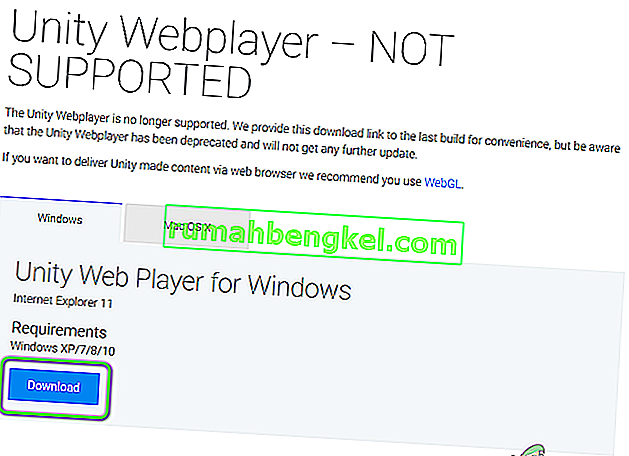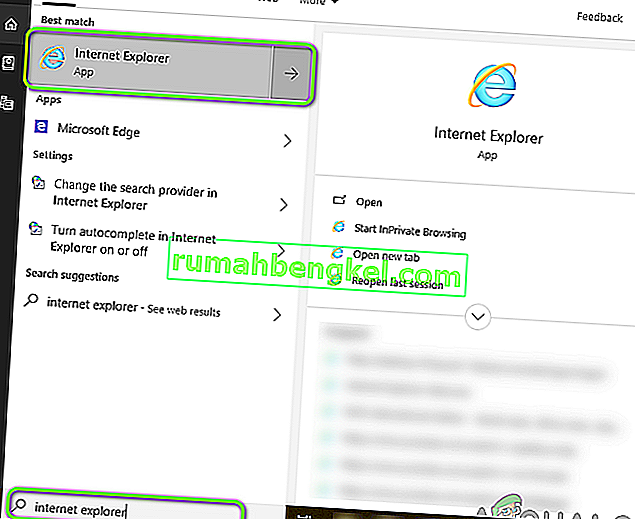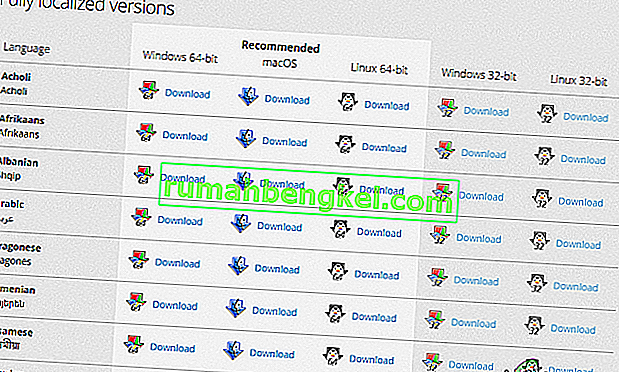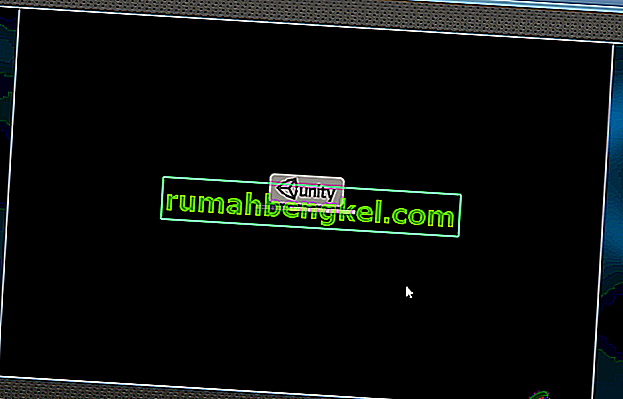Unity هو محرك ألعاب متعدد المنصات معروف وهو مركز العديد من الألعاب الحديثة. بدأت Unity مع Apple في عام 2005 ، واعتبارًا من عام 2018 ، تسللت إلى أكثر من 25 منصة مختلفة. يتم استخدامه لإنشاء ميكانيكا نهاية اللعبة بما في ذلك 3D ، VR ، الواقع المعزز ، والمحاكاة ، إلخ.

ومع ذلك ، بعد عام 2017 ، كان هناك العديد من التقارير من قبل المستخدمين النهائيين وكذلك المطورين أن Unity Web Player توقف عن العمل على متصفحات الويب الخاصة بهم. تم تجربة هذا الوضع في جميع أنحاء العالم وأثر على الجميع.
لماذا حدث هذا؟ في هذه المقالة ، سنتعرف على جميع الأسباب بالإضافة إلى الحلول البديلة التي يمكنك نشرها من أجل الالتفاف على المشكلة.
تم إهمال Unity Web Player
اعتبارًا من عام 2019 ، أنهت غالبية المتصفحات دعم Unity Web Player. تتضمن هذه المتصفحات Google Chrome و Firefox وما إلى ذلك. مع مرور الوقت ، بدأت العديد من المتصفحات في إهمال دعم مكونات NPAPI الإضافية التي تتضمن Unity 3D Web player و Java.
NPAPI (واجهة برمجة تطبيقات Netscape Plugin) هي واجهة برمجة تطبيقات تتيح تطوير ملحقات المستعرض وتم إصدارها لأول مرة لمتصفحات Netscape حوالي عام 95. مع استمرار اكتساب HTML5 الشعبية والدعم مع الإصدارات الأحدث من المتصفحات ، يتم التخلص التدريجي من المكونات الإضافية التي تستخدم NPAPI.
بدلاً من ذلك ، طلبت Unity نفسها من المطورين التحول إلى WebGL (مكتبة رسومات الويب) وهي واجهة برمجة تطبيقات JavaScript وتستخدم لتقديم رسومات ثلاثية الأبعاد وثنائية الأبعاد في أي متصفح محدد دون استخدام أي مكونات إضافية على الإطلاق. هذه هي النسخة الحديثة من معالجة الويب وقد اكتسبت الكثير من الجاذبية على مر السنين لبساطتها وفعاليتها.
كيف يمكنني تشغيل Unity Web Player؟
على الرغم من إهمال Unity Web Player رسميًا ولا توجد خيارات لتمكينه في متصفح العصر الحديث ، لا تزال هناك بعض الحلول التي يمكنك تنفيذها من أجل تشغيل مشغل الويب. أدناه ، قمنا بإدراج بعض الطرق التي يمكنك استخدامها ولكن حذرنا من أنه لا يوجد ضمان بأن كل شيء سيعمل بسلاسة (هذا واضح لأنه لا يوجد دعم رسمي).
تأكد من بدء الحلول مع الحل الأول والعمل في طريقك إلى أسفل. يتم سردها بترتيب الفائدة والتعقيد.
الحل 1: استخدام Internet Explorer 11 و Safari
على الرغم من أن أكثر المتصفحات شيوعًا قد أنهت دعم Unity Web player ، فإن المتصفحات الافتراضية التي يتم شحنها مع أنظمة تشغيل Windows و Mac تدعم Unity Web player. هذا يعني أنه لا يزال هناك دعم "رسمي" في هذه الأنظمة الأساسية ، ولكن قد يتم التخلص منه تدريجيًا قريبًا أو قد تنخفض قيمة المتصفحات نفسها (IE11). تأكد من تسجيل الدخول كمسؤول على جهاز الكمبيوتر الخاص بك قبل تنفيذ الحل.
- انتقل إلى موقع Unity Web player الرسمي وقم بتنزيل Web Player لنظام التشغيل Windows أو macOS.
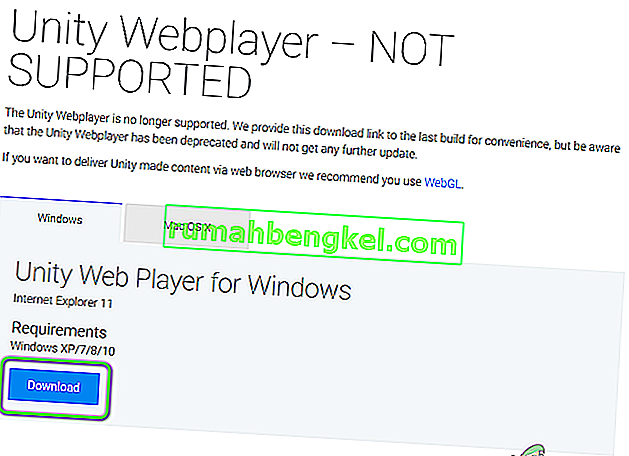
- بعد تثبيت حزمة التثبيت ، أعد تشغيل الكمبيوتر. اضغط على Windows + S ، واكتب "internet explorer" وافتح التطبيق.
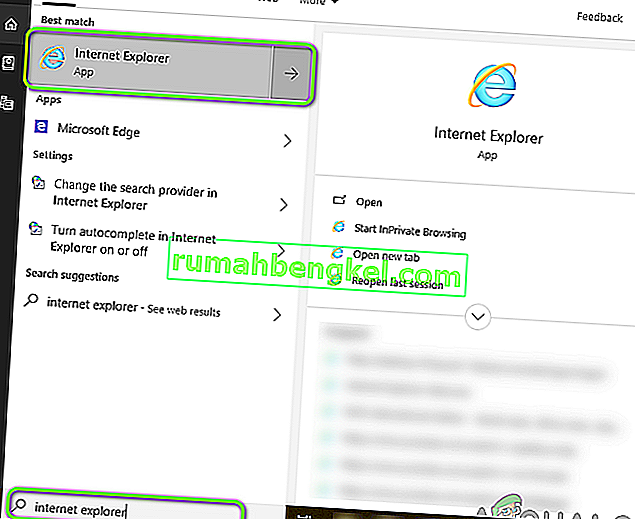
إذا كان لديك جهاز Apple ، يمكنك تشغيل Safari فيه. حاول الآن فتح المحتوى الذي تسبب في حدوث الخطأ وتحقق من حل المشكلة.
الحل 2: تثبيت إصدار الدعم الممتد من Firefox
Firefox ESR (إصدار الدعم الموسع) هو إصدار من Firefox تستخدمه المؤسسات أو الشركات التي تحتاج إلى دعم موسع للنشر الشامل. مقارنة بالإصدارات "السريعة" في تطبيق Firefox الأصلي ، لا يتم تحديث Firefox ESR بميزات جديدة كل 6 أسابيع. بدلاً من ذلك ، يتم دفع تلك التحديثات فقط والتي يُعرف أنها ضرورية أو تحتوي على تحديثات أمان ضرورية.
يبدو أن Firefox ESR لا يزال يدعم NPAPI بما في ذلك Unity Web Player. يمكنك تنزيل هذا الإصدار من Firefox ثم محاولة تشغيل المحتوى. في معظم الحالات ، سيعمل كل شيء كما هو متوقع.
- انتقل إلى موقع Firefox ESR Official على الويب وقم بتنزيل الإصدار 32 بت وفقًا للغتك.
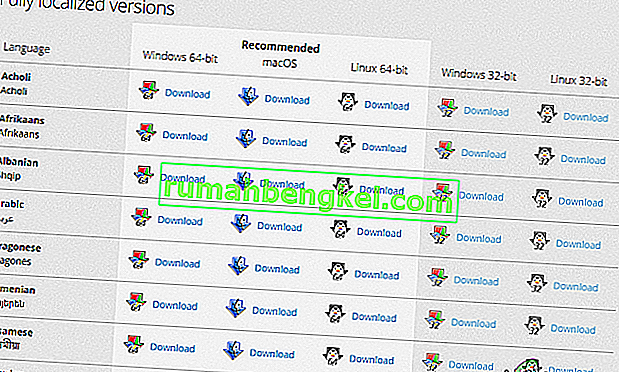
- انقر بزر الماوس الأيمن على الملف القابل للتنفيذ وحدد تشغيل كمسؤول .
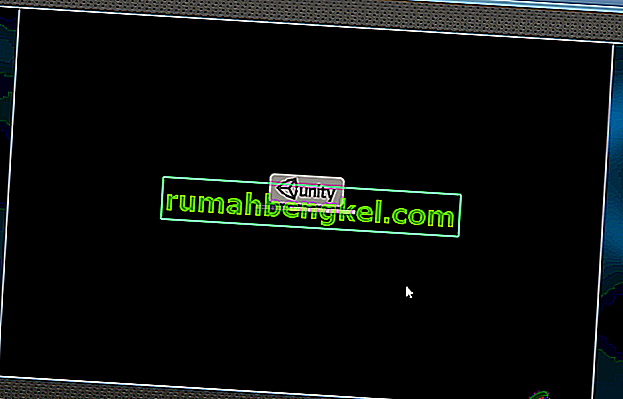
- بعد تثبيت البرنامج ، أعد تشغيل الكمبيوتر وحاول الوصول إلى المحتوى ومعرفة ما إذا كان قد تم حل المشكلة.
الحل 3: تثبيت الإصدار الأقدم من المتصفحات في Virtual Box
إذا لم تتمكن من الحصول على التجربة المطلوبة في Internet Explorer أو Safari ، فإن الطريقة الوحيدة لجعل Unity Web Player تعمل في المتصفحات الشائعة هي تنزيل إصدار أقدم منها وتثبيتها داخل Virtual Box. لا يمكننا تثبيتها مباشرة في صورة نظام التشغيل الرئيسية لدينا لأنه سيتم تثبيت أحدث إصدار بالفعل (في معظم الحالات) ولا يمكن لإصدار أقدم أن يحل محل أحدث إصدار دون التعرض لمشاكل.
Virtual box هو تطبيق يتيح للمستخدمين إنشاء صندوق حماية (مساحة مستقلة منفصلة) داخل نظام التشغيل بحيث يمكن للمستخدمين بسهولة تثبيت أنظمة تشغيل أخرى فيه. يمكنك التحقق من مقالتنا حول كيفية إعداد Windows 10 على VirtualBox. تأكد من تثبيت برنامج VirtualBox على جهاز الكمبيوتر الخاص بك مسبقًا. إذا لم يكن كذلك ، يمكنك تنزيله من موقع Oracle الرسمي.
- قم بتشغيل Windows 10 في Virtual Box الخاص بك. الآن ، تحتاج إلى تثبيت الإصدارات التالية من المتصفحات في Virtual Box الخاص بك.
Chrome الإصدار 45 Firefox الإصدار 50 Opera الإصدار 37
فيما يلي الروابط التي يمكنك استخدامها للوصول إلى جميع محفوظات المتصفح. تأكد من الرجوع إلى الصفحات القديمة وتنزيل الإصدارات القديمة وفقًا لذلك.

جوجل كروم
موزيلا فايرفوكس
أوبرا
- بعد تثبيت المتصفحات ، يمكنك الانتقال إلى المحتوى الذي يتطلب Unity Web Player ومحاولة تشغيله. تحقق مما إذا كان يعمل بشكل صحيح دون أي مشاكل.
الحل 4: تمكين NPAPI Chrome Flag
إذا قمت بتثبيت إصدار قديم من Chrome في المربع الافتراضي الخاص بك ولكنك لا تزال غير قادر على تشغيل Unity Web Player ، فهناك احتمالية أن يتم تعطيل NPAPI Chrome Flag في إعدادات المتصفح. ستكون هذه الميزة ، إذا لم يتم تمكينها افتراضيًا ، متاحة للتغيير في الإعدادات التجريبية. تشير الإعدادات التجريبية إلى أن هذه الميزات "قد" تعمل على تشغيل الأشياء الخاصة بك ولكن سيكون لها عيوبها الخاصة.
- قم بتشغيل الإصدار الأقدم من Google Chrome الذي قمت بتنزيله للتو في الحل 2.
- اكتب ما يلي داخل شريط عنوان المتصفح:
chrome: // flags / # enable-npapi

- الآن ، سيتم فتح إعدادات التحكم في NPAPI. انقر على تمكين زر الحاضر و أعد تشغيل المتصفح.
- بعد إعادة التشغيل ، حاول الوصول إلى اللعبة / النظام الأساسي في المتصفح ومعرفة ما إذا كانت هذه هي الحيلة.
إذا كنت مطورًا
إذا كنت مطورًا وتتساءل عما إذا كان لدى Unity Web Player أي فرص للعودة ، فالاحتمالات ليست كذلك. تم إهمال برنامج Unity Web Player حقًا نظرًا لتوافر تقنيات أفضل وأكثر انسيابية وتوفر وظائف أفضل.
يجب أن تفكر في ترحيل اللعبة / المحتوى إلى تقنيات WebGL. يتم الترويج لهذه التقنيات من قبل جميع الشركات تقريبًا (بما في ذلك Unity). يمكنك الانتقال إلى صفحة تعليمات Unity الخاصة بكيفية إنشاء مشروع WebGL وتشغيله. ستصادف أيضًا عددًا لا يحصى من البرامج التعليمية حول كيفية نقل لعبتك من تقنية إلى أخرى.